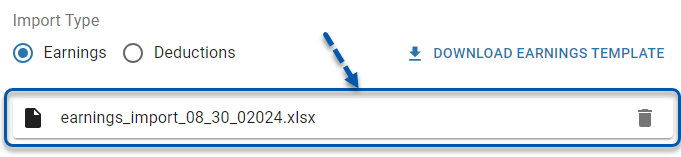If your account has moved to the new Pay Runs experience, see New Add Import Wizard.
The Add Import wizard is used to import earnings or deductions into an existing traditional pay run and can be used to import previously paid earnings. The Add Import wizard walks the user through selecting a pay run to import to, downloading/uploading an import template, and reviewing errors.
Navigation
The Add Import wizard is launched from the Imports page.
Navigate to the Imports page.
Click +Add to open the Add Import wizard.
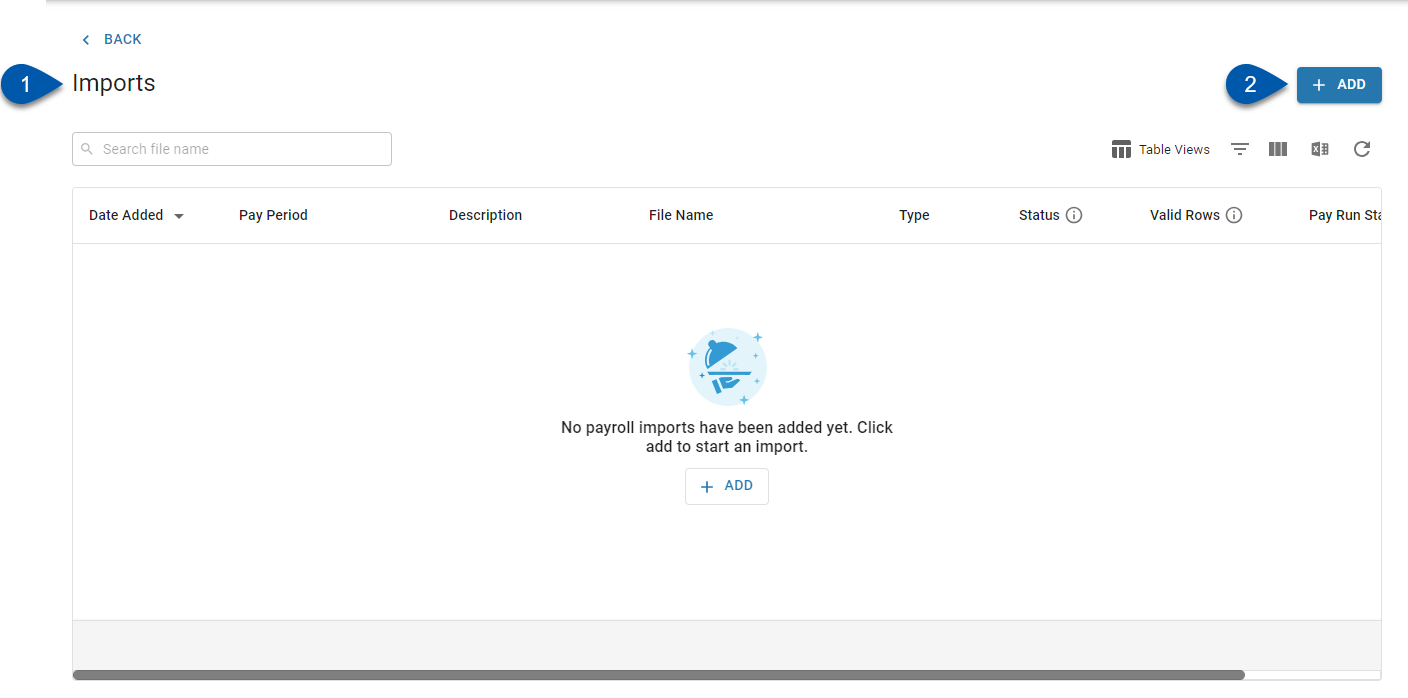
Security
Users must have the following permission to import earnings or deductions:
Payroll → Workforce Payroll → Payments → Edit Payments
These permissions can be added to custom user roles or individual users. The Permission Access report can be used to determine which user roles or users already have these permissions assigned. For more information, see User Setup and Security.
Upload Step
The Upload step is displayed when the Add Import wizard is launched.
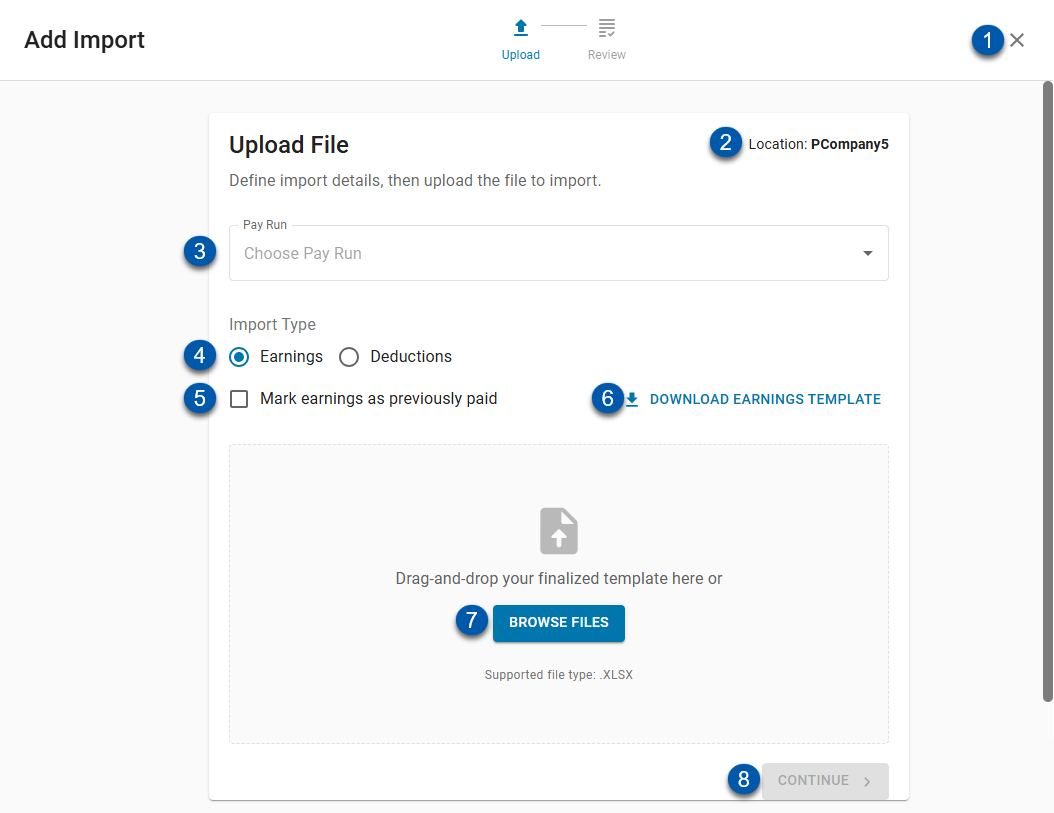
Button/Field | Description | |
1 | X (Close) Button | Closes the Add Import wizard without completing the import. If an Earnings Import template or Deductions Import template has been uploaded and validated, the incomplete import will be listed on the Import page with the status of ‘In Review’. If the uploaded template is being validated when the Add Import wizard is closed, the incomplete import will be listed on the Import page with the status of ‘Validating’. |
2 | Location | Displays the location for the import. This value is not editable.
|
3 | Pay Run | Pay run that earnings or deductions will be imported to. Only pay runs in the last 30 days can be selected. |
4 | Import Type | Determines if earnings or deductions are being imported. Earnings - When selected, an Earnings Import template can be uploaded for import (#7) and the Earnings Import template will be downloaded when Download Template (#6) is clicked. Deductions - When selected, a Deductions Import template can be uploaded for import (#5) and the Deductions Import template will be downloaded when Download Template (#6) is clicked. |
5 | Mark earnings as previously paid | Available only when ‘earnings’ is selected as the import type(#4). Selecting this option marks all imported earnings as previously paid. These amounts will be included for tax and reporting purposes but will not be processed for payment. |
6 | Download Template | Downloads an Earnings Import template or Deductions Import template, depending on the import type selected (#4). The downloaded template will contain all active employees and valid earning/deduction types. |
7 | Import Template File | When no import template has been attached, click Browse Files to select an import template or drag and drop an import template file into the upload area. When an import template file has been selected for upload, the file details are displayed. The import template file must match the import type selected (#4) or the upload will fail. |
8 | Continue Button | Uploads and validates the attached import template. |
Review Step
The Review step displays either the Earnings Import Details page or the Deductions Import Details page, depending on the import type selected. Learn more about reviewing import errors.
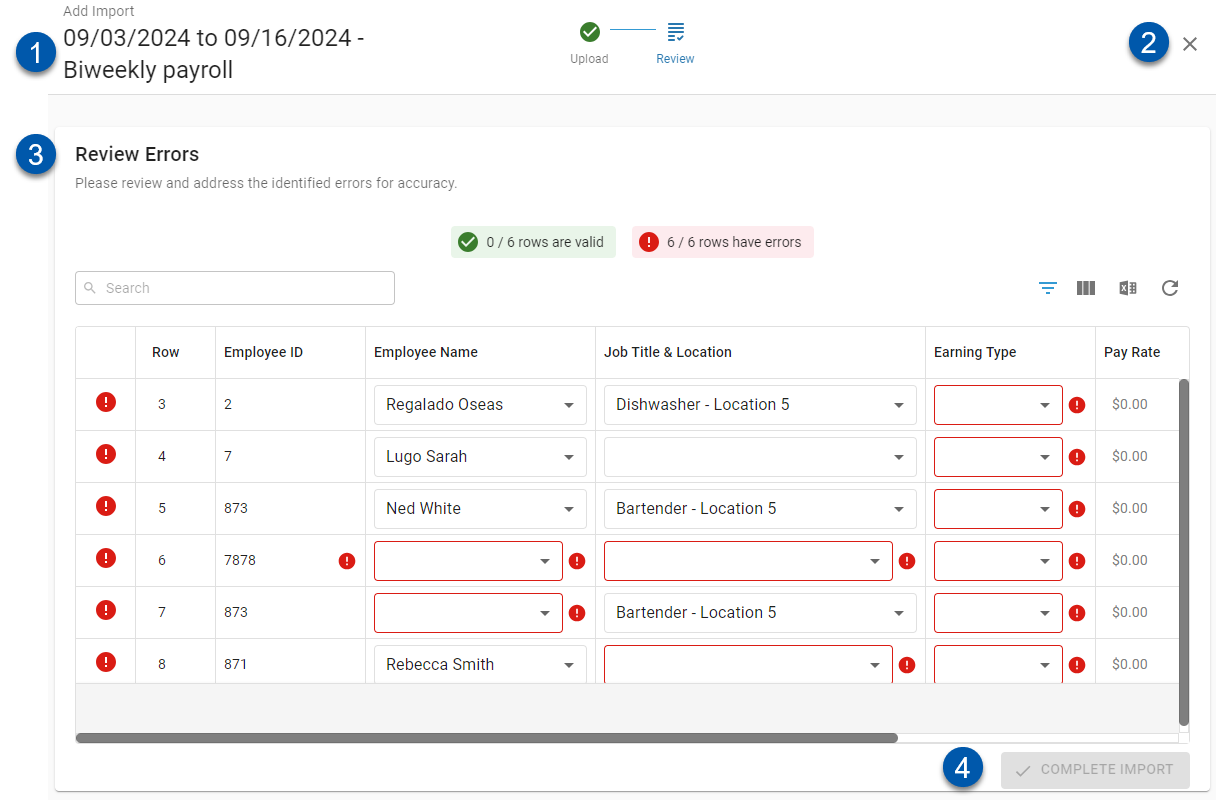
Button/Field | Description | |
1 | Pay Run | Pay run that earnings or deductions will be imported to. |
2 | X (Close) Button | Closes the Add Import wizard without completing the import. If an Earnings Import template or Deductions Import template has been uploaded and validated, the incomplete import will be listed on the Import page with the status of ‘In Review’. If the uploaded template is being validated when the Add Import wizard is closed, the incomplete import will be listed on the Import page with the status of ‘Validating’. |
3 | Review Errors | Displays the Earnings Import Details page or the Deductions Import Details page, depending on the import type selected. By default, only rows with errors are displayed. Learn more about reviewing import errors.
|
4 | Complete Import Button | Imports rows without errors to the associated pay run. |