This article describes tasks performed on the Currency Conversion Factors screen. Accounting Admin users use this screen to configure which currencies are available on transactions so that other users can view this information on transactions when a currency conversion is applied.
This feature is available only to Early Adopters. Contact your CSM or R365 Support to learn how Alternate Currency Entry can enhance your R365 experience!
Navigation
-
In the Administration section of the left navigation pane, select Currency Conversion Factors.
The Currency Conversion Factors screen opens.The first time a user accesses the Currency Conversion Factors screen, an Add Local Currency button appears. Once the local currency is added, it cannot be changed.
Adding a local currency
|
|
Select Add Local Currency.
|
 |
|
|
From the Currency drop-down menu, select the default currency for your organization. |
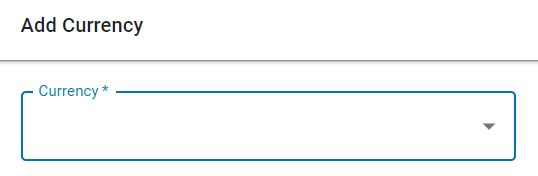 |
|
|
Select Save. | |
|
|
Select Save to confirm the selection. |
Adding a new currency
|
|
Select Add Currency. |
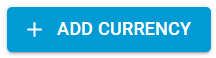 |
|
|
From the Currency drop-down menu, select the currency to add. |
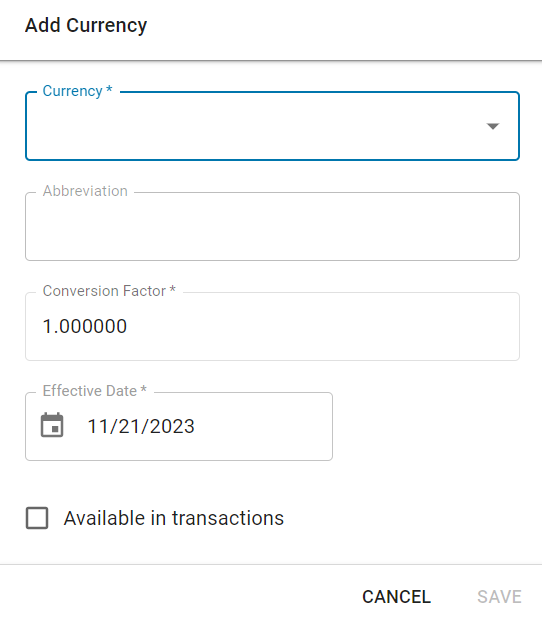 |
|
|
In the Conversion Factor field, enter the multiplier to use in conversion calculations. | |
|
|
In the Effective Date field, select a date from the calendar menu or enter the date on which the new currency becomes available to users. | |
|
|
(Optional) Select the Available in transactions checkbox to make the currency available for use. | |
|
|
Select Save. |
Editing a currency
|
|
Locate the row for the currency that needs to be updated and select the ellipsis icon. |
.png) .png) |
|
|
From the Action menu, select Create new factor. | |
|
|
In the Conversion Factor field, enter a new multiplier to use in conversion calculations. | |
|
|
In the Effective Date field, select a date from the calendar menu or enter the date on which the updated factor goes into effect. | |
|
|
Select Save to save the new factor and close the dialog box |
Making a currency inactive
|
|
Locate the row for the currency that needs to be updated and select the ellipsis icon. |
|
|
|
From the Action menu, select Make Inactive. |
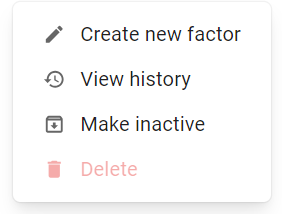 |
|
|
In the resulting confirmation dialog box, select OK to confirm the action. |
.png) |
Deleting a currency
Only currencies with no historical data can be deleted.
|
|
Locate the row for the currency that needs to be updated and select the ellipsis icon. |
|
|
|
From the Action menu, select Delete. |
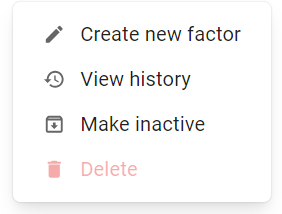 |
|
|
Select Delete to confirm. |
Viewing the history of a currency
|
|
Locate the row for the currency that needs to be updated and select the ellipsis icon. |
 |
|
|
From the Action menu, select View history. |
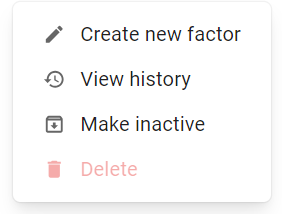 |
|
|
Review a history of changes to the selected currency. |
Filtering the Currency Conversion History screen
|
|
Select the Filter icon. | |
|
|
Select Add Filter to create a new filter. |
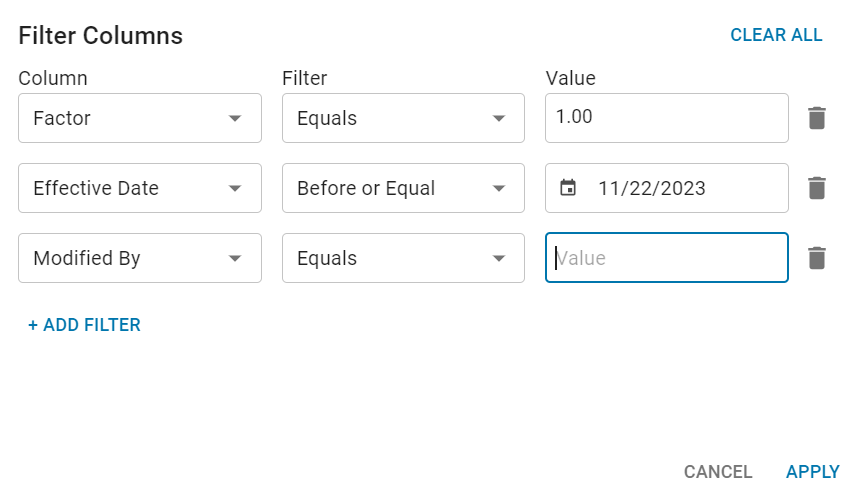 |
|
|
From the Column drop-down menu, select the column that the filter will search. | |
|
|
From the Filter drop-down menu, select the method by which the filter will search the column. | |
|
|
In the Value field, enter the letters and/or numbers to include or exclude from filtered results. | |
|
|
Create additional filters until all necessary filters are added. | |
|
|
Select Apply to refresh the screen with the new filters applied. |