.png)
The Weekly Labor Evaluation allows the user to view the total hours an employee worked for a selected week. This report is beneficial to see the specific times an employee worked over the course of the week and during which day parts, allowing for future scheduling efficiency and forecasting labor needs.
Navigation
The My Reports search bar can be used to search R365's entire catalog of reports.
- Open the Reports app.
- Navigate to My Reports.
- Enter all or part of the report name in the search bar.
- The Results tab will open with the list of search results.
- From beneath the report name, click Run to run the report with the selected report view.
-OR-
Click Customize to adjust the report parameters and run the report.

Report Parameters
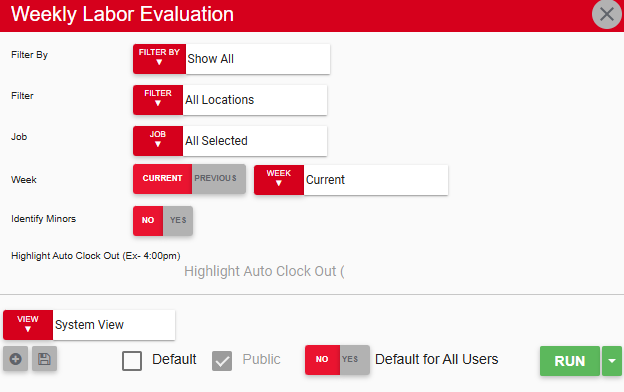
Field | Description |
|---|---|
Filter By | A list of all filter categories. Filter categories will vary based by report. |
Filter | A list of filter options determined by the 'Filter By' category selected. |
Job | Jobs for which to display data in the generated report. |
Week | Week for which to display data in the generated report. |
Identify Minors | If selected, employees under 18 years of age are marked as minors. |
Highlight Auto Clock Out | Highlights any out punches that occurred at the specified time of day. This parameter can help identify out punches that were created automatically by the POS. The time must be entered in a 12-hour format. Example: 10:00 AM, 4:00 PM. |
View options | This section provides options to select, save, edit, or delete a report view. |
Run | Generates the report. Click the down arrow to the right of the Run button to export, email, or print the report. |
Report Columns
.png)
Column | Description |
|---|---|
Employee | Name of the employee. If the employee is under 18 years of age, the word MINOR appears beside the name. |
Date | Date of the shift. |
Location | Location where the employee worked. |
Job | Name of the job that the employee worked. |
In | Time when the employee started their shift. |
Break Out | Time when the employee started their break. |
Break In | Time when the employee ended their break. |
Out | Time when the employee ended their shift. If the Highlight Auto Clock Out parameter is set, a highlighted row indicates an out punch occurring at the specified auto clock out time. If an employee was automatically clocked out of a shift by the POS, this might indicate a missed out punch or that the employee worked past the time when all employees should have ended their shift. |
Hrs | Number of hours worked. A highlighted row indicates that the employee worked more than 8 hours on a single day. |
OT Hrs | Number of overtime hours worked. |
Labor Hours and Labor $ values will not consider any hours or dollars associated with employees who have the Exclude Labor Hours and Exclude Labor $ checkboxes checked on their employee record.
Email, Export, or Print the Report
This report can be emailed, exported, or printed in custom formatting directly from the reporting window. Learn more about how to send, export, or print this report.
