This feature is only available with a Hire Pro subscription.
Application forms enable candidates to fill out a form, such as a formal application, after their initial application in Hire.
Creating Application Forms
1) Navigate to Settings > Hiring Tools > Forms.
If the Forms link is not present, contact R365 Support.
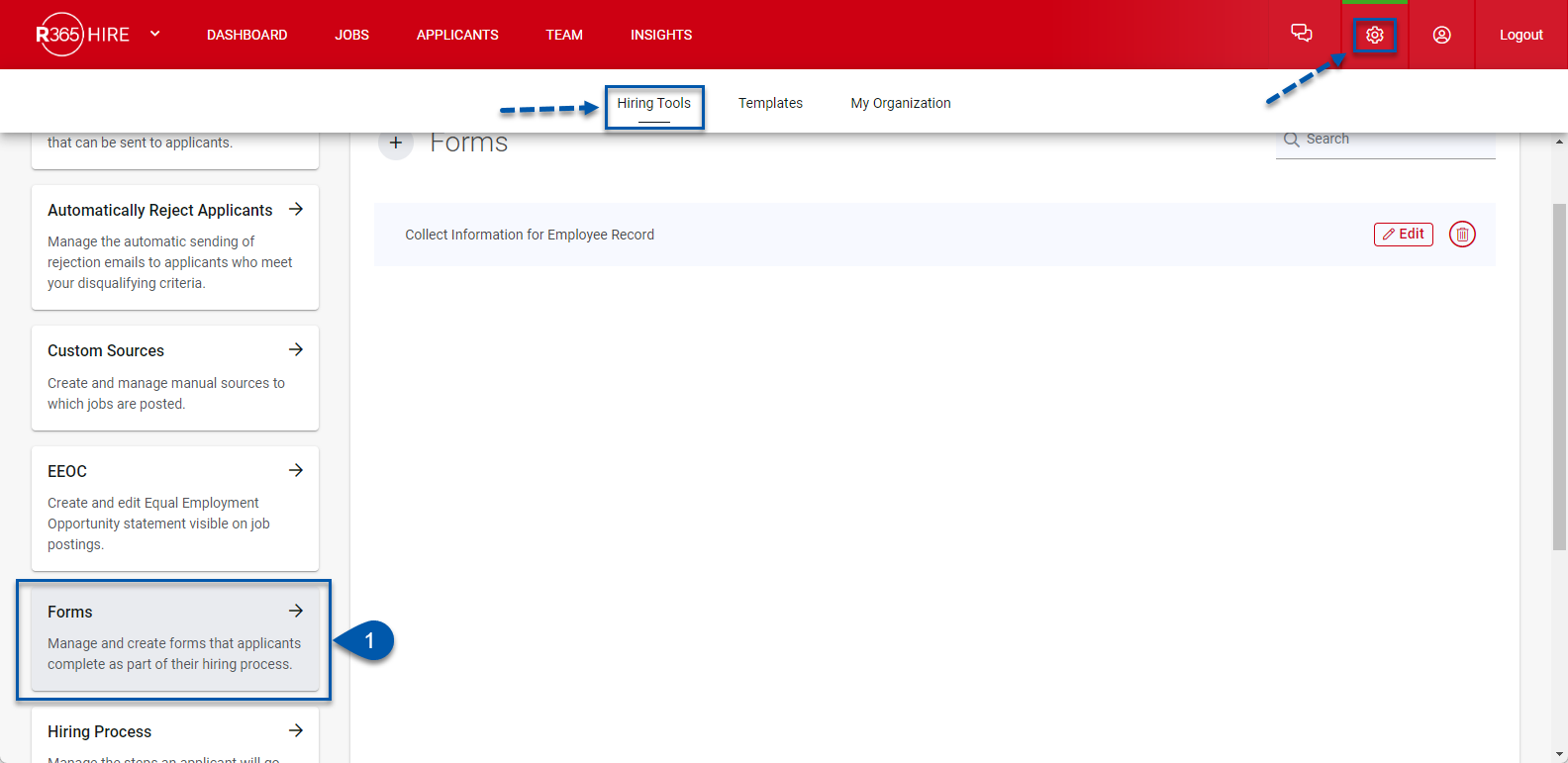
2) Click the + button.
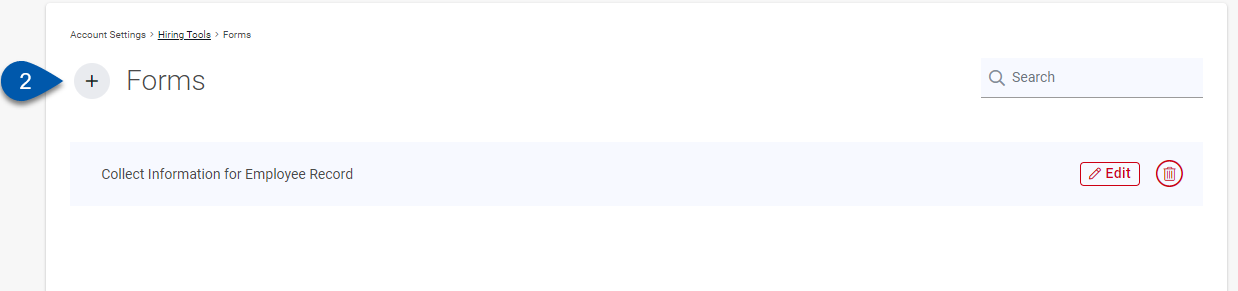
3) Select the type of form to be created.
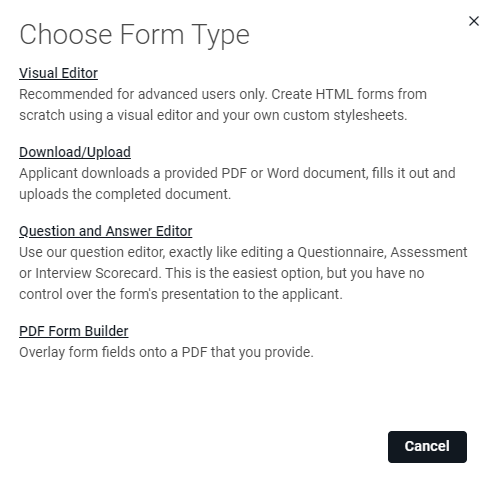
Download/Upload - Upload a Word document or PDF document that the applicant will download, complete, and upload.
Question and Answer Editor - Add questions and/or comments for the applicant to view and respond to.
Add a question by clicking the Add Question button.
Add comments by clicking the Add Comment button.
PDF Form Builder - Upload a PDF, then click the Create Required Form button.
Add any instructions for the applicant.
On the uploaded PDF, use the Add Form Field button to map out the fields on the form that the applicant is to complete.
Re-size and move the field as needed; however, field height adjustment affects form field order (an applicant is prompted to complete higher fields first).
Click the Edit icon to edit the field.
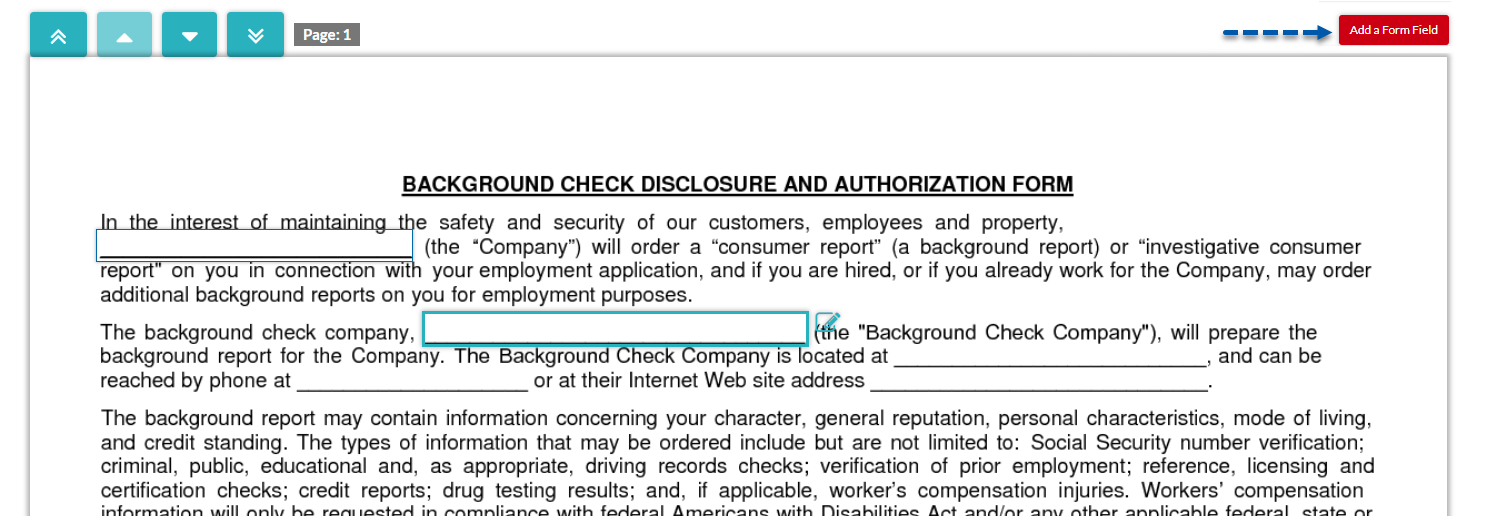
It is important to label the fields on PDF forms. When an applicant views a form on a mobile device, they need the field name to understand what data they should be entering into the field.
Visual Editor - Create HTML forms and custom styles from scratch.
4) In the Form Options section, select the hiring step to associate the form with.
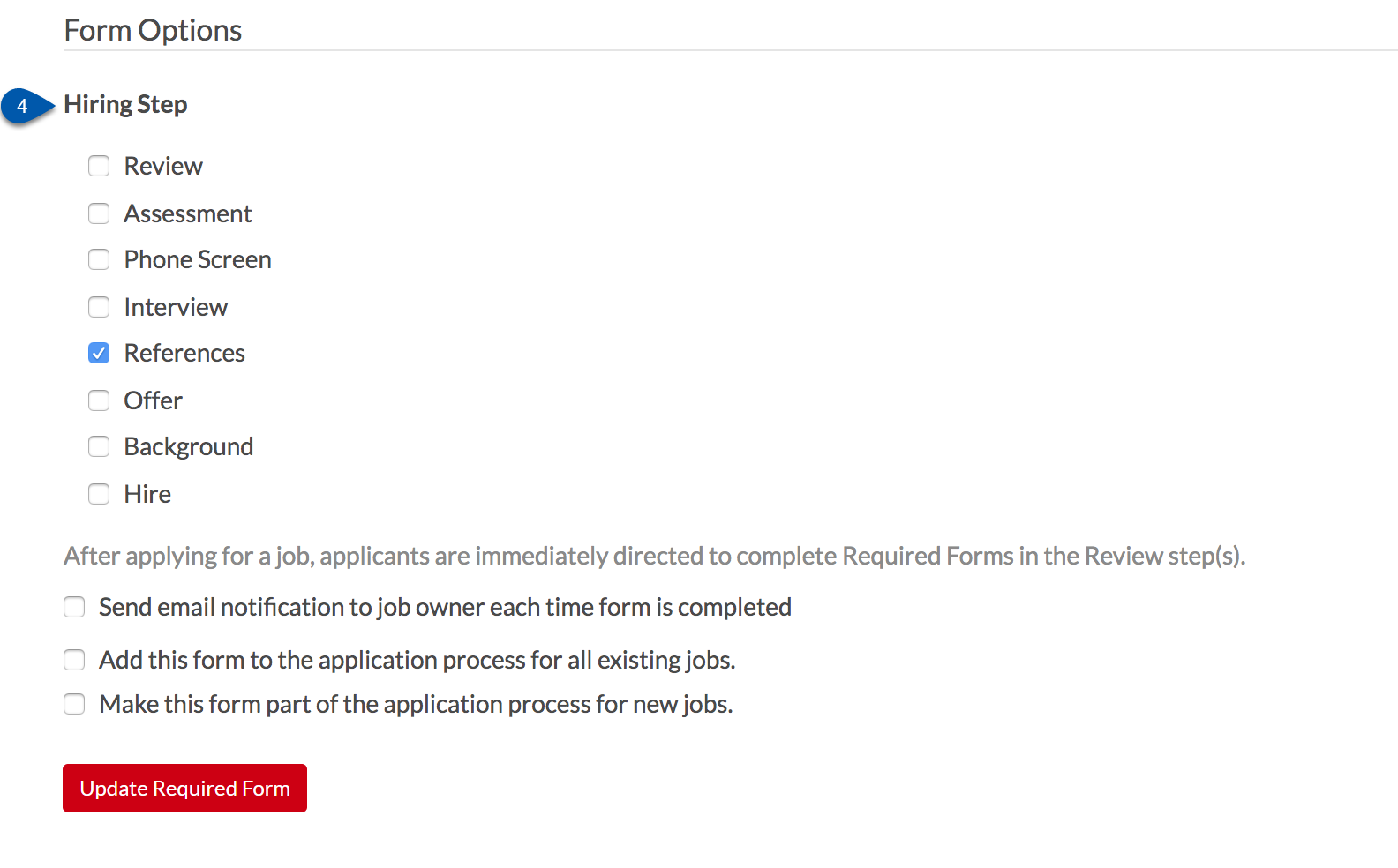
It is recommended to add forms to later steps in the hiring process.
In the Review step, applicants are prompted to complete the form immediately after applying, which can result in applicant confusion and low completion rates.
5) Set the notification setting (optional).
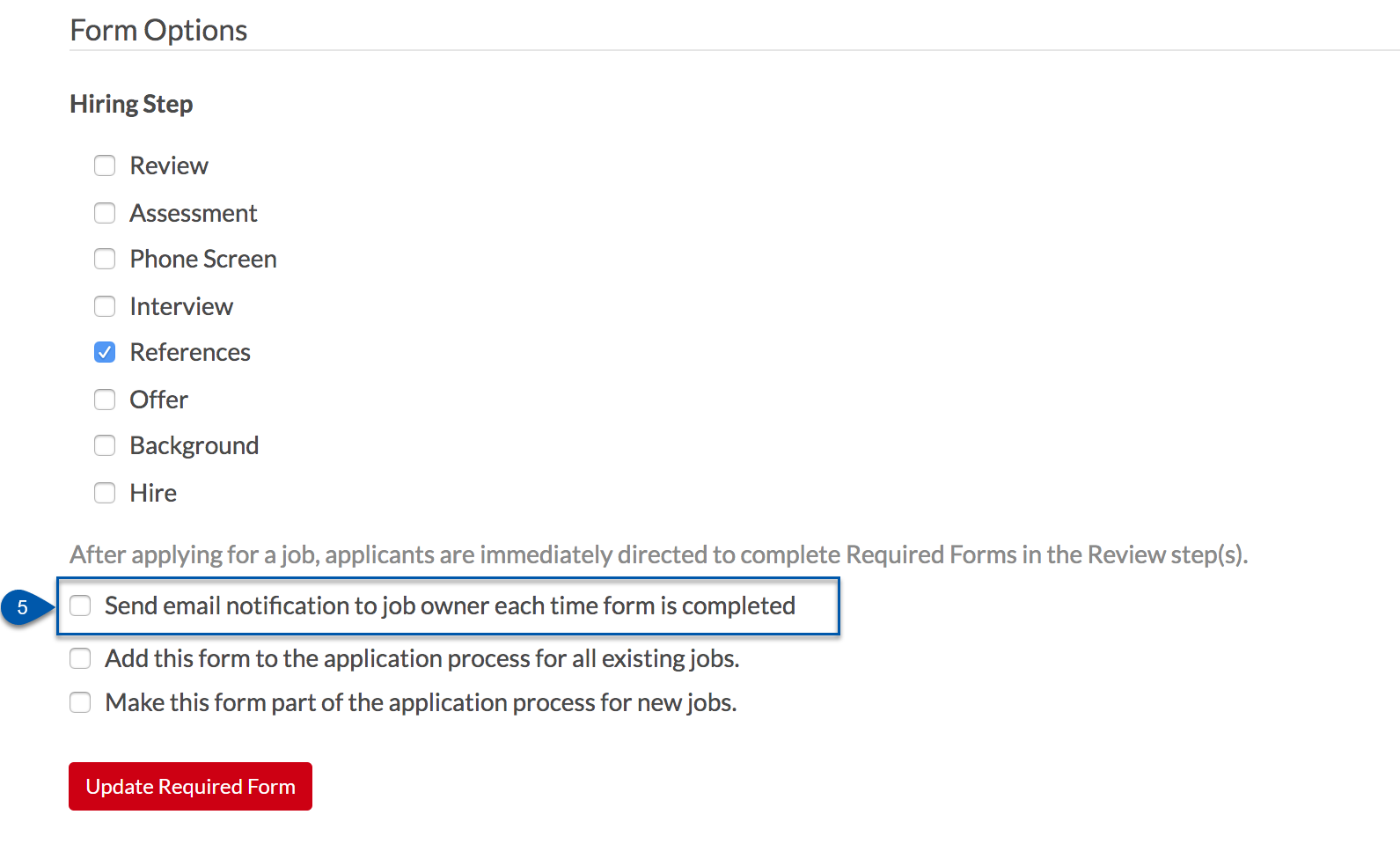
6) Select the Add this form to the application process for all existing jobs checkbox to automatically add the form to all existing jobs (optional).
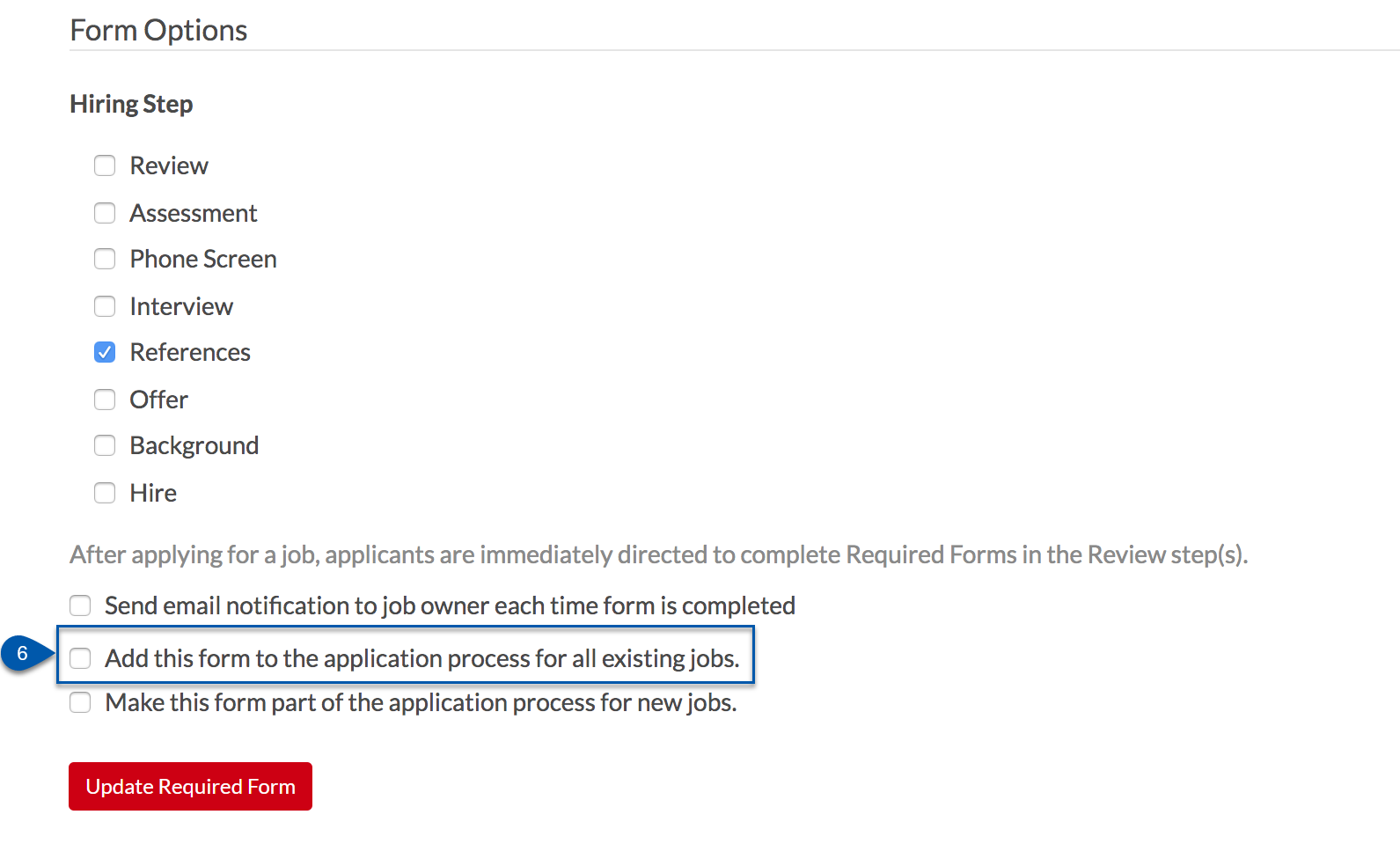
7) Click Update Required Form.
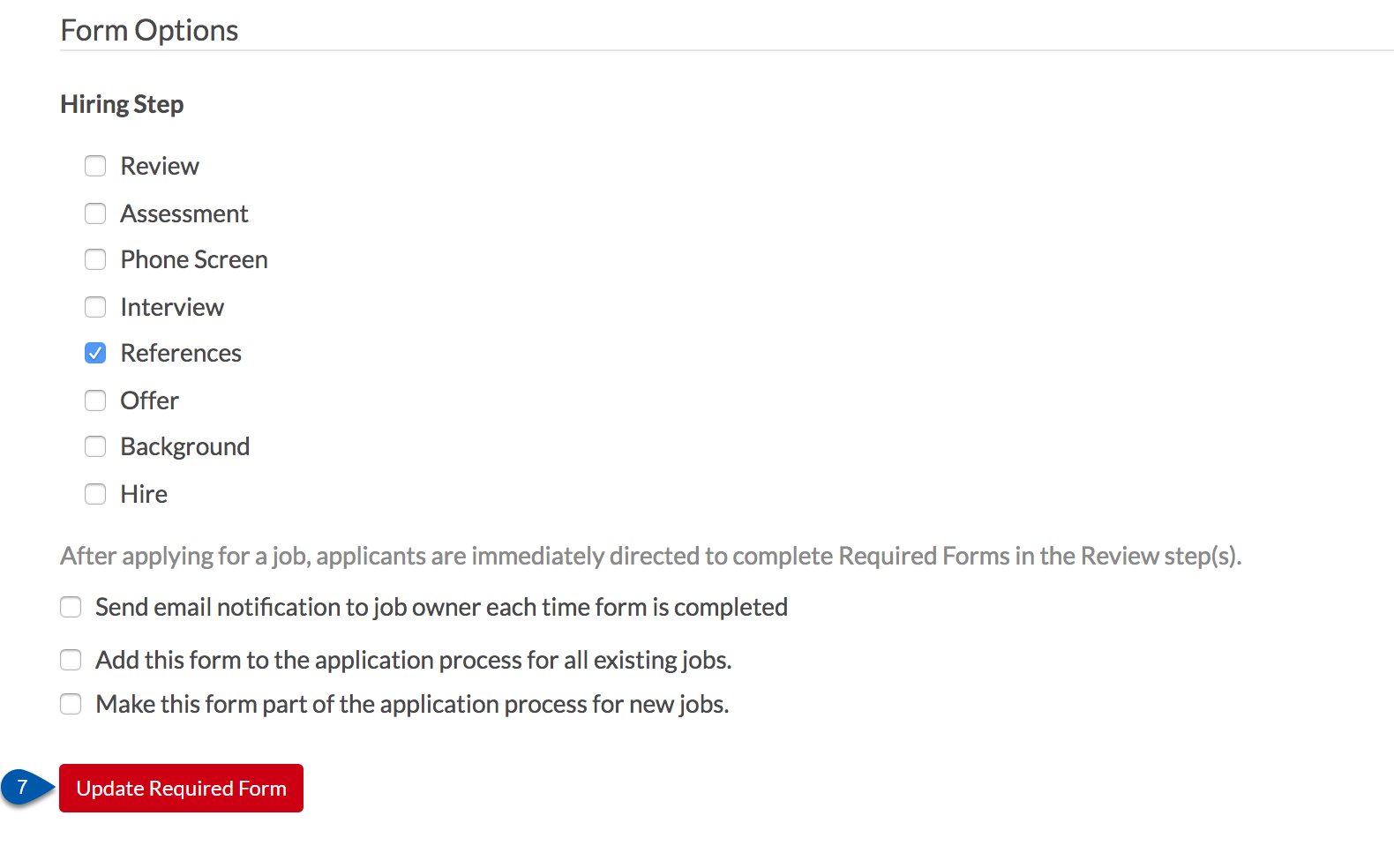
Adding an Application Form to a Job
Follow these steps to add a form as a requirement to job postings:
Navigate to the Jobs page.
Click the title of the job to add the form to (or create a new job).
Click the Hiring Settings tab.
Scroll to the Forms area.
Turn on the toggle for the form to assign to the job.
Click the Update Job Post button to save changes.
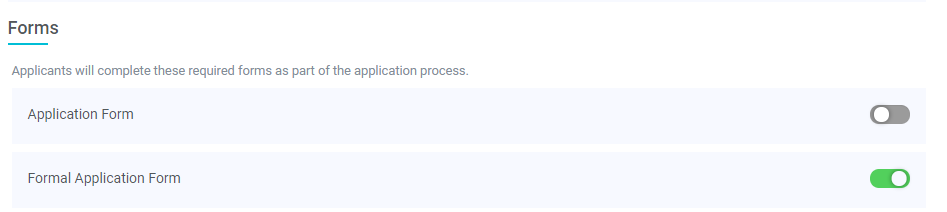
Inviting Applicants to Complete a Form
If the form was added to the Review step (not recommended), the applicant will automatically be prompted to complete it after applying, and does not need to be invited to complete the form.
Follow these steps to invite an applicant to complete a form:
1) Navigate to the Applicants page.
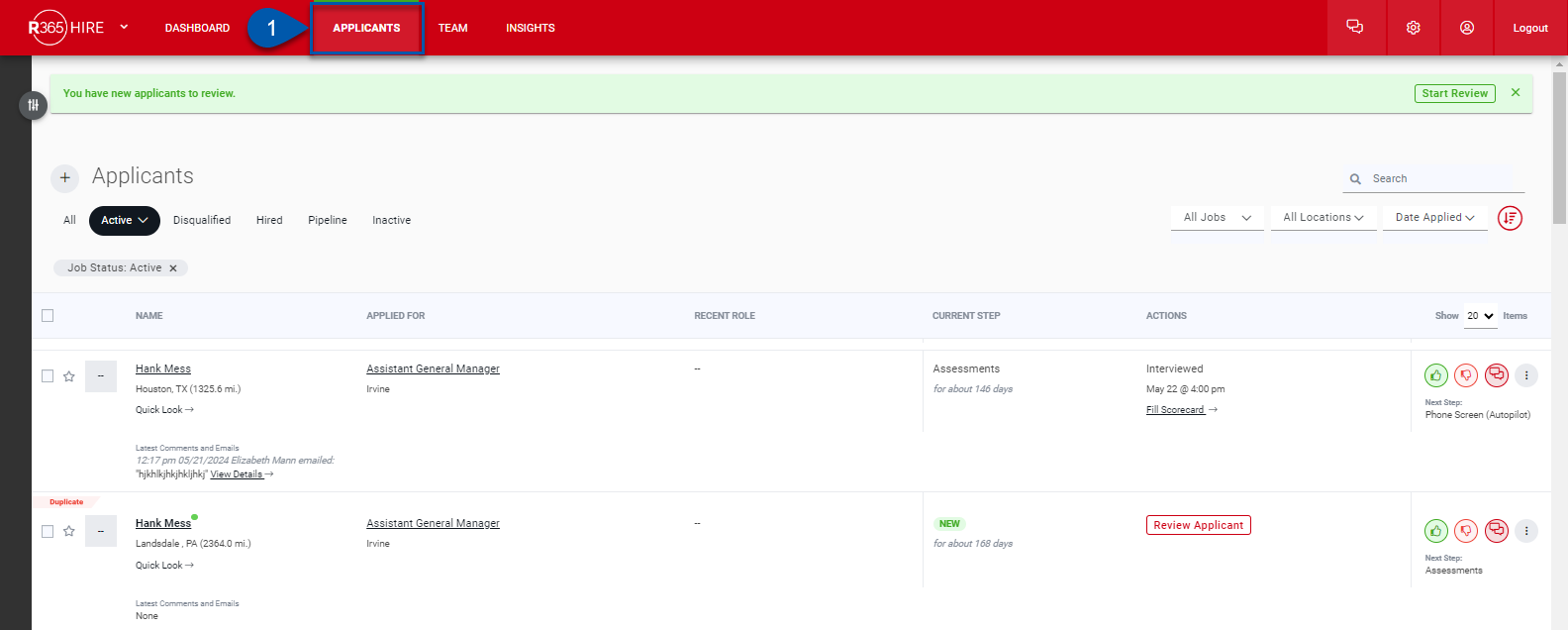
2) Click the applicant’s name to view the applicant's full hiring process.
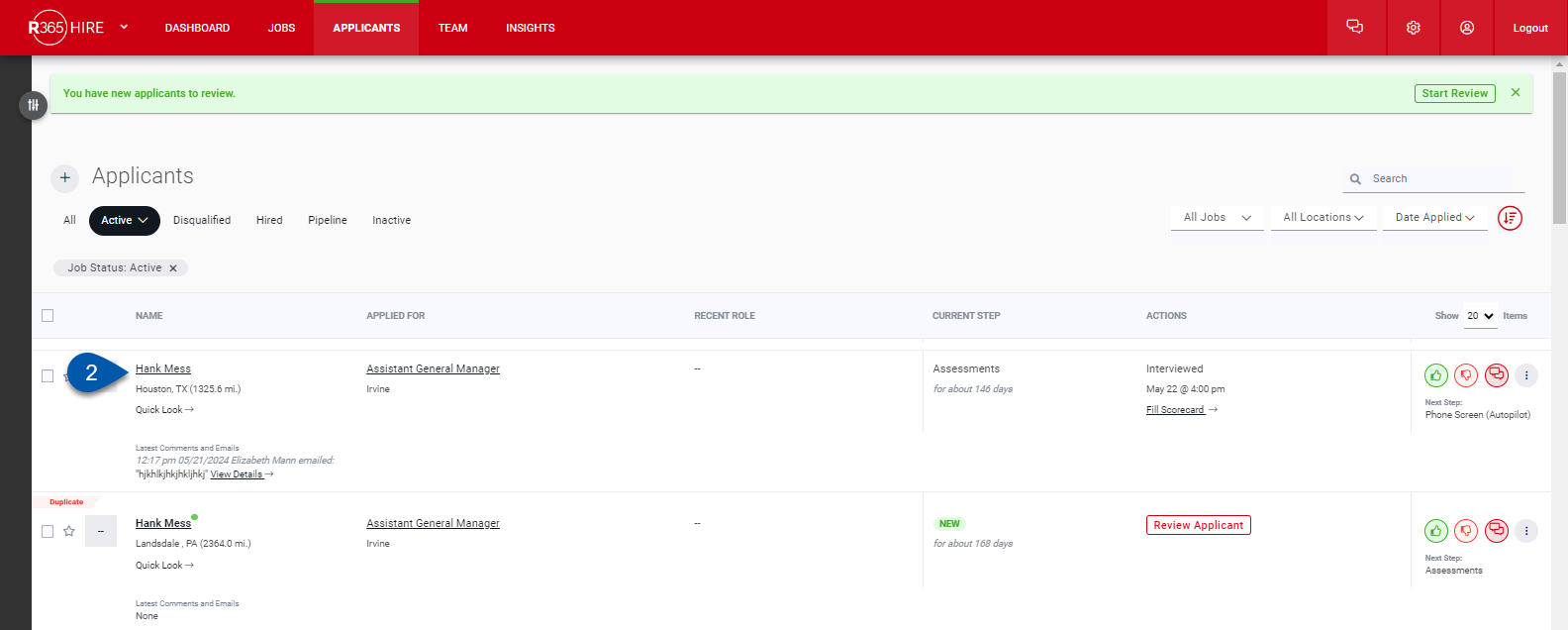
3) Click the arrow icon (^) to expand the hiring step associated with the form.
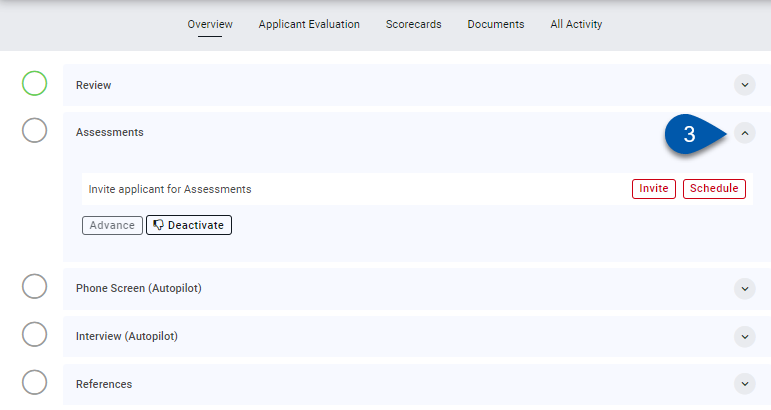
4) Click the Invite button.
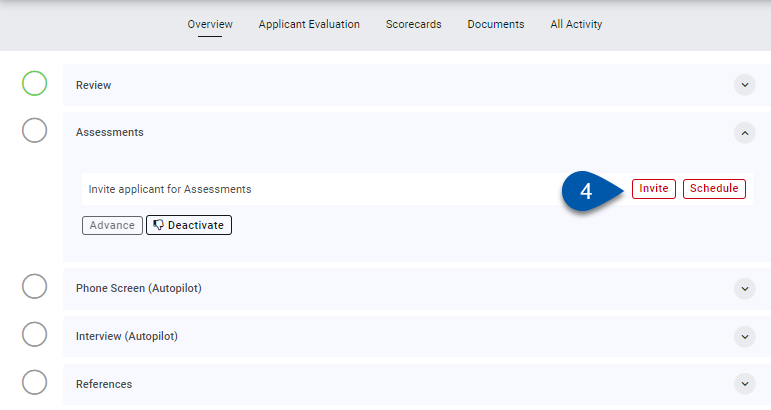
5) Update the pre-written text and email messages.
Do not edit the auto-generated link in the email; that is how applicants access the form.
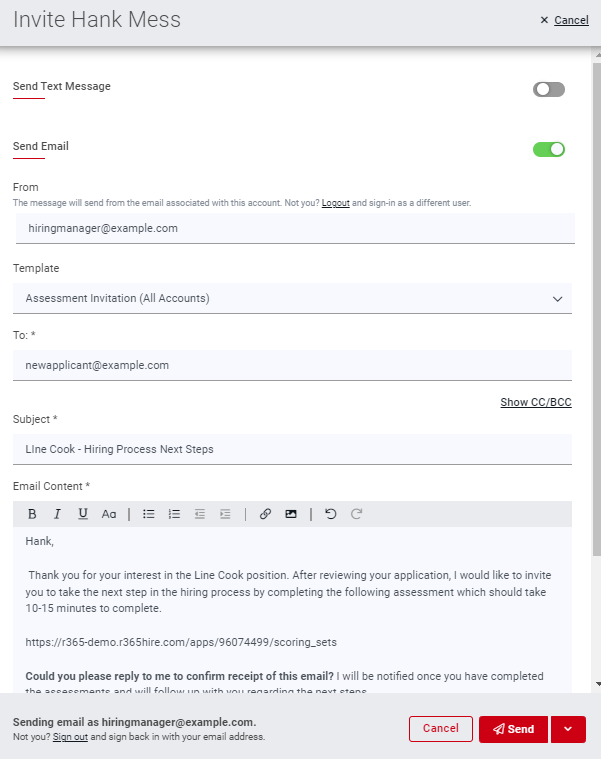
6) Click the Send Email button to notify the applicant.
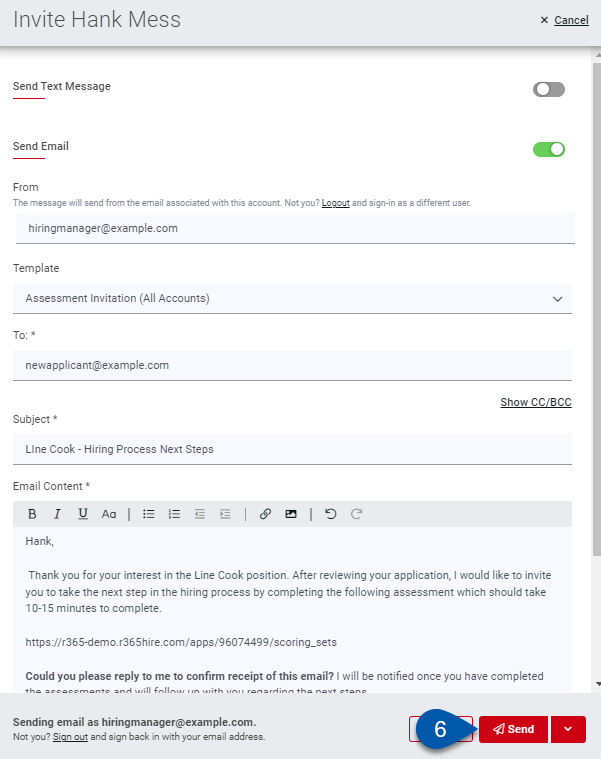
7) Once the applicant completes the form, access it from the Applicant Evaluation tab of the applicant’s profile page (under Forms).
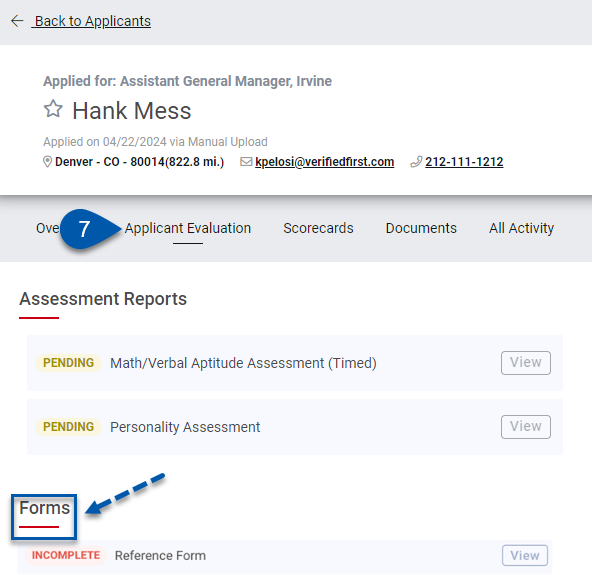
8) Click the View button in the hiring step with the form to view the applicant’s completed form.
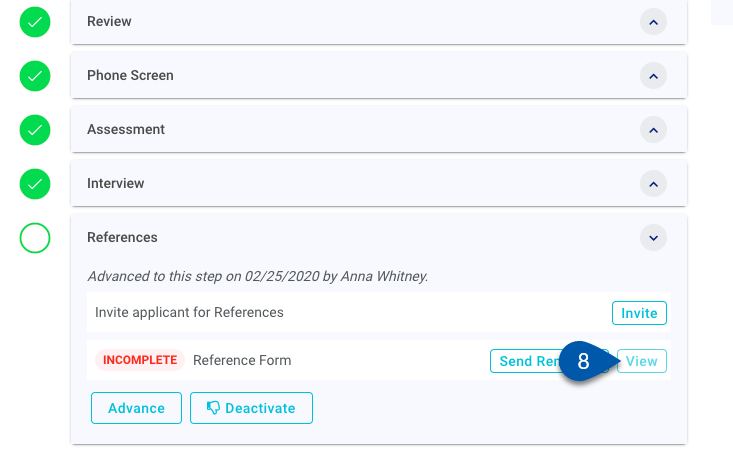
9) Resend an email to remind the applicant to complete the form by clicking Send Reminder.
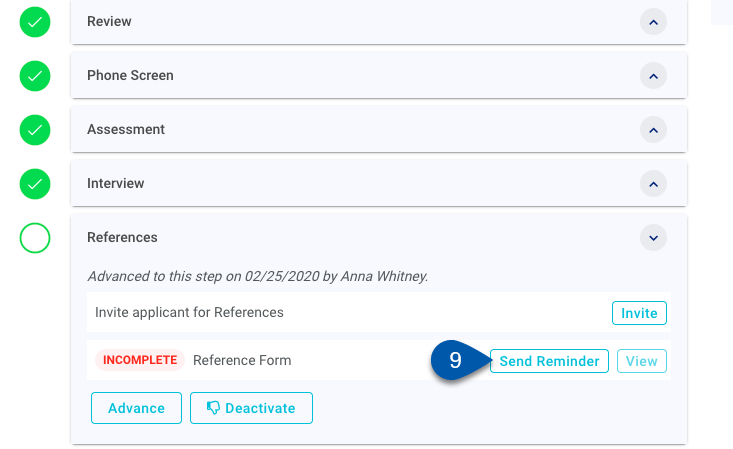
Formal Application Forms
When candidates apply to job postings, they are not required to submit the formal application until after they submit their basic contact information and prescreen questions. This increases the number of applicants, since it is faster and easier to apply to a job, especially from a mobile device. However, this does mean that some applicants will need to be reminded to submit a formal application.
Options to help ensure applicants are completing formal application forms:
Edit the Thank You - Applicant Confirmation Email
With this option, edit the email that is automatically sent to every applicant when Hire receives their initial information.
1) Navigate to Settings > Templates > General Messages.
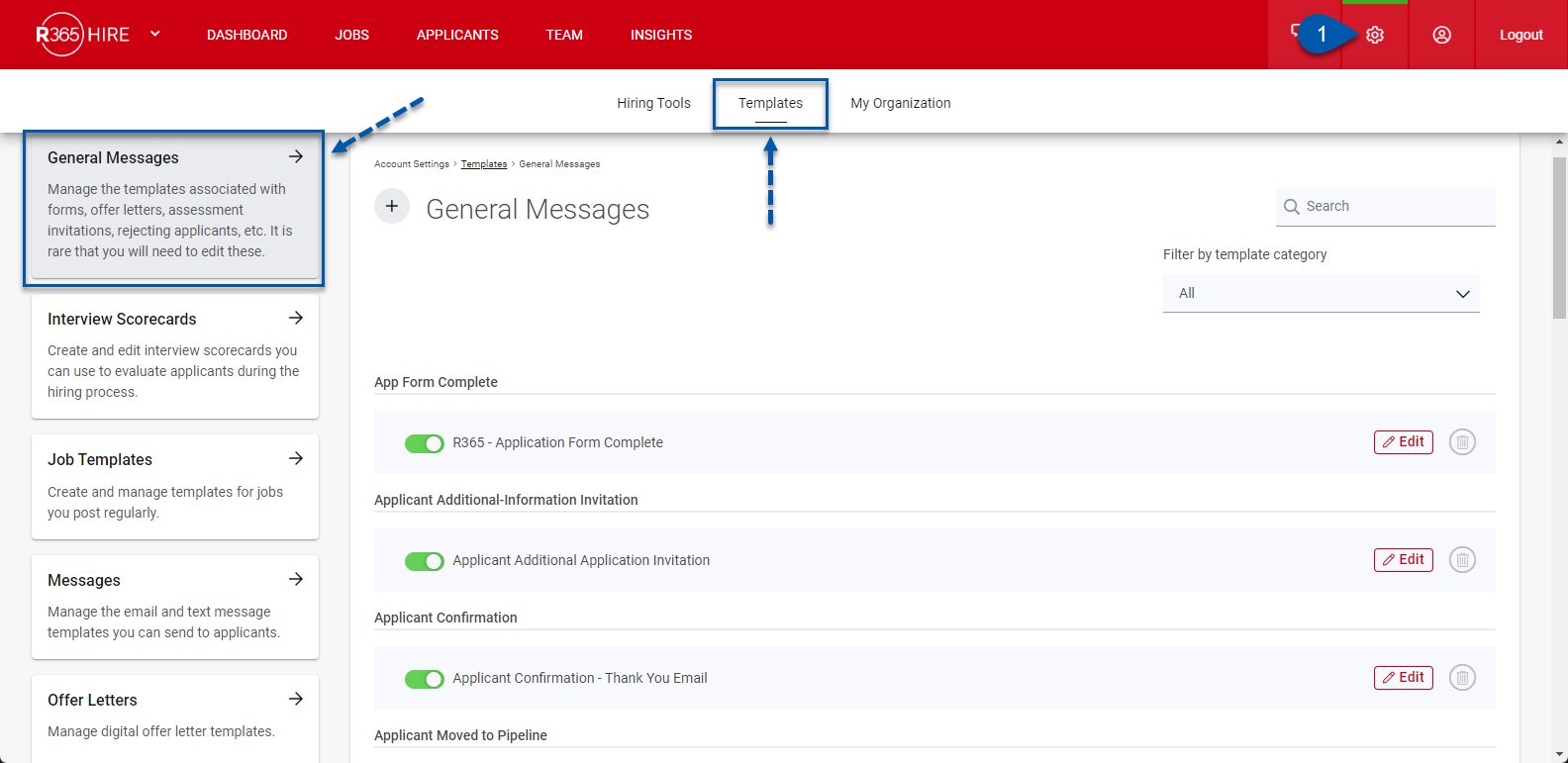
2) Find the Applicant Confirmation - Thank You Email. Click the Edit button next to it.
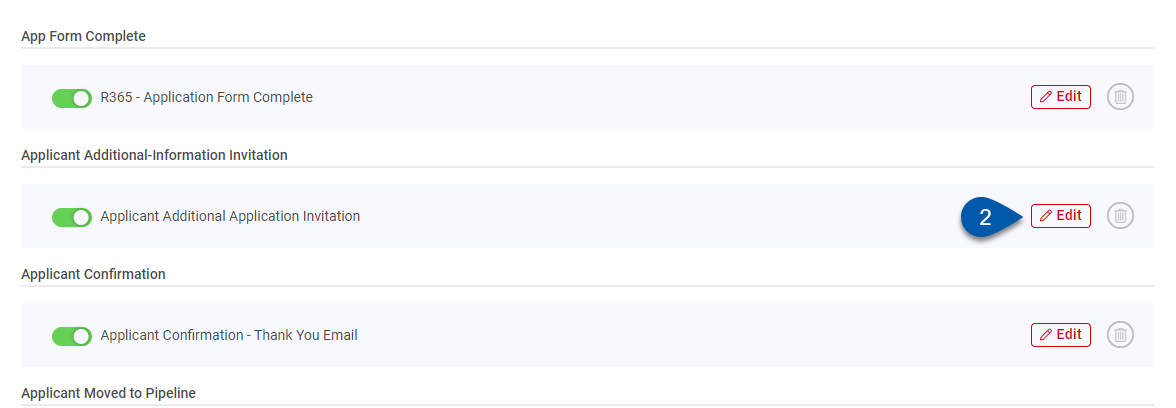
This will create a copy of the message template to edit.
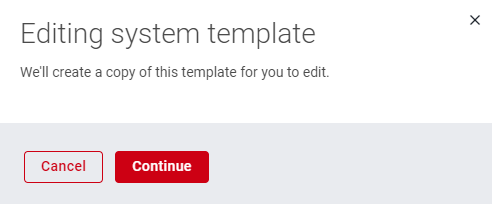
3) Add the following text in the body of the message: If you haven’t already done so, please make sure that you complete our formal application: {{ forms_link }}.
Best Practice
When editing the template, give it a new title and a new subject line that indicates that the applicant has one more step to complete before their application is complete.
Use {{ forms_link }} where you would like the URL for their form to be placed.
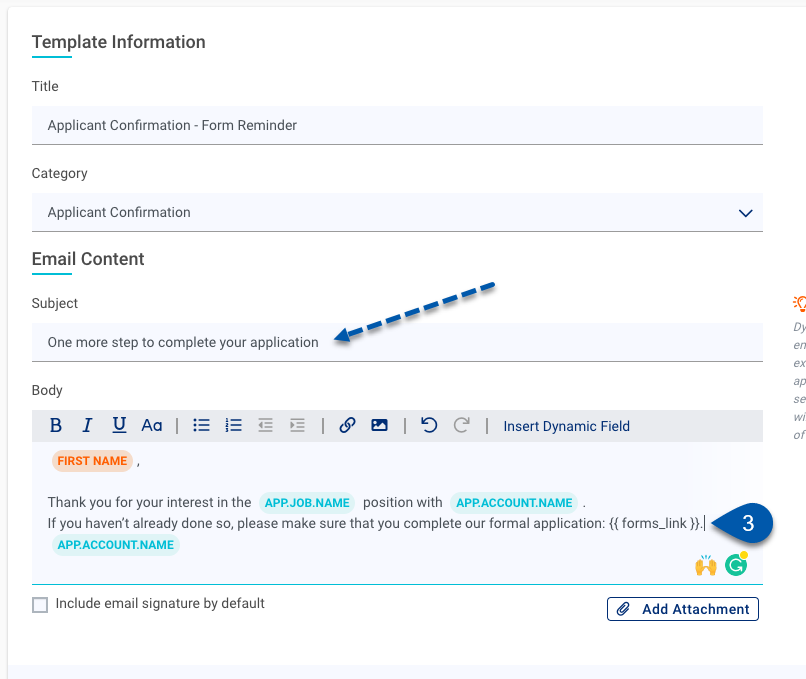
5) Click Save.
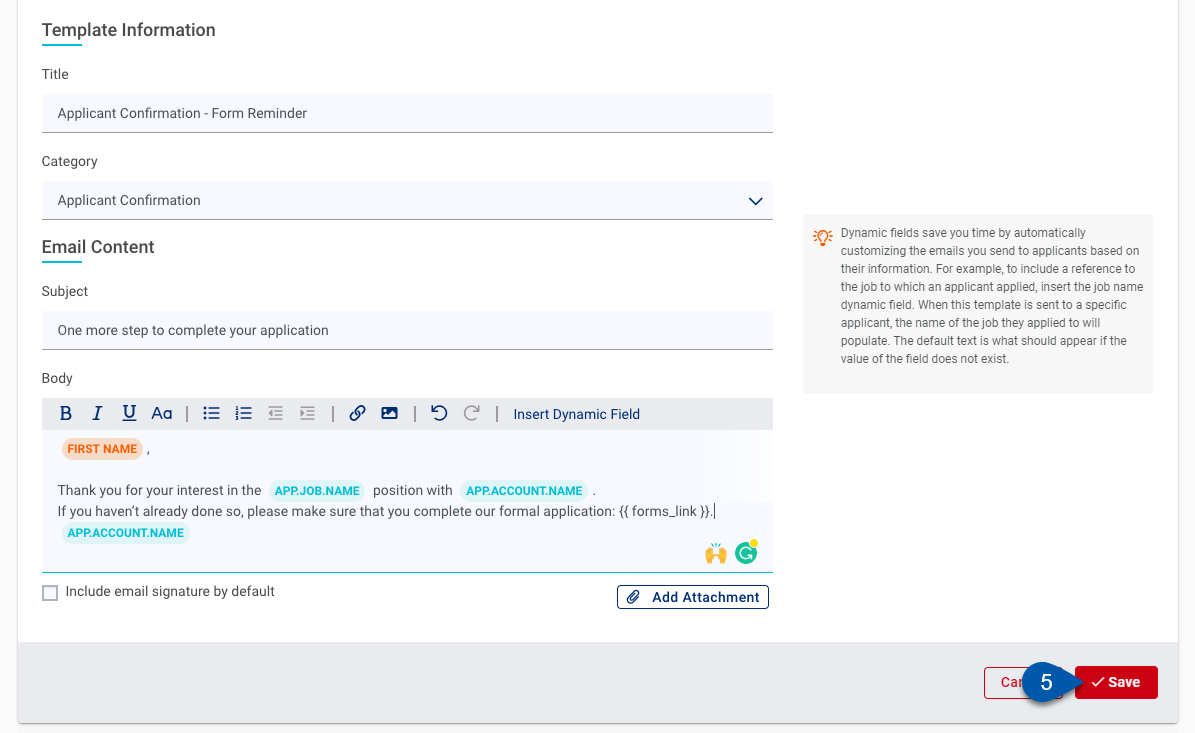
Manually Send a Reminder Email
Navigate to the Applicants page.
Click the applicant’s name to view the applicant's full hiring process.
Click the arrow icon (^) to expand the associated hiring step.
Click the Send Reminder button to the right of the form name.
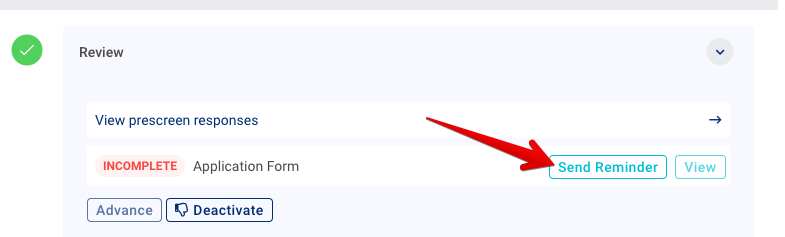
Configure the pre-written text and email messages inviting the applicant to complete the form.
Do not edit the auto-generated link in the email — that is how applicants access the form.
Click the Send Email button and the applicant will be notified that they need to complete the form.
If the form was added to the Review step (not recommended), the applicant will automatically be prompted to complete it after applying and does not need to be invited to complete the form.
Edit the Reminder Email
Follow these steps to edit the reminder email:
1) Navigate to Settings > Templates > General Messages.
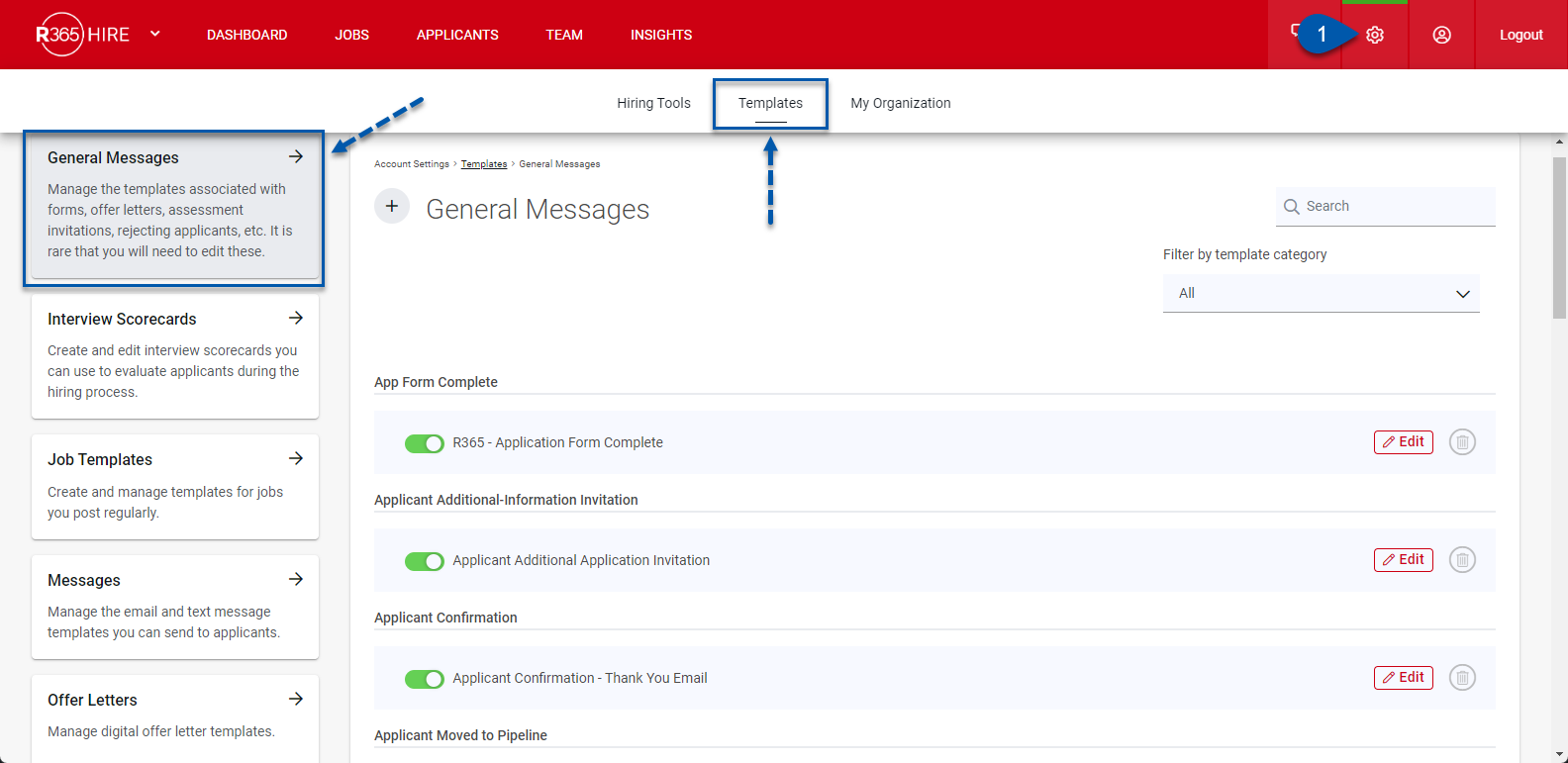
2) Click the Edit button for Required Form Instructions to create a copy of the system template that can customized.
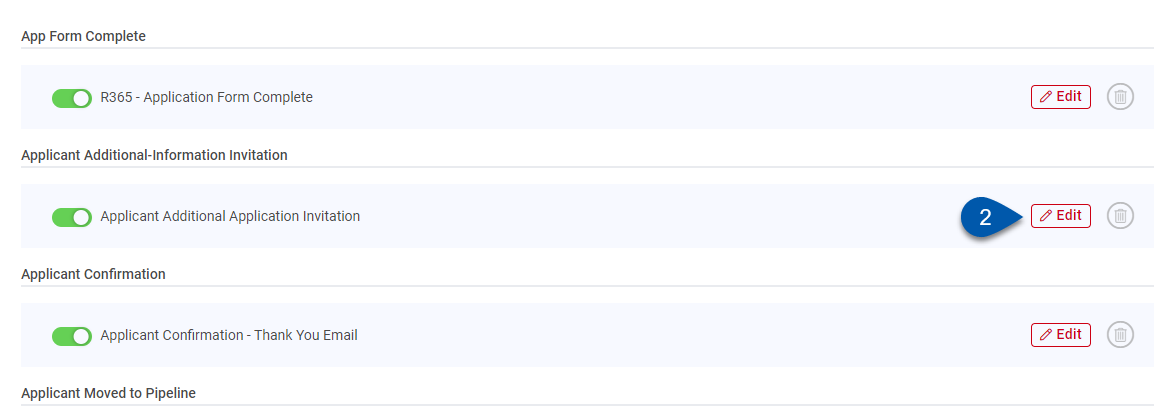
3) Update the email message template.
Do not edit or delete the APP_FORM_LINK dynamic field in the body of the email — that is how applicants access the form.
View Applicants Who Have Completed Their Application Form
Unless a filter is applied on the Applicants page, the page will display both applicants who have completed a required application form as well as those who have not.
To view either all applicants who have not completed a required application form or all those who have, use the Application Status filter at the left side of the Applicants page to view Application Complete or Application Incomplete.
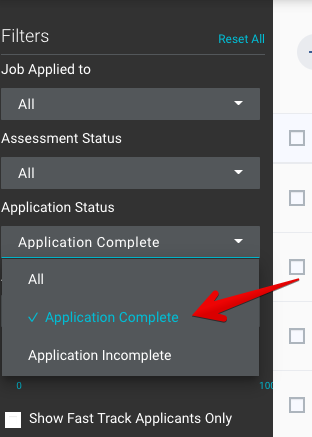
It is not possible to completely hide applicants who have not completed the second-step application. This filter displays the most applicants possible, including those who couldn’t complete the application form immediately when they applied.
Alternatives to Formal Application Forms
Hiring trends show that more and more applicants prefer a shorter application process. Many applicants are applying on their phones, and it can be a frustrating experience to require applicants to complete a complex form immediately after they fill out their basic information and submit a resume.
Many Hire clients have revamped their application process to provide a better, more compelling initial application experience by using one or both of the following actions:
Move formal application forms to the end of the hiring process. Is the information being collected on a formal application not actually required until the applicant receives a formal employment offer? Then move this form to the end of your hiring process. This saves time on the initial application and improves the applicant’s initial experience while still collecting the necessary information before completing the hiring process.
Collect more information with prescreen questions. If the information collected on the formal application is vital to making an initial decision about the applicant, move those questions to prescreen questions. This ensures that these questions are answered for every applicant. The information will be in a more consistent and useful format rather than from a long, complex application form.