This article is part of the R365 Financial Report Writer training on Building Reports. Click here for more information on Building Reports and click here for more information on the R365 Financial Report Writer.
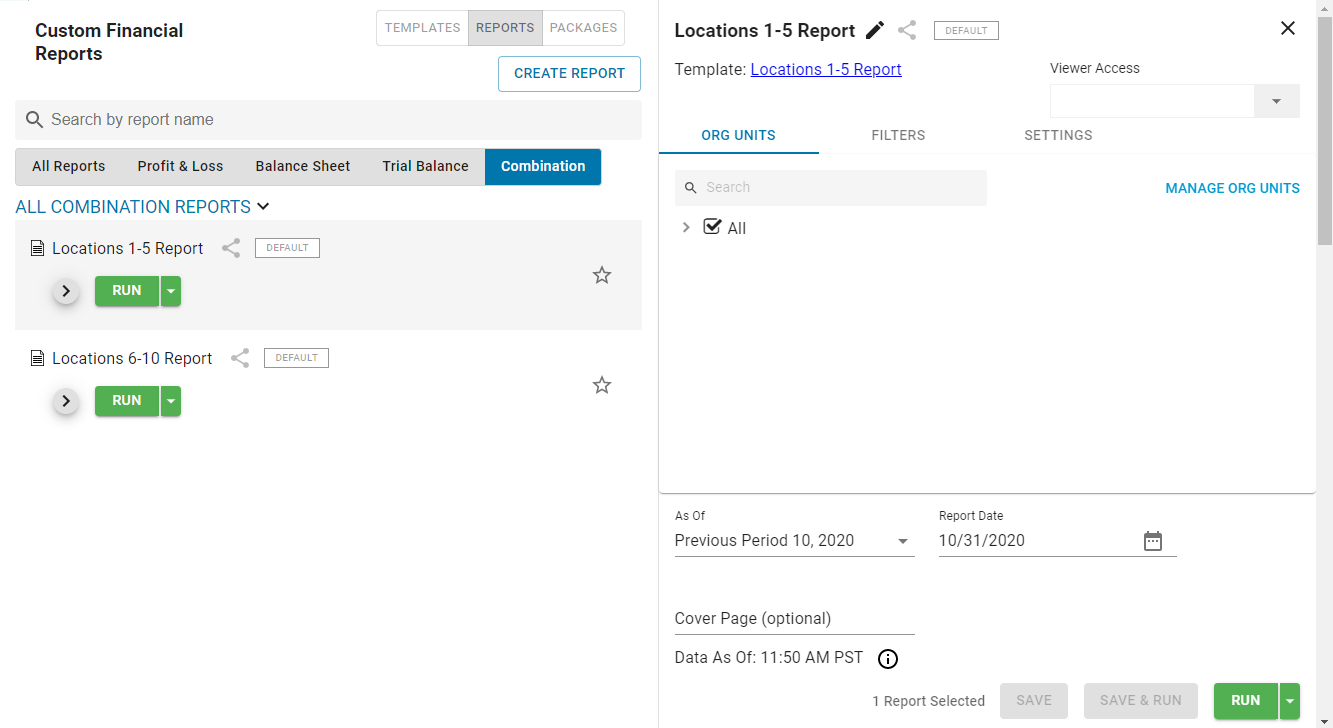
Combined Reports, saved under the 'Combination' report tab, enable users to create reports that can include features from both the Profit and Loss report and the Balance Sheet statement, with limited additions from the Trial Balance report. Because these are uniquely-created reports, no default reports will be listed.
Since the system constantly checks for data updates, the 'Data As Of' timestamp displays when the system last checked for changes. This ensures that the created reports are up-to-date.
Create a Combination Report

To create a new combined report, click 'Templates' and then 'Create Template' in the top, right corner of the screen. In the pop-up prompt, select 'Combination' as your Report Type and enter in a name for your report.
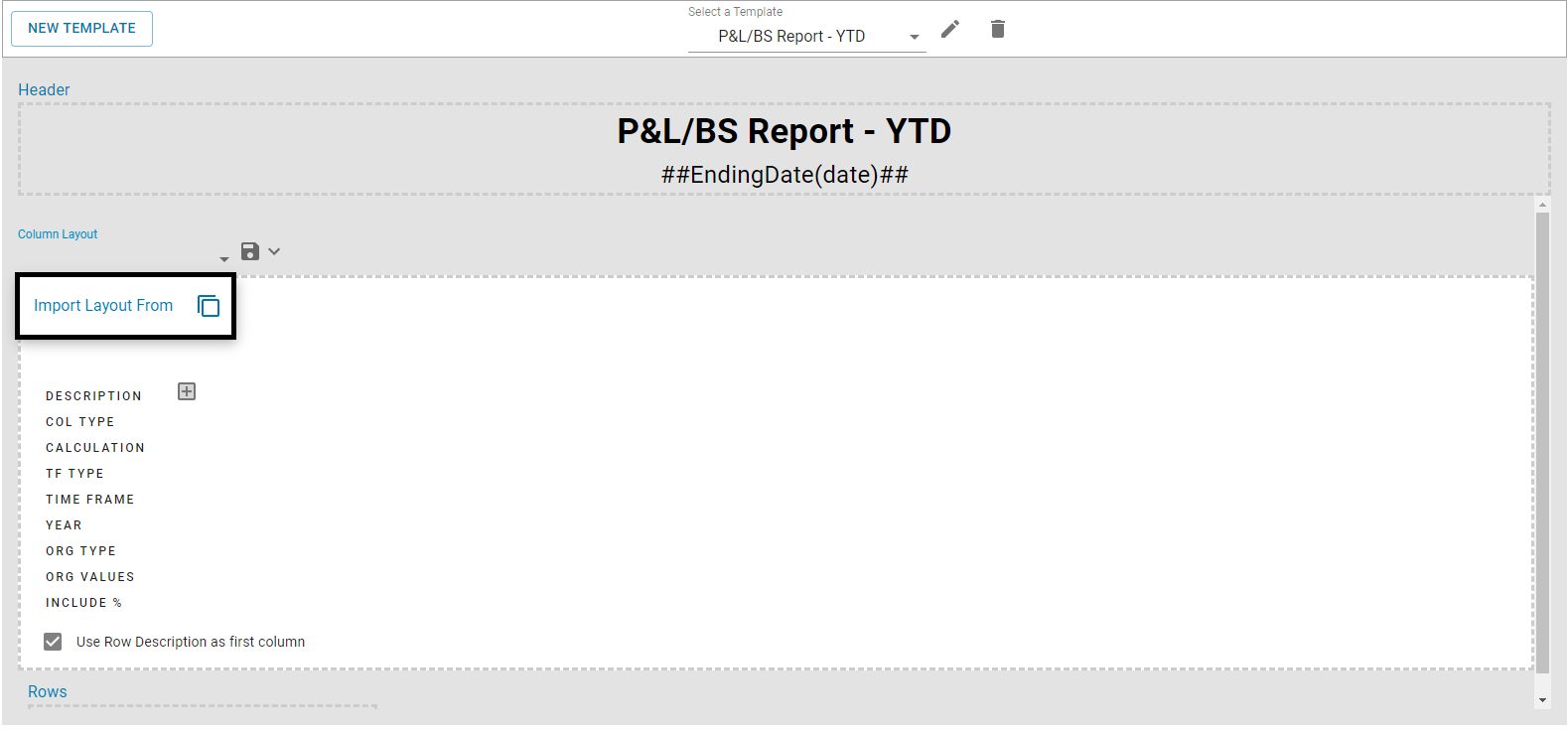
The Template can be edited similarly to any other report type, but you fill find that no Column or Row Layouts will be listed initially. Due to the nature of this report, Columns and Rows will need to be custom designed; however, you are able to pull in previously saved report Column and Row Layouts by opening the Layout selector and clicking 'Import Layout From'.
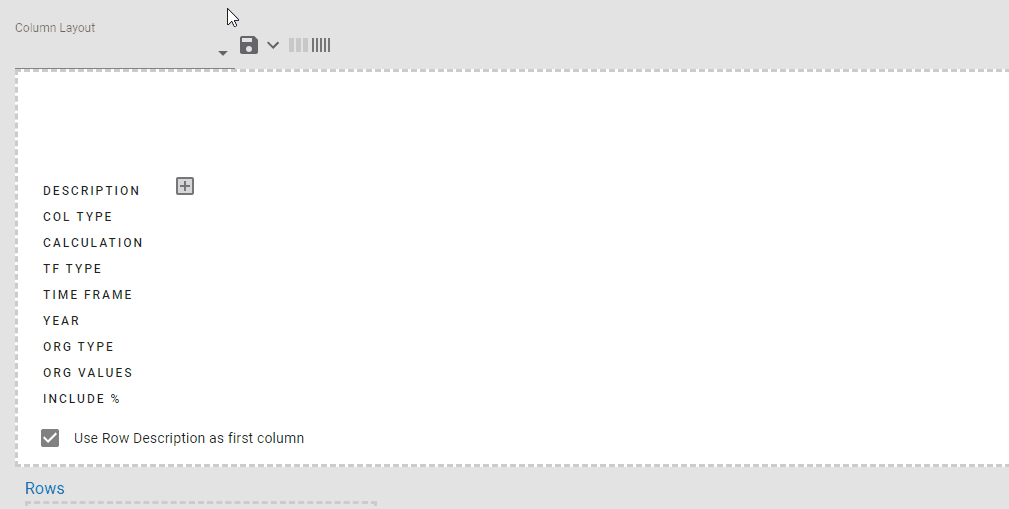
A listing of all saved Column Layouts, or Row Layouts if you are on the 'Row Layout' selector, will then appear. Click the desired layout and then 'Import'. Provide a new name for the layout and click 'Yes' to save that layout in the Template. This layout will then be saved in the listing and can be used on future Combination reports.
From here, customize Row and Column Layouts to reflect your desired report. Once a layout is fully updated, ensure that you save the layout by clicking the Save icon. Review the Report Columns and the Report Rows training articles for more information on customizing Column and Row layouts.
icon. Review the Report Columns and the Report Rows training articles for more information on customizing Column and Row layouts.
Report Row Types
Combination Reports are the only reports to have a 'Type' column. This column allows for the value returned to be designated according to its selection.

From the 'Type' column, the User can select one of the following options:
Default- This is the default option for new rows. When selected, the Accounts should calculate their values in the same way they would on their individual reports
Balance Sheet Accounts - The balance as of the last day of the Column's Time Frame
Profit and Loss Accounts - The Net Change for the Column's Time Frame
Beginning Balance - When selected and the row contains Accounts or a GL Type Total, then the value for the row is set to the sum Beginning Balance, or the account balance as of the day before the Column's Time Frame Start Date, of all Accounts included in that row. Any rows without an Account or Calculation value will not be included when retrieving that row's values
Net Change - When selected and the row contains Accounts or a GL Type Total, then the value for the row is set to its Net Change for the Column's set Time Frame
Update in Bulk

Row 'Types' can be updated in bulk by selecting the desired rows and then updating the 'Row Type' selector in the Edit Selected bar that appears.
Dynamic Row Groups
Combination Reports enable the Dynamic Row Groups to be added to the 'Calculations' field, which will allow groups of Account Rows based on GL Type to be added and maintained all at once. The following are available on Combination Reports.
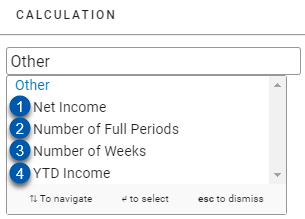
Net Income - This is also available on Balance Sheet Report Types. This value returns the Net Income for the Column's Time Frame
Number of Full Periods - This is also available on P&L Report Types. This value returns the number of Full Periods included in each Column's Time Frame. This value can be used in combination with other Calculation values such as dividing Rows by the Number of Full Periods to get a Monthly Average
Example: A YTD column based on Calendar Months that is ran on July 1st will return a value of 6
Number of Weeks - This is also available on P&L Report Types. This value returns the number of Weeks that each Location was open. This value can be used in combination with other Calculation values to compare Sales across weeks
If the column represents multiple Locations, the total number of weeks for each Location will then be added together
YTD Income - This value returns the Year to Date Income