The Purchased by Vendor report shows the purchases made by date and for specified location(s). This report allows a user to drill into the report by having all invoices linked to each purchase.
Navigation
The My Reports search bar can be used to search R365's entire catalog of reports.
- Open the Reports app.
- Navigate to My Reports.
- Enter all or part of the report name in the search bar.
- The Results tab will open with the list of search results.
- From beneath the report name, click Run to run the report with the selected report view.
-OR-
Click Customize to adjust the report parameters and run the report.

Report Parameters
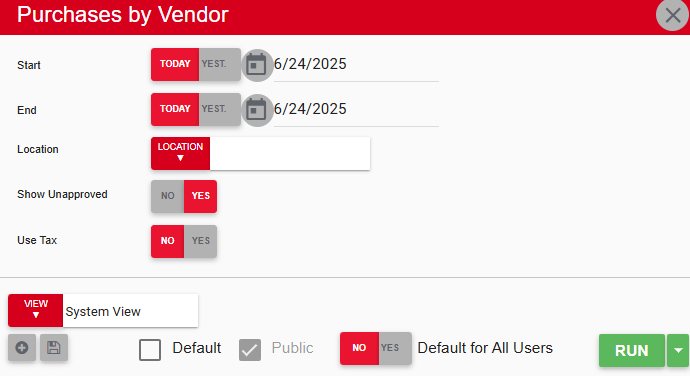
Field/Column | Description |
|---|---|
Start Date | The beginning date for the report. |
End Date | The end date for the report. |
Location | A listing of all locations. |
Show Unapproved | This option will either show or hide unapproved invoices. |
Use Tax | A specified tax that is required in certain states where purchases were made outside of the state. This option will only show invoices that either have or don't have the use tax. |
Run Button | Runs the report. Users can also send, export, or print the report directly from this button by clicking the down arrow portion and selecting the desired action. |
Report Columns
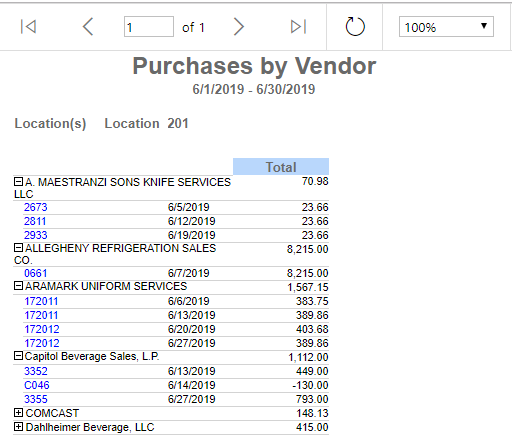
Field/Column | Description |
|---|---|
Vendor | The name of the vendors. When the plus sign is expanded, the hyperlinked invoices from the selected date range and the date of the invoice will appear. |
Total | The total amount for each line. The total next to the vendor name will display the total amount of purchases made in association with that vendor in the selected date range. When expanded, each invoice line will display the amount of each invoice. |
Email, Export, or Print the Report
This report can be emailed, exported, or printed in custom formatting directly from the reporting window. Learn more about how to send, export, or print this report.
