The Location Comparison report compares the performance of multiple restaurant locations based on selected operational values. This report allows restaurant owners and managers to analyze various key performance indicators (KPIs), such as gross or net sales, guest counts, and labor hours across locations. The purpose of this report is to identify which locations are performing well and which may need improvement. By comparing locations, managers can pinpoint best practices, address underperforming areas, and make data-driven decisions to optimize operations and drive business success. Cells highlighted in yellow indicate that a location is performing below average.
Navigation
The My Reports search bar can be used to search R365's entire catalog of reports.
- Open the Reports app.
- Navigate to My Reports.
- Enter all or part of the report name in the search bar.
- The Results tab will open with the list of search results.
- From beneath the report name, click Run to run the report with the selected report view.
-OR-
Click Customize to adjust the report parameters and run the report.

Report Parameters
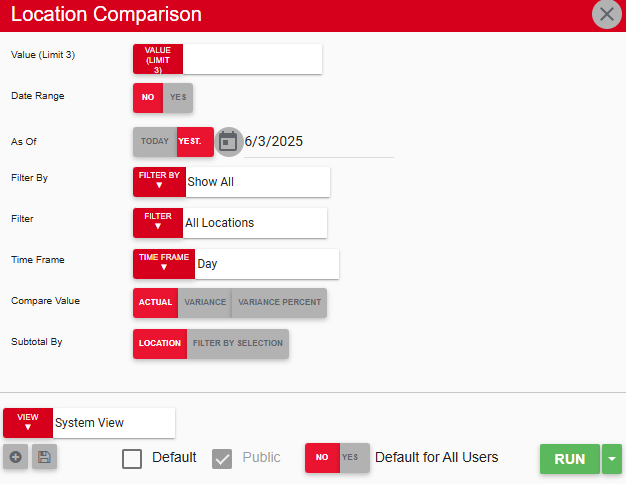
Field | Description |
|---|---|
Value (Limit 3) | Allows the user to select up to three sales and/or labor values to compare against other locations. |
Date Range | If set to Yes, the user can select a Start and End date to create a date range for the report. If set to No, the user can select an As Of date to set a specific date for which to run the report. |
As Of / Start / End | Dates for which to run the report. If Date Range is set to Yes, the Start and End date fields appear, allowing the user to run the report for a range of dates. If Date Range is set to No, only the As Of field appears, allowing the user to select a specific date for the report. |
Filter By | A list of all filter categories. Filter categories will vary based by report. |
Filter | A list of filter options determined by the 'Filter By' category selected. |
Time Frame | Allows the user to run the report by day, week, period, quarter, or year. |
Compare Value | Depending on the selection, the report compares data based on actuals, variances, or variance percentages. |
Subtotal By | Selects what to subtotal and categorize the results by Location or the selection selected in the Filter By section. |
View options | This section provides options to select, save, edit, or delete a report view. |
Run | Generates the report. Click the down arrow to the right of the Run button to export, email, or print the report. |
Report Columns
.png)
Column | Description |
|---|---|
Value | Each box compares each location’s performance metrics for the selected value. The box header, highlighted in blue, shows which value is represented. |
Location | Name of the location for which data appears across the row. |
Current | This column displays each location’s metrics for the selected day, week, period, quarter, or year, based on the selected Compare Value (actuals, variances, or variance percentages). |
Prior | This column displays each location’s metrics the previous day, week, period, quarter, or year, based on the selected Compare Value (actuals, variances, or variance percentages). |
Prior Yr | This column displays each location’s metrics the for the same day, week, period, quarter, or year of the previous year, based on the selected Compare Value (actuals, variances, or variance percentages). |
Email, Export, or Print the Report
This report can be emailed, exported, or printed in custom formatting directly from the reporting window. Learn more about how to send, export, or print this report.
