The GL Account Detail with Legal Entity Report runs the system for all General Ledger account details so that the balance of an account can be reconciled over a date range.
Users who have access to this report have the ability to email, export, or print this report directly from the reporting window.
Navigation
The My Reports search bar can be used to search R365's entire catalog of reports.
- Open the Reports app.
- Navigate to My Reports.
- Enter all or part of the report name in the search bar.
- The Results tab will open with the list of search results.
- From beneath the report name, click Run to run the report with the selected report view.
-OR-
Click Customize to adjust the report parameters and run the report.

Report Parameters
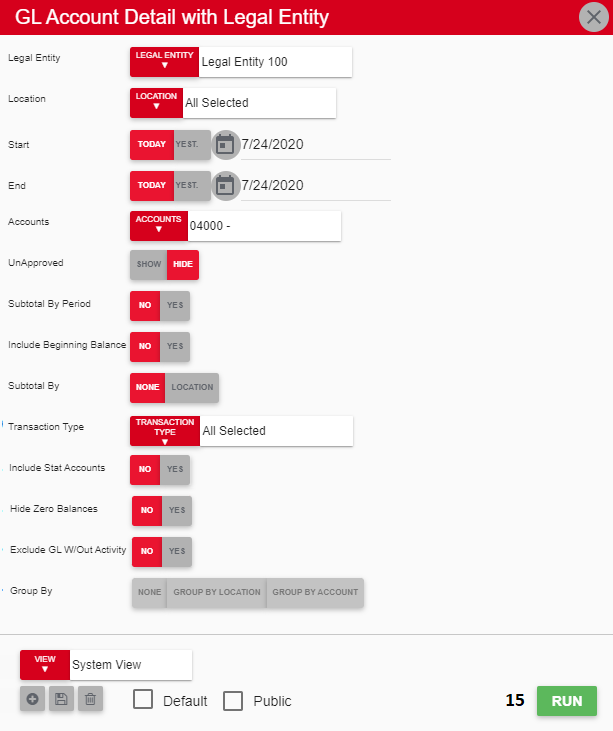
Field/Column | Description |
|---|---|
Filter By | A listing of all location categories. |
Filter | A listing of all locations within the selected location category. |
Start Date | The beginning date of this report.
|
End Date | The end date of this report. |
Unapproved | This will either show or hide unapproved transactions. |
GL Account(s) | A listing of all GL accounts. |
Subtotal by Period | This will allow the option to display the GL account totals by period. |
Include Beginning Balance | This will either show or hide the beginning balance for each GL account on the report.
|
Subtotal By | This will either subtotal transactions by location or list transactions in chronological order. |
Transaction Type | The transaction types that can be included on the report. |
Include Stat Accounts | This will either include or exclude statistical accounts from the report. |
Hide Zero Balances | This will either show or hide zero balances in the report. |
Exclude GL W/Out Activity | This will either include or exclude GL accounts in the report that do not have any activity for the date range selected. |
Group By | This will group the report's details by location, account, or neither. |
Run Button | Runs the report. |
Report Columns
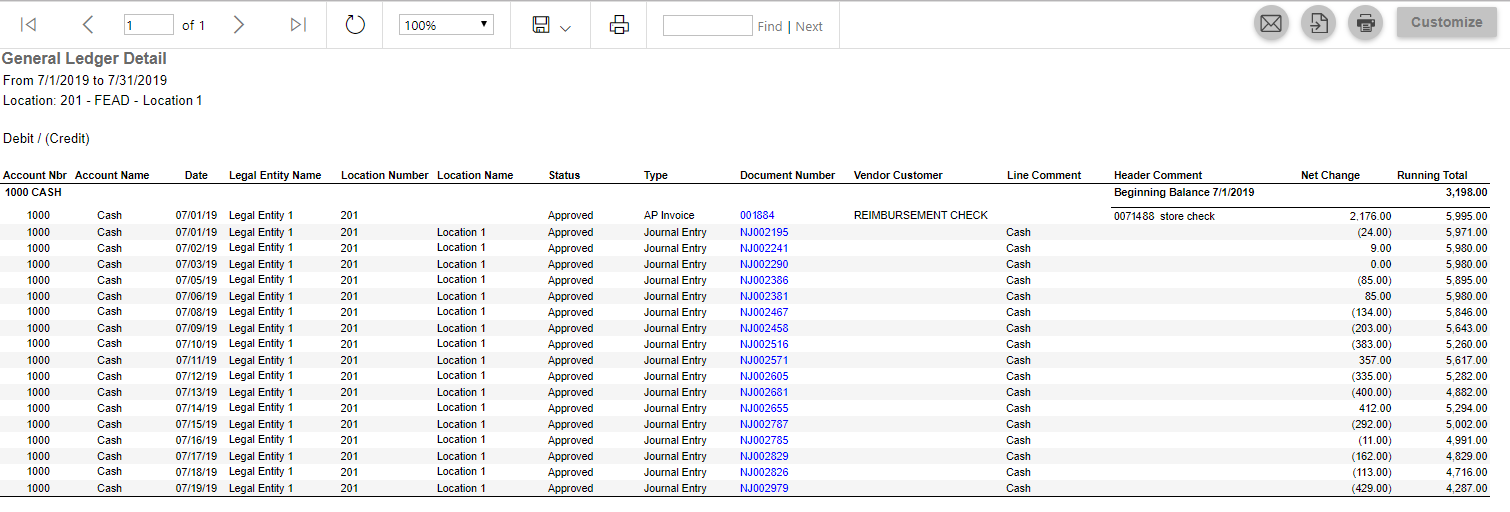
Field/Column | Description |
|---|---|
GL Account Number | The uniquely created number affiliated with the GL account. Statistical accounts will be included in the report if selected in the report parameters.
|
GL Account Name | The name of the GL account.
|
Date | The date of the transaction. |
Legal Entity Name | The name of the legal entity that is tied to the location. |
Location Number | The uniquely created number of the location affiliated with the transaction. |
Location Name | The name of the location affiliated with the transaction. |
Status | The status of the transaction (approved or unapproved). |
Type | The type of transaction (journal entry, AP invoice, etc.). |
Document Number | The R365-assigned number listed on the transaction. |
Vendor Customer | The vendor or customer name that connects to the AP or AR transaction, respectively. |
Line Comment | The comment from the detail line of a transaction. |
Header Comment | The comment from the header of the transaction. |
Net Change | The amount of the detail line. Debits are displayed as 0.00 while credits are displayed as (0.00). |
Running Total | A sum of the detail lines grouped by GL account number. |
When a Retained Earnings account is included in the report, the value of the account from within the selected date range will appear as a line item similar to other accounts.
Email, Export, or Print the Report
This report can be emailed, exported, or printed in custom formatting directly from the reporting window. Learn more about how to send, export, or print this report.
