This article is part of purchase items and covers fixing duplicate items.
There may be instances in which an organization may have duplicate purchase items listed. Duplicate items occur when there is more than one of the same purchased item listed under different purchase item names. These additional items may have been added in error or as a result of oversight. Existing duplicate items may lead to inaccuracies in R365 as a result of the following issues:
Vendor items may be linked to either of the duplicate items
Incorrect purchased items counted on inventory counts
Incorrect purchased items used in recipes as ingredients
When a duplicate item is recognized, users should fix the duplicate item to prevent item errors within the system.
Fix a Duplicate Purchase Item
To fix a duplicate purchase item, users should follow these steps:
1. Locate the duplicate items that need to be combined.
In the example below, there are two vanilla ice cream entries, which have only a slight difference in their name.
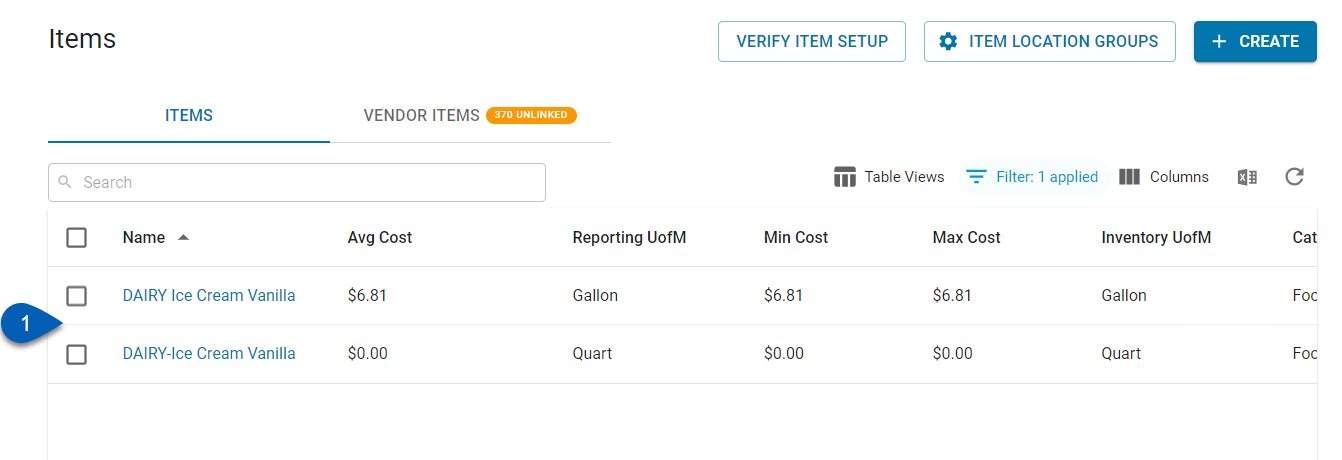
2. Once the duplicate items have been located, open each item to inspect the Transactions tab and the Vendor Items tab of each purchased item record.

When reviewing each purchased item's transactions and connected vendor items, users are looking for which of the duplicate items has more transactions or connected items. This tells the user how often each of the items is used throughout R365.
3. Decide which item to keep as an active purchased item in the R365 system.
There are different scenarios that may present themselves with duplicate items. However, users should seek to keep the item that has been used the most. This may mean the item that has the most transactions or the most connected vendor items.
In cases in which one item has zero transactions, the zero transactions item should be considered the extra item, and the item with logged transactions should be kept.
4. Assign all the vendor items, if any, from the extra item to the item that is to be kept.
To do this, click the number from the Vendor Item Number column on the Vendor Items tab. This will open the vendor item record.
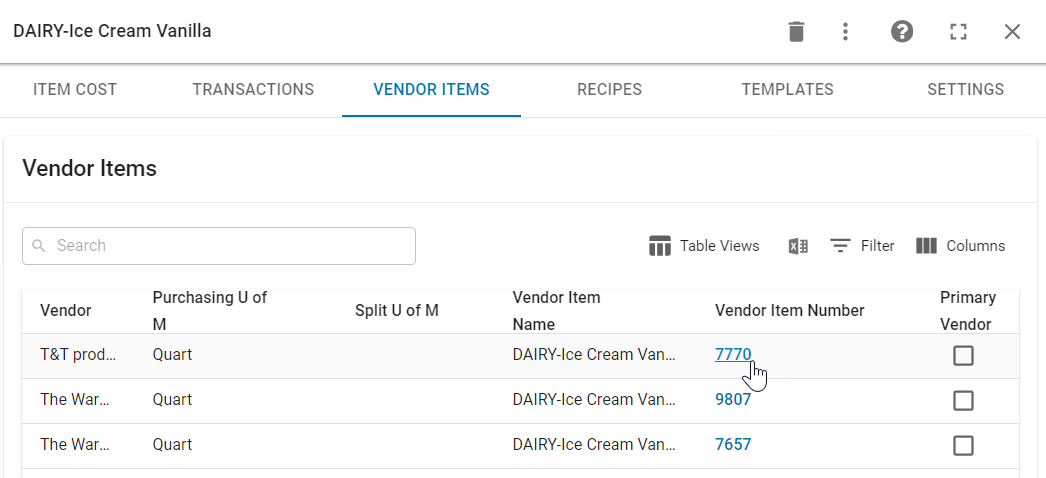
From the vendor item record, reassign the vendor item to the correct purchased item. This should be the item name of the item that will be kept.
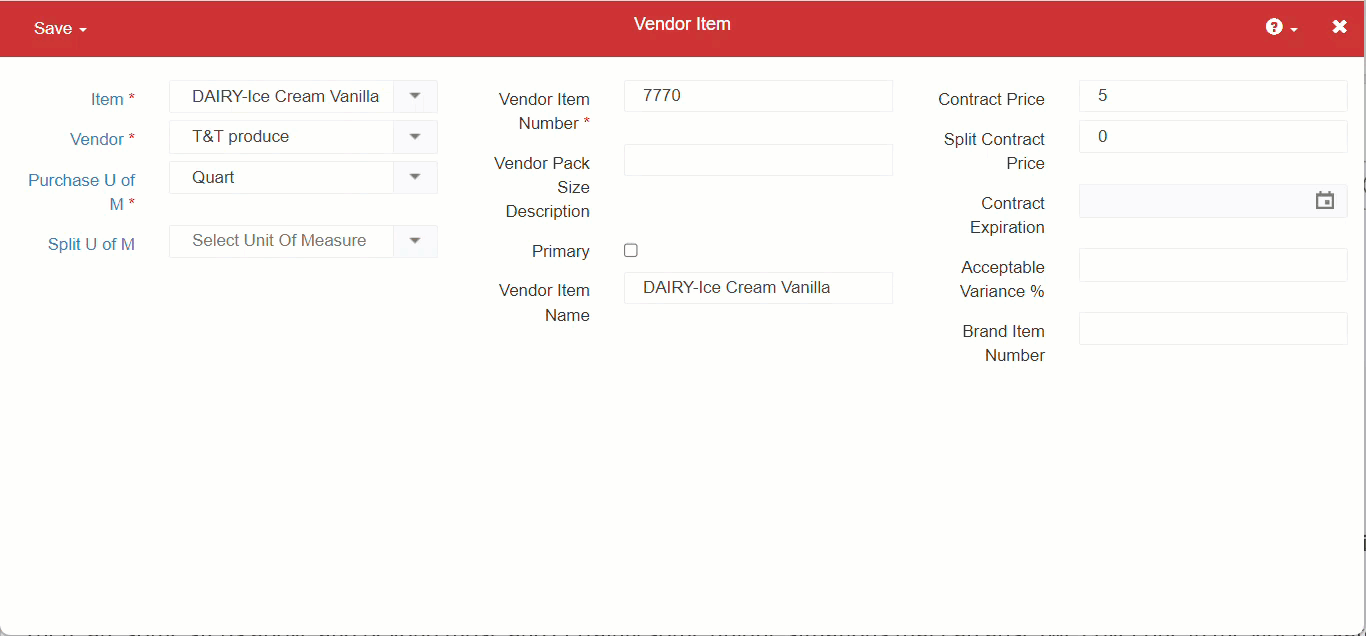
Ensure that all vendor items on the extra purchased item have been remapped and that the Case/Pack Size is correct.
5. After all the vendor items connected to the extra item have been linked to the correct purchased item, users should review the item's Template tab.
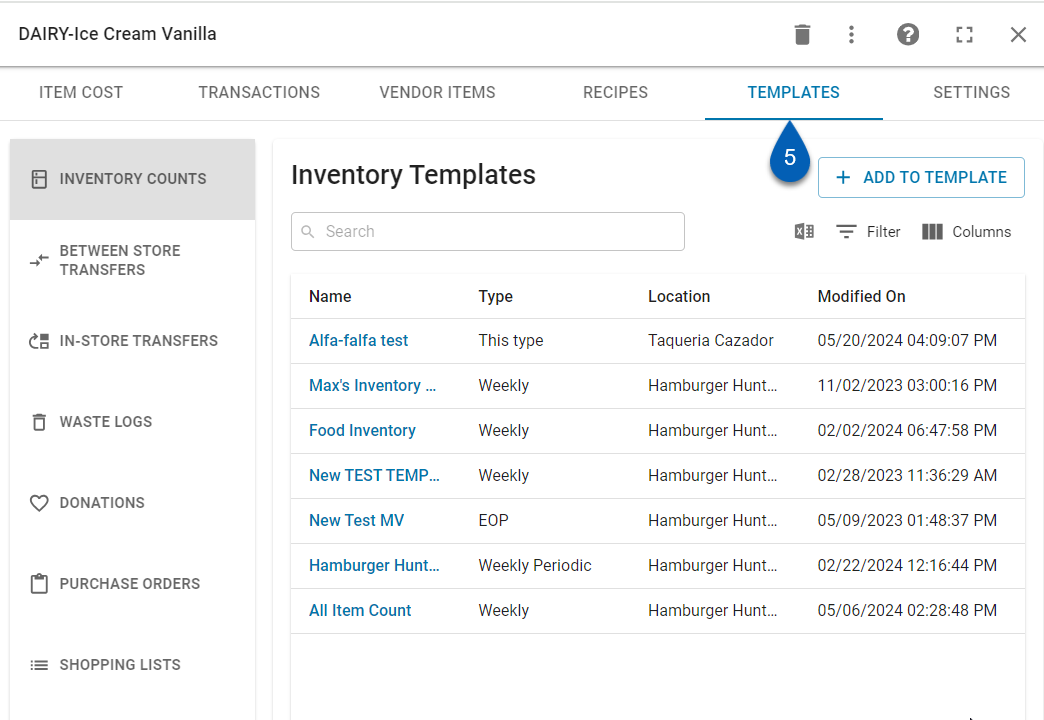
6. If the extra purchased item is listed on any existing templates, the item should be removed from its associated templates and replaced with the correct purchased item.
To do this, click the template name from the list. This will open the associated template into edit mode. Users should remove the extra purchased item from the template. Then, ensure that the purchased item being kept is added to the template. Save the template.
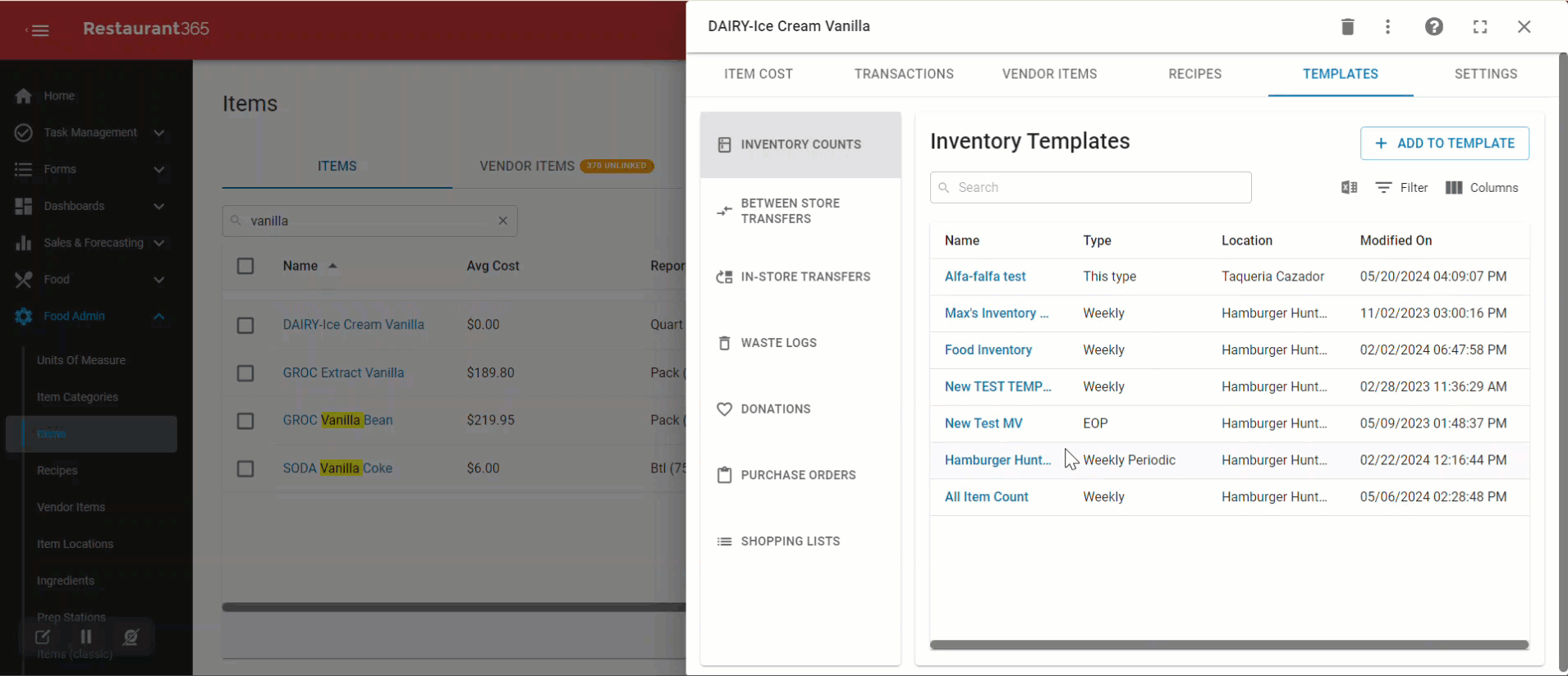
Complete these steps for all the templates until the extra item has been removed from all its associated templates.
7. After remapping the vendor item(s) to the correct item and removing the extra purchased item from any templates, users can take one of two different steps.
If the extra purchased item has no transactions, the extra item should be deleted. This can be done by clicking the delete icon from the header of the opened purchased item record.
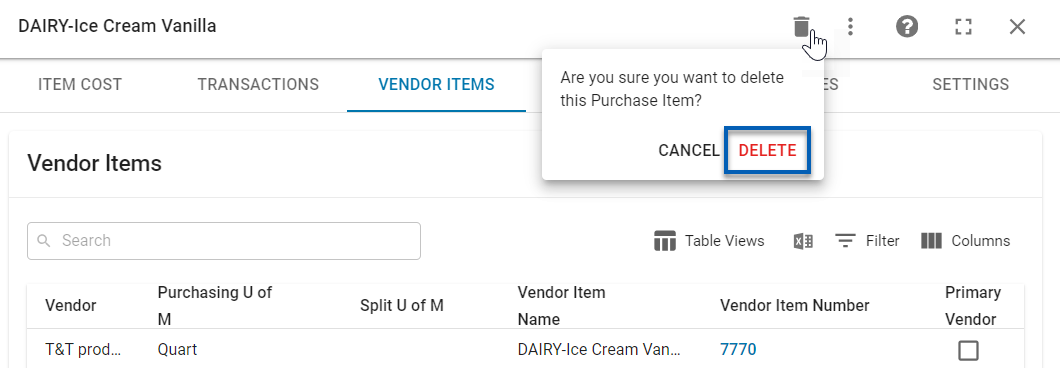
If the extra purchased item has existing transactions, the extra item should be deactivated and renamed. This can be done by navigating to the item's Settings tab, unchecking the Active checkbox, and adding 'ZZZ DO NOT USE' in front of the item name.
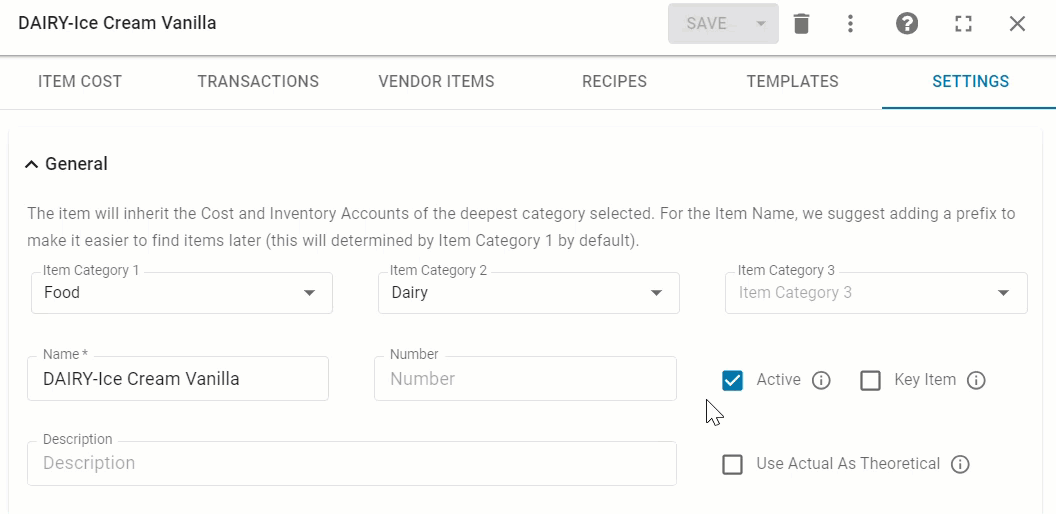
Users can repeat these steps for any and all duplicated items.