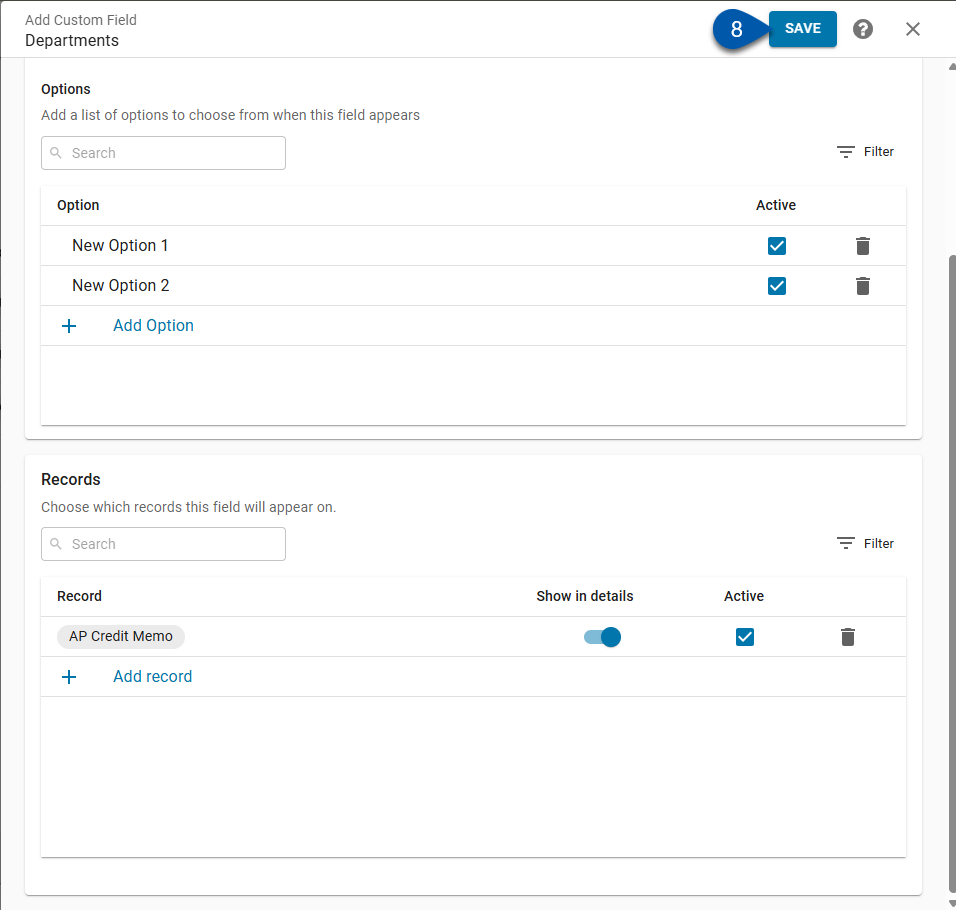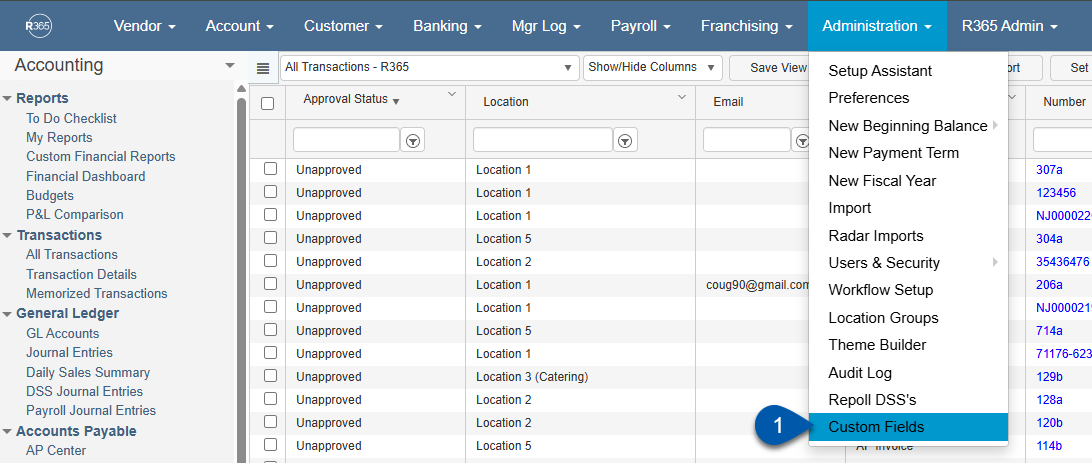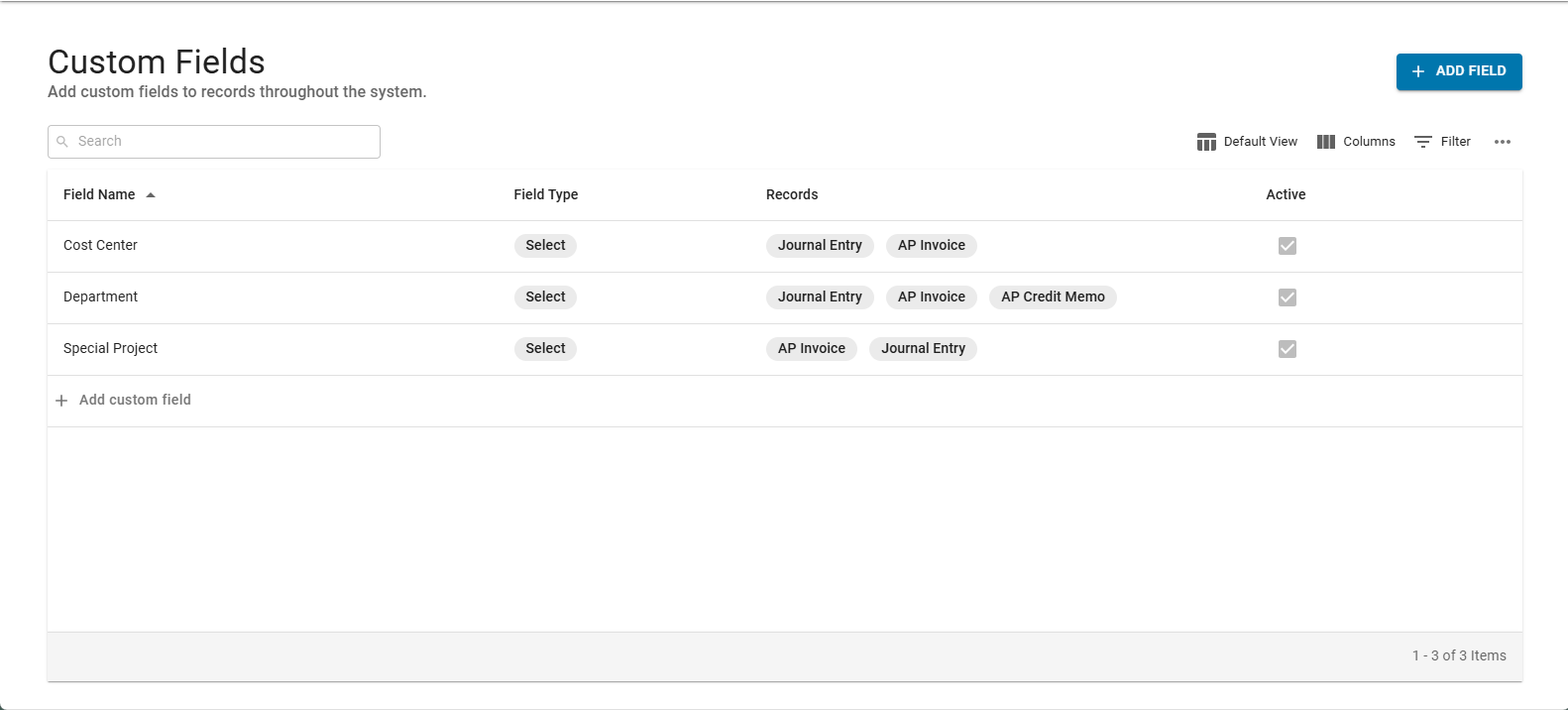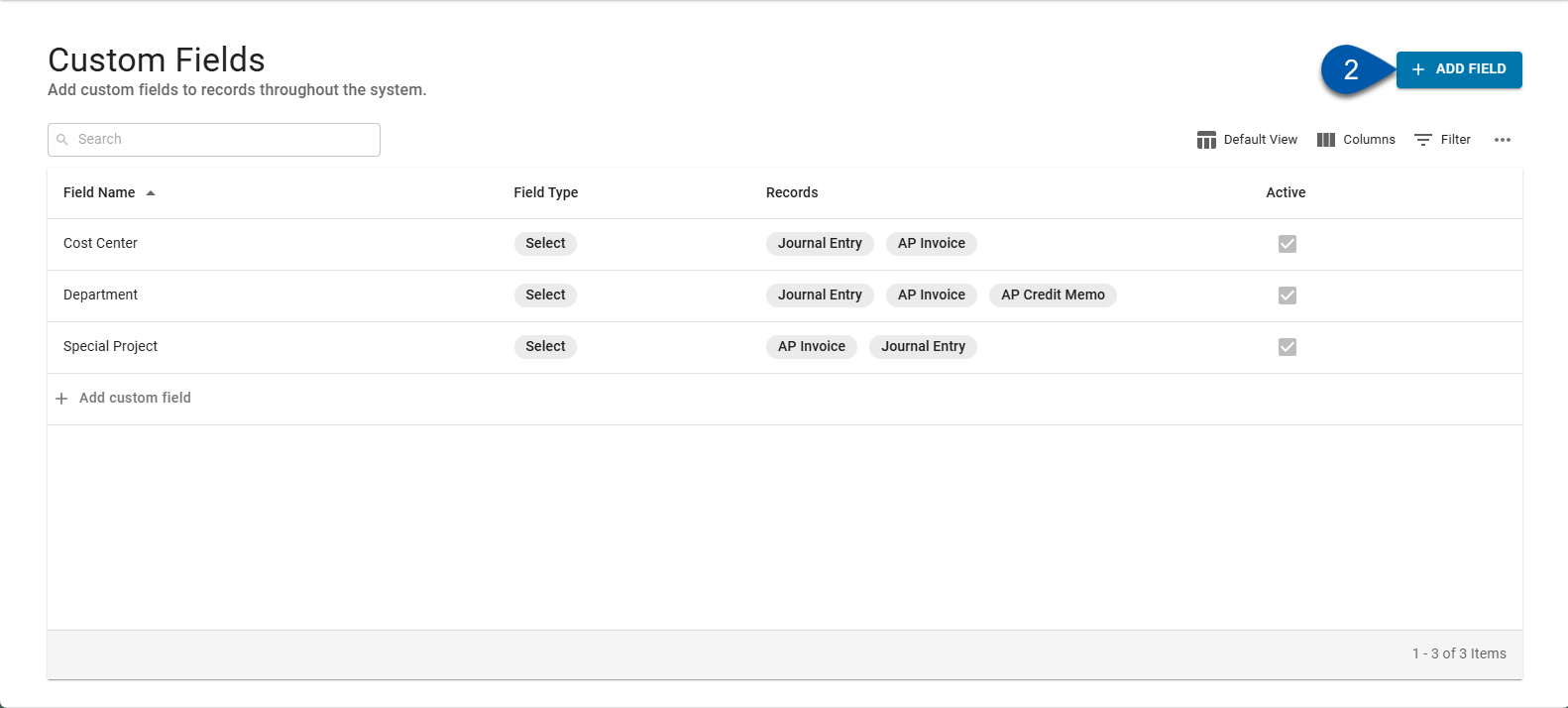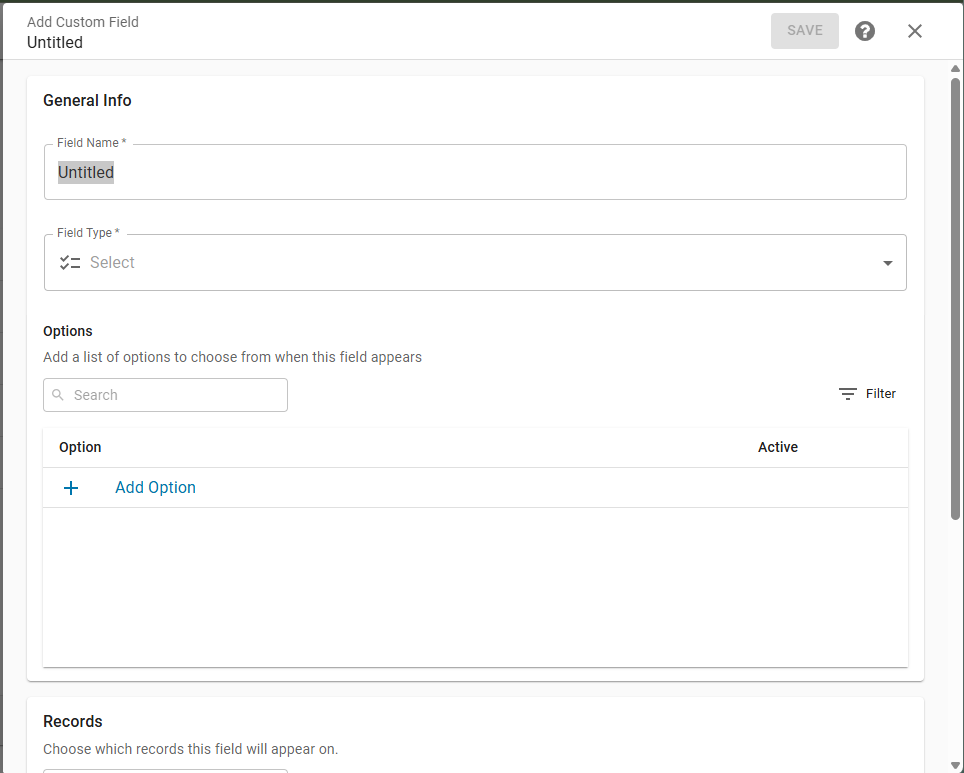Custom fields can be created from the Custom Fields page.
Security
Users with the following permission can create a custom field:
Administration → Custom Fields → Create Custom Field
Create a Custom Field
Follow these steps to create a custom field:
Click steps to expand for additional information and images.
1) Hover over Administration then select Custom Fields.
2) Click + Add Field.
3) Enter the custom field name.
The name entered in this field will appear on the records where it has been added.
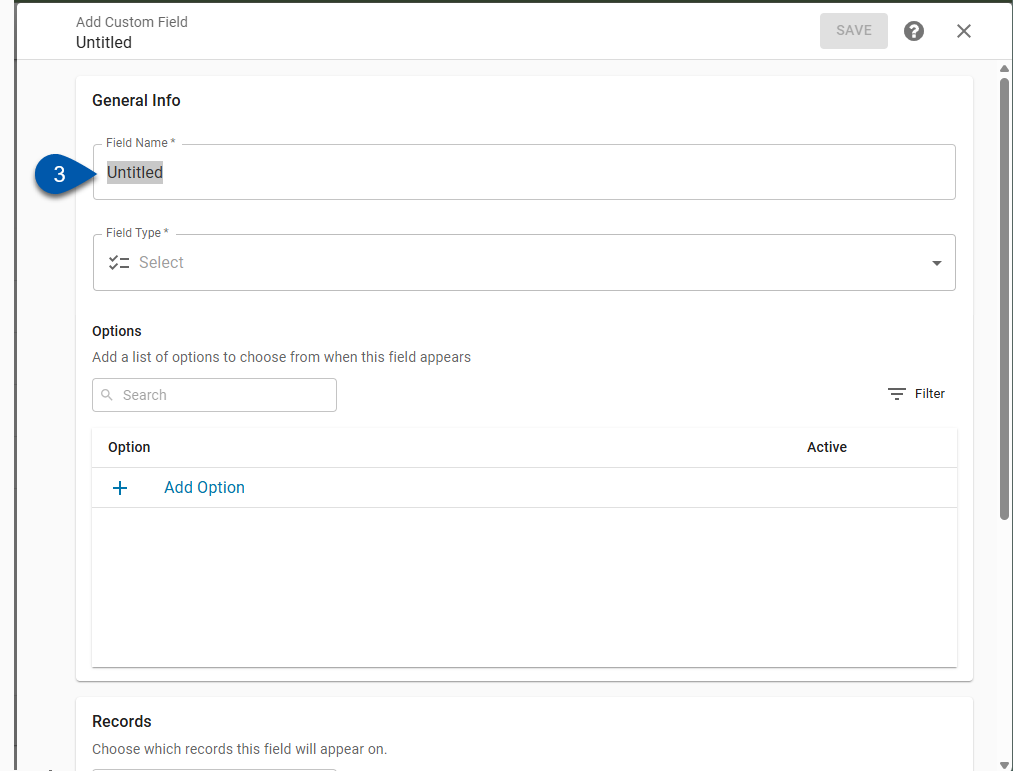
4) Click + Add Option to add desired options to the custom field.
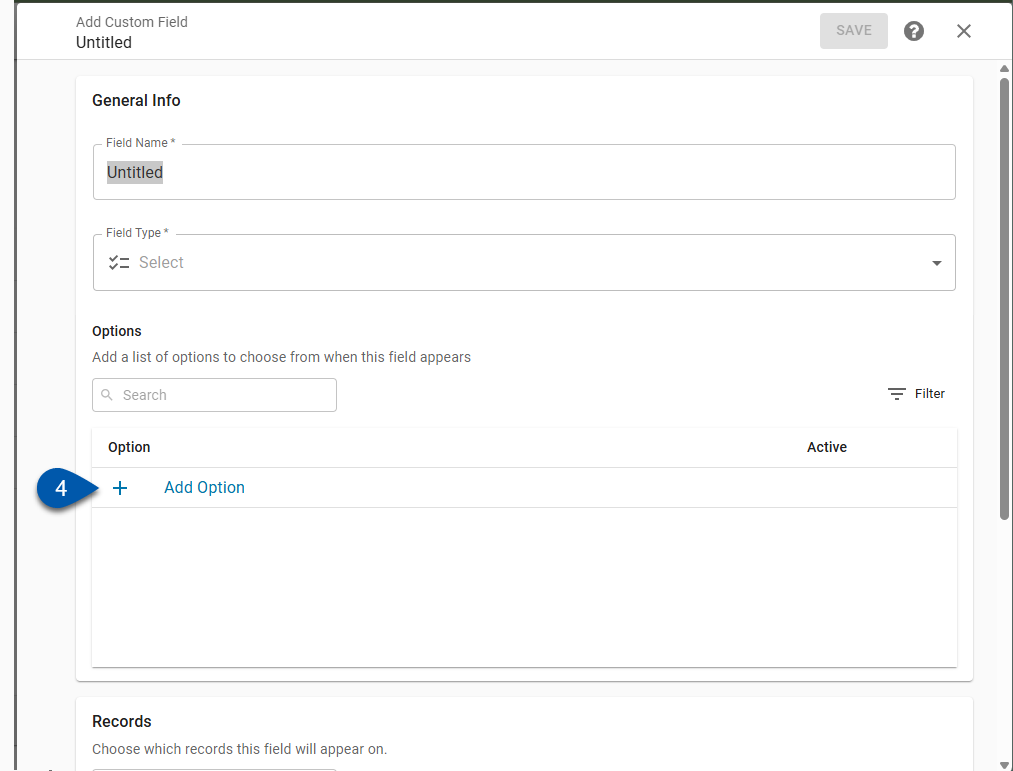
A new row will populate where users can enter the option name and set the option status.
5) Enter the Option Name then review the option status.
New options are set to active by default. Uncheck the checkbox to deactivate the option.
Inactive options remain on approved transactions, but are will not be displayed in new or unapproved transactions. even if the transaction was previously approved.
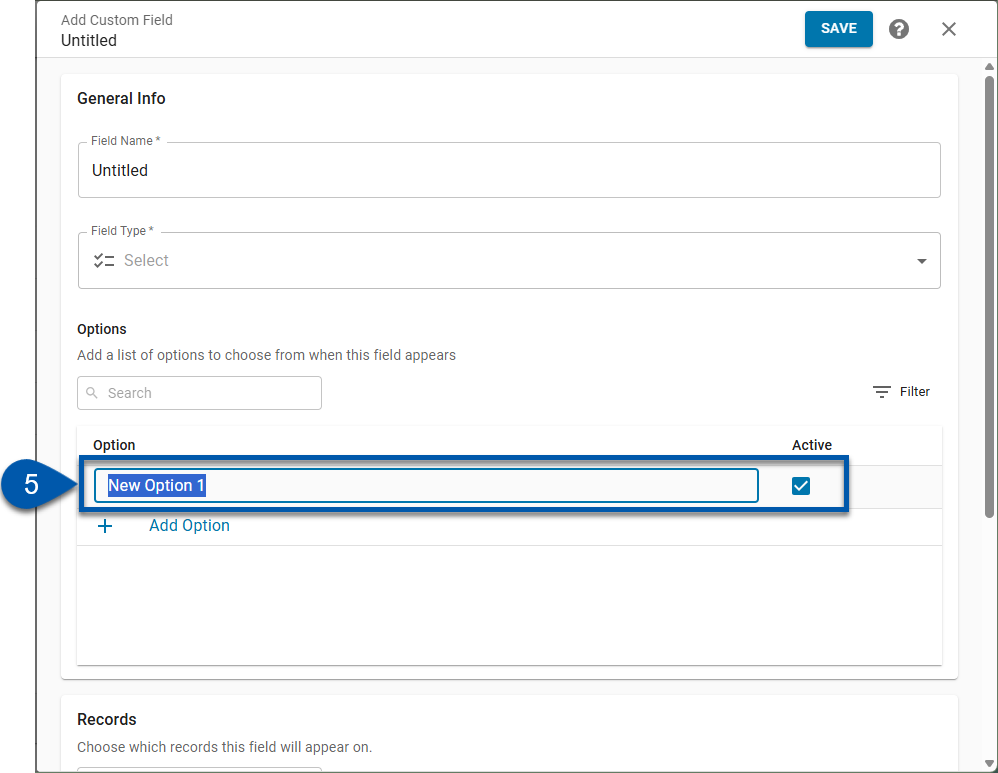
Repeat steps 4 and 5 until all desired options for the custom field have been added.
6) Click + Add record then select the desired record in the dropdown.
Custom fields can be added to AP Invoice records, AP Credit Memos, and Journal Entries. Each record can have up to 3 active custom fields.
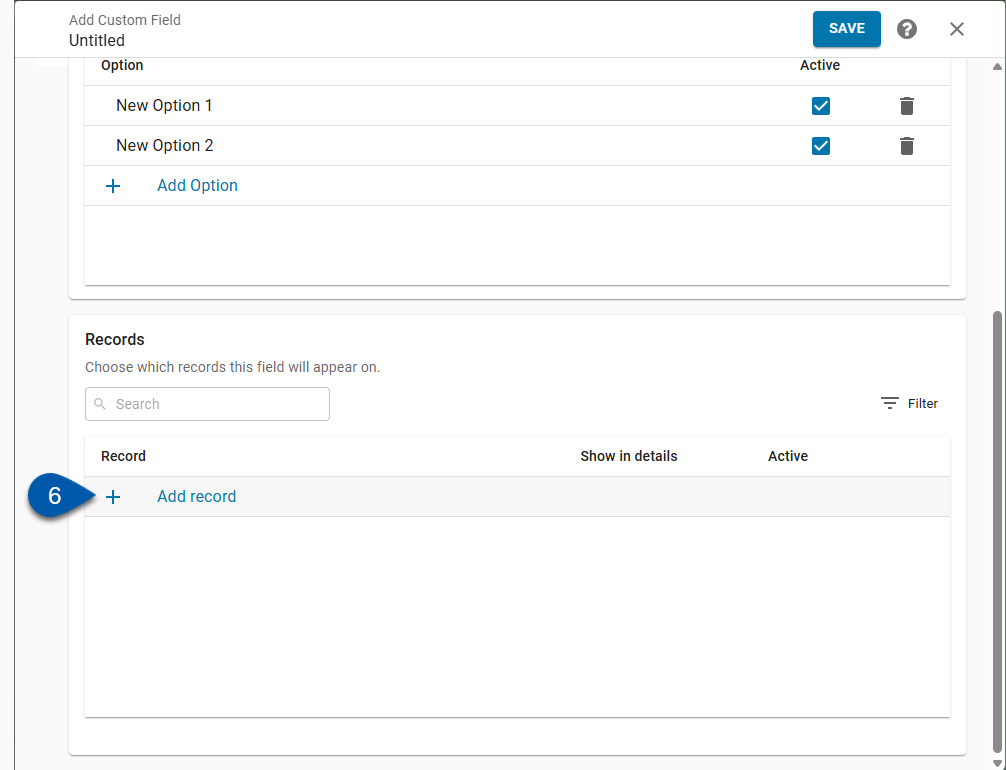
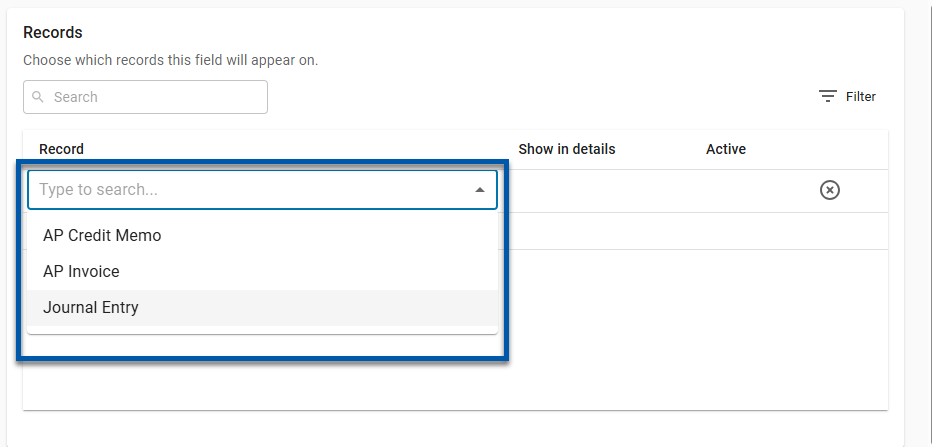
Records are added individually.
Repeat this process until all desired records have been added to the custom field.
7) Once added, set the record options: Show in details and Active.
Show in details: When enabled, custom fields can be individually applied by detail line in the record.
Active: Marks the record as active or inactive for use with the custom record. New records are set to active by default. Uncheck the checkbox to deactivate the record.
Inactive records that are approved will continue to display the custom field, while new and unapproved records will not. If an approved record is unapproved, the custom field is removed.
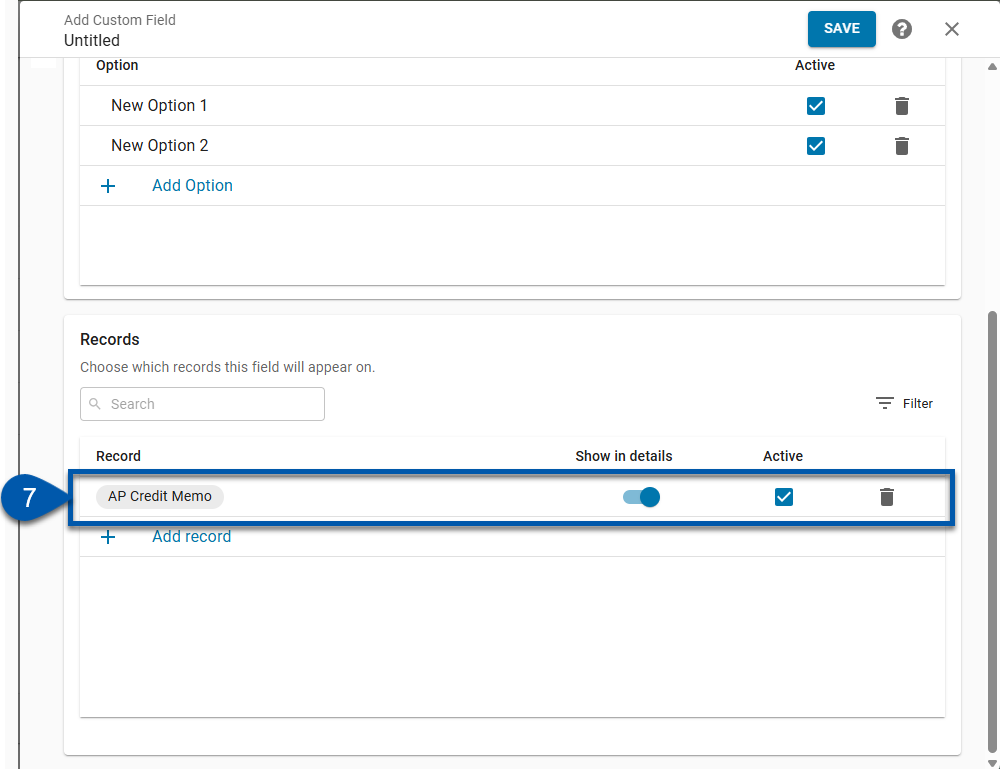
Repeat this process for all records to be added to the custom field.
8) Click save.