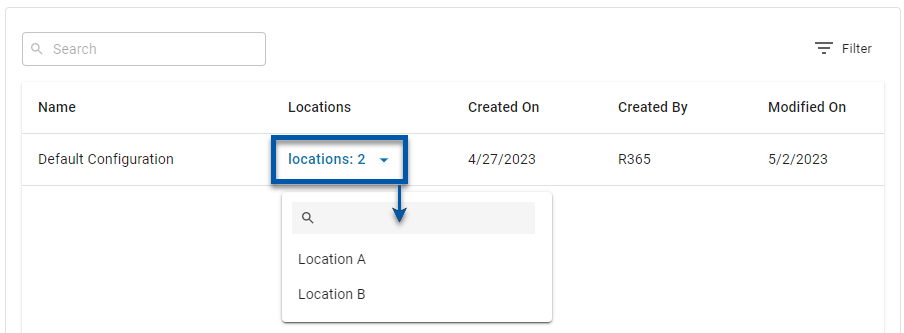This article is part of weekly forecasting and covers the Configurations tab of the Weekly Forecasting Settings sidesheet.
The Configurations tab displays all forecast configuration groups for the instance. Each forecast configuration group contains the forecast metric and projection model settings for assigned locations.
Configurations Tab
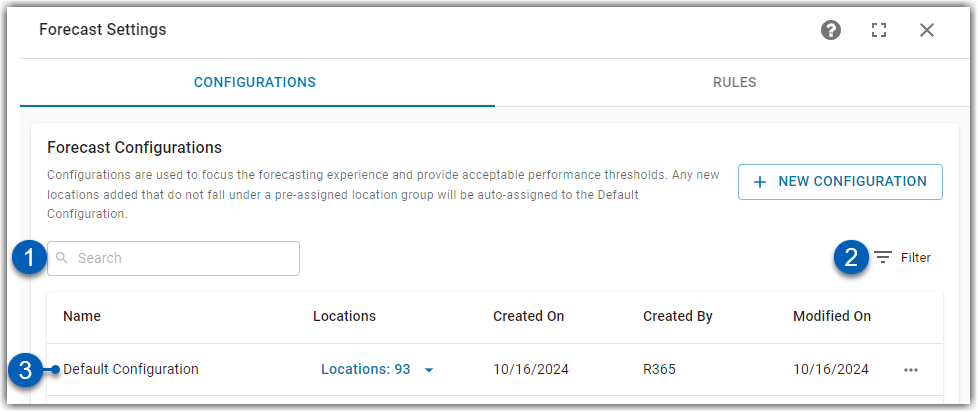
Field | Description | |
1 | Search | Search for specific keywords. |
2 | Filter | Filter column information. Learn more about working with smart grids here. |
3 | Configuration Group | Each forecast configuration group contains the forecast metric and projection model settings for assigned locations. |
Configuration Group Columns
Column | Description |
Name | Name of the forecast configuration group. |
Locations | Locations assigned to the forecast configuration group.
|
Created On | Date that the forecast configuration group was created. |
Created By | User who created the forecast configuration group. |
Modified On | Date that the forecast configuration group was last edited. |
Default Configuration Group
As locations are enabled for Weekly Forecasting, they will be automatically added to the Default Configuration group. The Default Configuration group cannot be deleted.
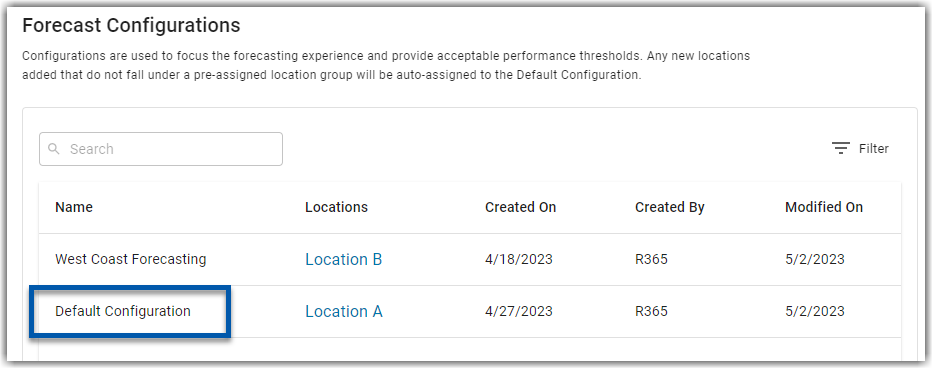
When locations are assigned to other forecast configuration groups, they will be automatically removed from the Default Configuration group.
Forecast Configuration Group Details
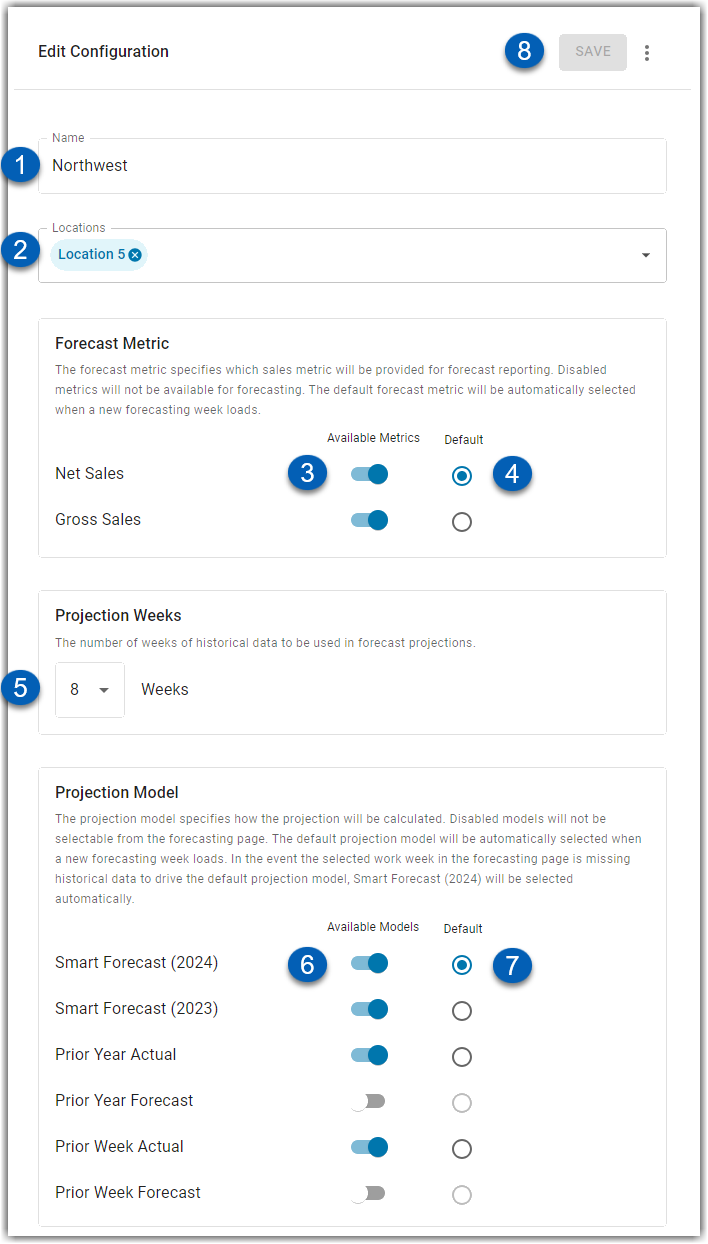
Field | Description | |
1 | Configuration Name | The name of the forecast configuration group.
|
2 | Locations | All locations that are assigned to the forecast configuration group.
|
3 | Available Metrics Toggle | Indicates if the forecast metric is enabled as an option for generating the forecast. |
4 | Default Metric Radio Button | Indicates which forecast metric is the default; this will be the metric that the forecast is calculated and displayed in when initially generated. |
5 | Projection Weeks | The number of weeks of historical data to be used in the forecast projections. Users can select between 3 and 8 weeks. |
6 | Available Models Toggle | Indicates if the projection model is enabled as an option for generating the forecast. |
7 | Default Projection Model Radio Button | Indicates which projection model is the default; this will be the model used when the forecast for a week is first generated. |
8 | Save Buttons | Saves the forecast configuration group settings or changes. When editing a configuration, this button will only be enabled when changes are made. |