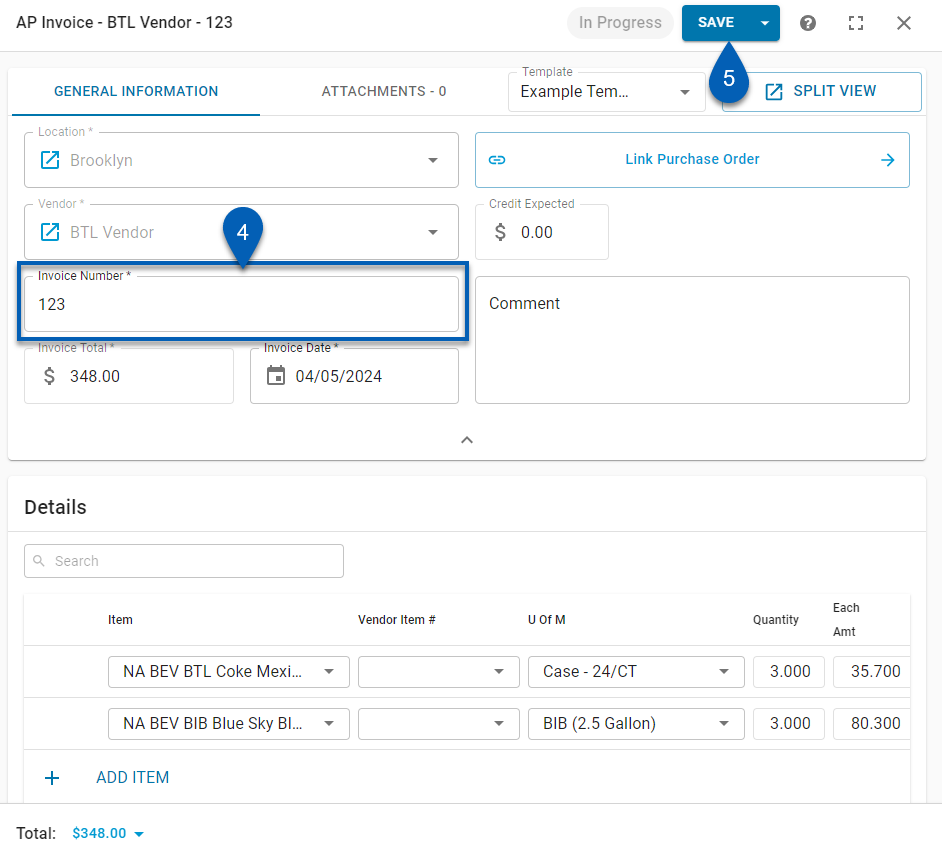Create AP invoice templates for non-integrated vendors from the operations Invoices page. When an AP invoice template is used on an AP invoice, the vendor, location, and items on the template will automatically be added to the AP invoice form. Using AP invoice templates allows for more efficient and accurate AP invoice entry.
All existing, non-scheduled memorized templates for AP invoices that were created for non-integrated vendors within the Classic R365 Experience will automatically be available for use on an operations AP invoice. Additionally, an AP invoice template created within operations will be available for use within the Classic R365 Experience.
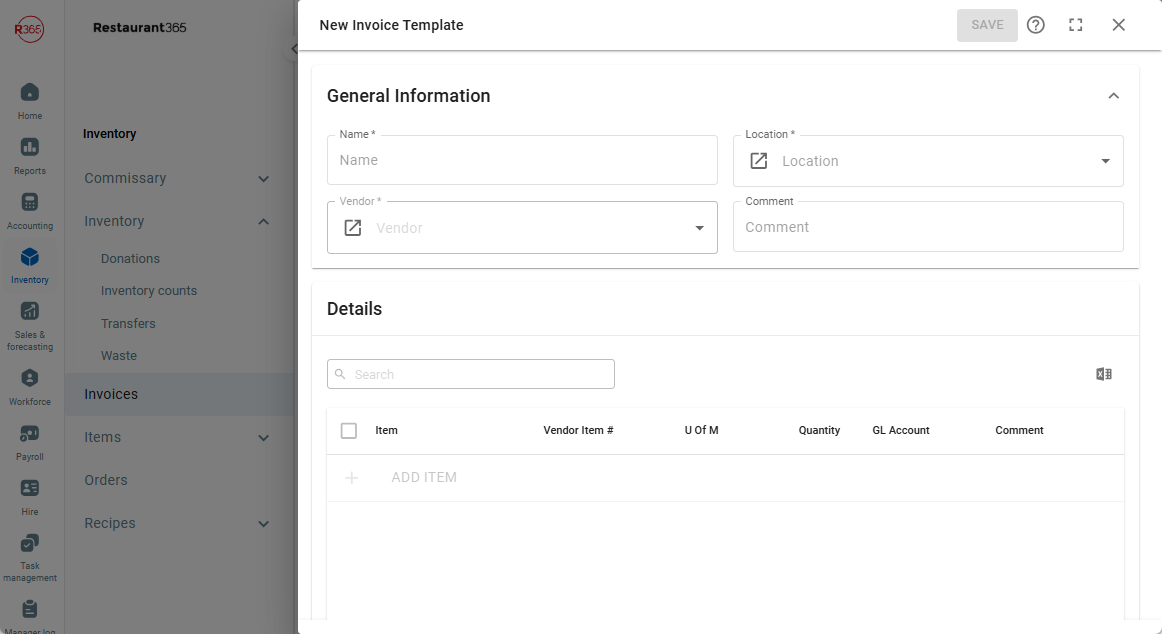
Security
Inventory app AP Invoice Templates Permissions are found in the permission tree as follows:
Food
AP Invoice Templates
View Invoice Templates
Edit Invoice Templates
Create Invoice Templates
Use Invoice Templates
Delete Invoice Templates
These permissions only apply to the AP Invoices within the Inventory app. These do not apply to the legacy invoices.
These permissions can be added to custom user roles or individual users. The Permission Access report can be used to determine which user roles or users already have these permissions assigned. For more information, see User Setup and Security.
Navigation
Open the Inventory app.
Click Invoices.
Click Create.
From the dropdown, select Invoice Template.
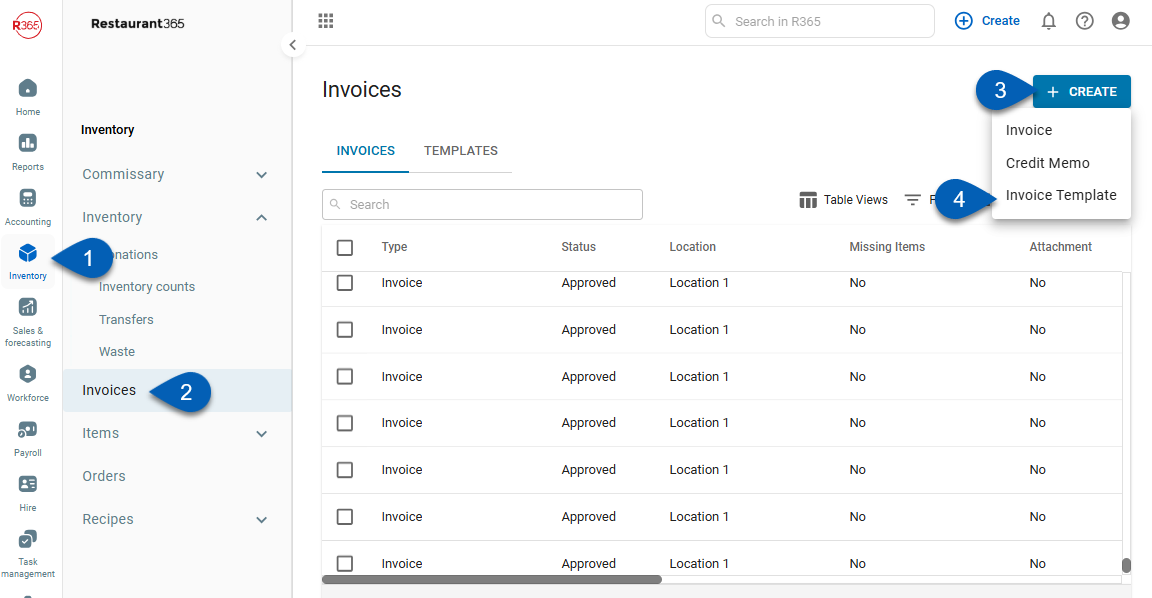
AP Invoice Template
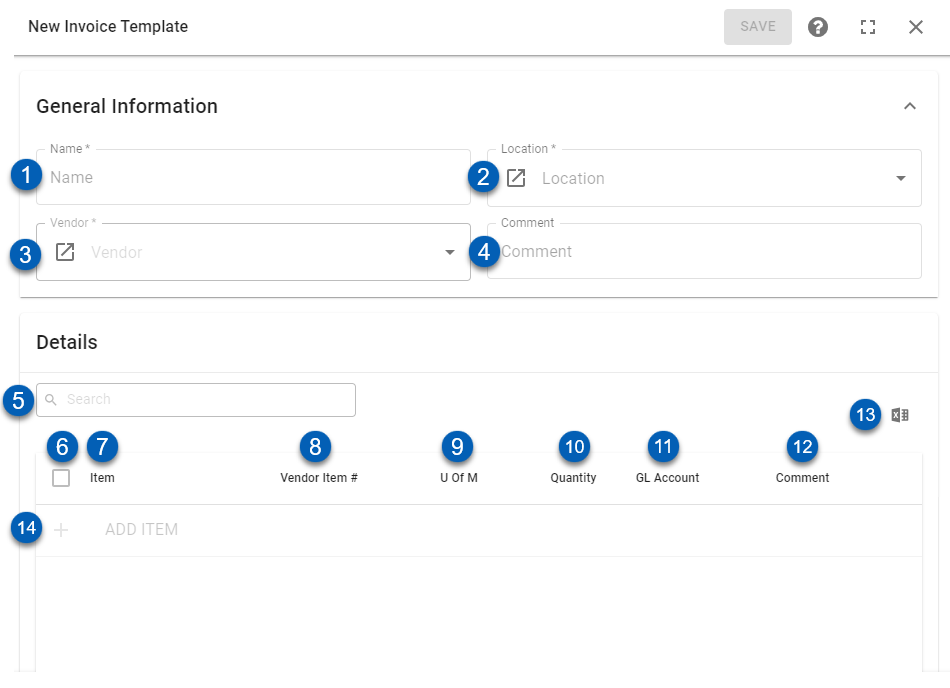
Field | Description | |
|---|---|---|
1 | Name | Name of the template. |
2 | Location | Location that the invoice template will be assigned to. |
3 | Vendor | Vendor that the invoice template is associated with. |
4 | Comment | Any comments or notes necessary for the template. |
5 | Search | Searches the list of items for a specific keywords. |
6 | Checkbox | Highlights or selects the row entry. |
7 | Item | Name of the item |
8 | Vendor Item # | The associated vendor item number tied to the item. If the item has multiple vendor item numbers, users should make the appropriate selection. |
9 | U of M | The unit of measure of the item. For items that have multiple UofMs, users can select the UofM. |
10 | Quantity | Number of items to be invoiced. |
11 | GL Account | The GL Account that the item is tied to. |
12 | Comment | Any comments or notes that are necessary for the item. |
13 | Excel Export | Exports the list of items as a .csv file. |
14 | Add Item | Adds a new item to the template. When clicked, users will be prompted to enter a new Item name and complete the necessary fields.
|
Using an AP Invoice Template to Create an Invoice
To use an AP invoice template, first create a new AP invoice, then follow these steps:
1) Select the Location for the AP invoice.

2) Select an AP invoice Template to use for the AP invoice.
The templates available for selection will be determined by the selected location. Only templates created for the location will be available.

3) The template information will autofill into the AP invoice form.
4) Assign the invoice an Invoice Number.
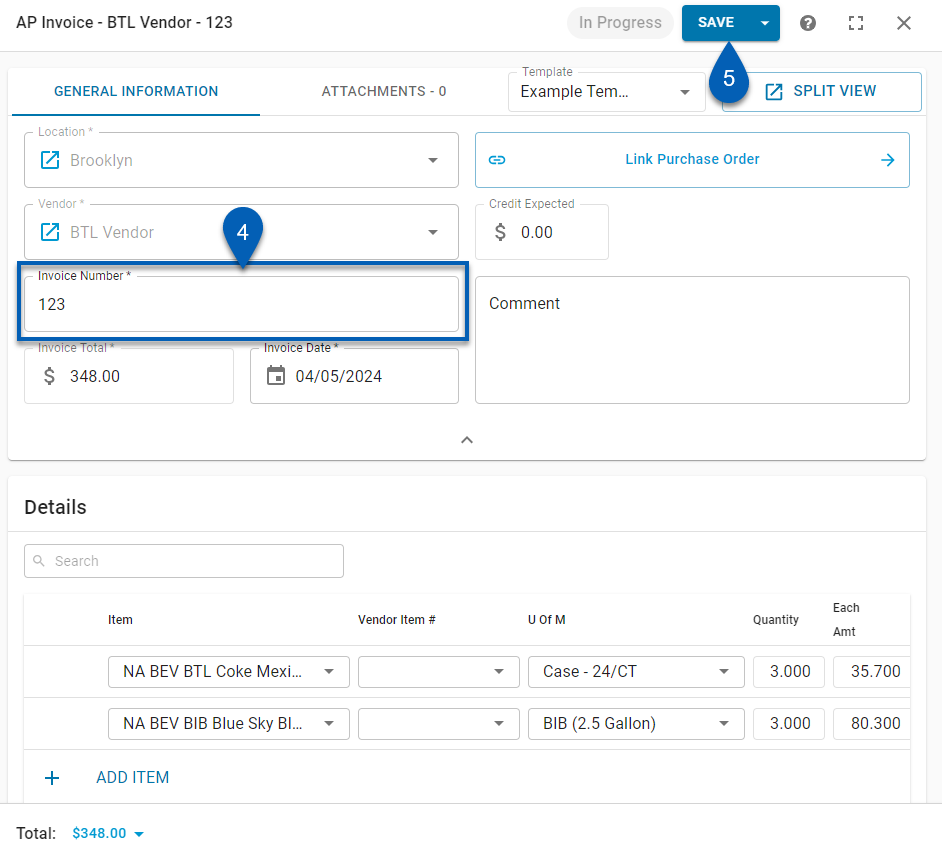
5) Once the AP Invoice form has been reviewed and edited as necessary, click Save to save the invoice.