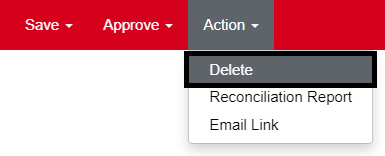A Bank Reconciliation is a period end (or month end) procedure used to ‘true-up’ the records in your Accounting system to the actual activity in your bank account (as reported by your bank). Complete the Bank Reconciliation process by following the steps below, which are explained in greater detail later in this training article:
-
Make sure to have a copy of your bank statement or online statement ready
-
Begin a new reconciliation
-
Match the transactions in Restaurant365 with the ones on your statement until the indicated difference is 0
-
Make sure all the voided transactions are cleared from your reconciliation
-
Approve and print the reconciliation
Security and Restricted Access GL Accounts
Since Bank Reconciliations require access to all Transactions in order to balance properly, Transactions associated with Restricted GL Accounts are not hidden on the Bank Reconciliation page. Only Users with the following Permission will be able to open the details for any transaction that contains a restricted account:
-
General Ledger → GL Accounts → Access Restricted GL Accounts
Learn more about Restricted Access GL Accounts here.
Only one unapproved Bank Reconciliation can exist for a Bank Account at a time. Therefore:
If you have an Unapproved Bank Rec that represents a prior period, it must be approved before you can create a new Bank Rec.
If you create a test Bank Rec, you must delete it before you can create a new Bank Rec for that Account.
You can delete an Unapproved Bank Reconciliation by opening the record and hovering over the 'Action' menu and selecting 'Delete'
Step 1: Copy of Your Bank Statement
Before beginning your reconciliation, make sure to have a copy of your bank statement or online statement in front of you.
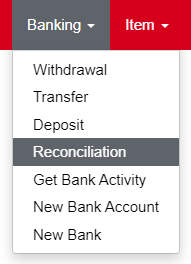
To begin reconciling your bank account, hover over 'Banking' in the top ribbon and click 'Reconciliation'. A new Bank Reconciliation window will open, where the following fields need to be updated.

-
Checking Account - Information from your bank statement
-
Statement End Date - Information from your bank statement
-
Statement End Balance - Information from your bank statement
-
Retrieve Transactions Button - This will retrieve all the transactions for this account up to the statement date you entered. Click this after entering in the above fields
Step 2: Begin a New Reconciliation
The screen will save and refresh the ‘Name’ of the reconciliation. It is now changed from ‘New’ to '(Checking Account Name) – (Date) – Reconciliation'. As always, it begins in an unapproved status.

-
Beginning Balance - This is the last reconciled balance (If this is the first time reconciling this account, you can add the ‘Beginning Balance’ by entering it on the GL Account record for this checking account. There is a field called ‘Last Reconciled Balance’ in the ‘Banking Info’ section of the GL Account).
-
- Checks / Withdrawals - Automatically updated as the individual transactions are marked in the grid below. This field is non-editable
-
+ Deposits / Other Credits - Automatically updated as the individual transactions are marked in the grid below. This field is non-editable
-
= Cleared Balance - Automatically updated as the individual transactions are marked in the grid below. This field is non-editable
-
Statement End Date - Entered in the Previous Step
-
Statement End Balance - Entered in the Previous Step. Although you would not normally do this, you are able to adjust the Statement End Balance at this step
Changing the Statement End Balance will automatically recalculate the 'Difference' field
-
Difference - The difference between the 'Cleared Balance' and the 'Statement End Balance'
Step 3: Match Transactions in R365 with Those on Your Bank Statement
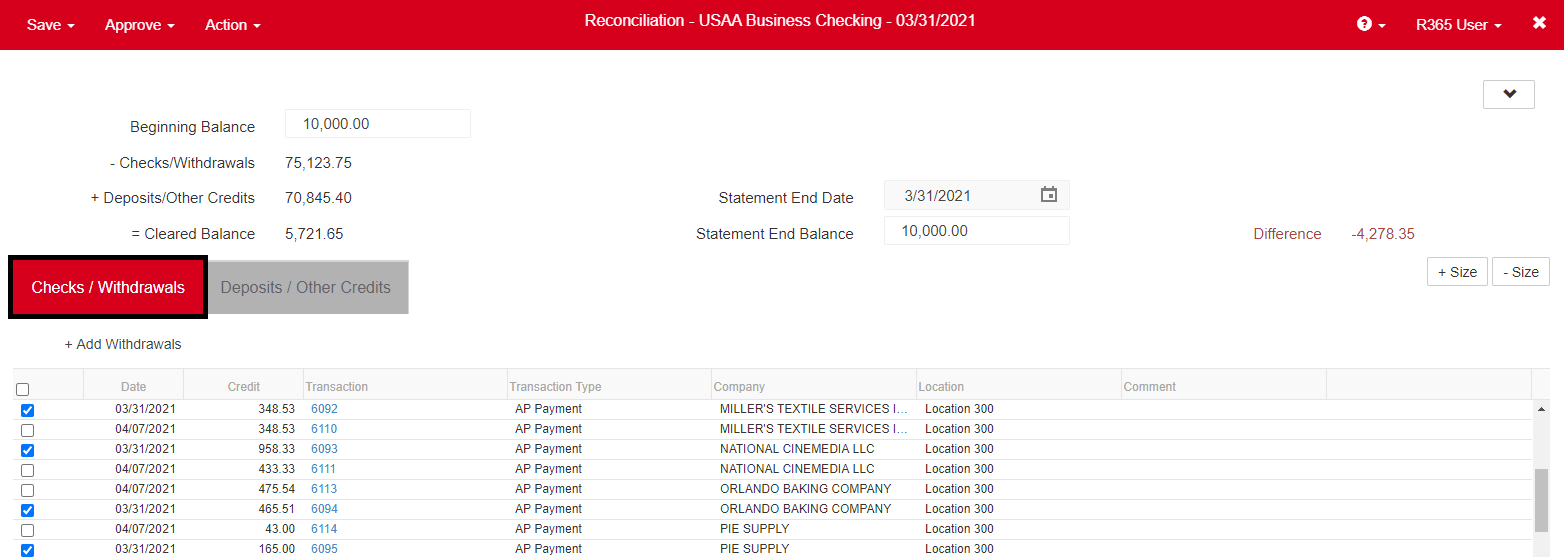
The ‘Checks / Withdrawals’ tab appears first. Click on each individual check or withdrawal as it is shown on your bank statement. You can sort the list by any column or even multiple columns. Clicking once on a column will sort ascending, clicking a second time sorts descending, and clicking a third time turns off sorting on that column.

If a transaction is matched to bank activity for a date greater than the Reconciliation Date, it will show in this list with a comment describing which bank activity it is matched to currently. There is an 'Unmatch' button at the end of the row so the user can unmatch that bank activity if it is supposed to be reconciled on this reconciliation instead, as shown above.
Drill down into any transaction by clicking on the blue colored Number field.

If there is a withdrawal on your bank statement but not in Restaurant365, it can be added by clicking on the ‘+ Add Withdrawal’ button.
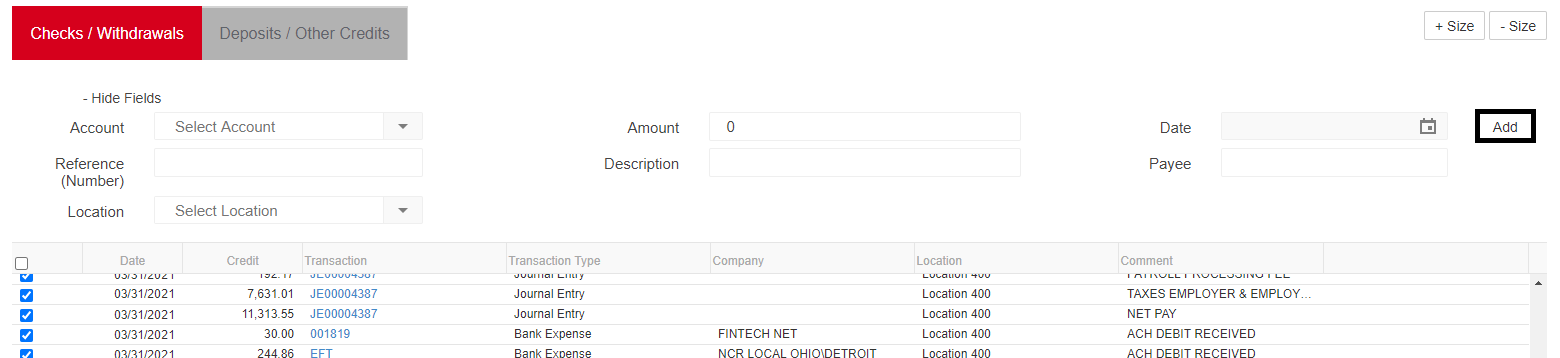
Upon doing so, the header of the grid expands and allows you to select or fill in the information that the withdrawal pertains to. Once done, click the ‘Add’ button, and the header will collapse again and return you to the previous view where you will notice that the withdrawal you just added is already marked for reconciliation.
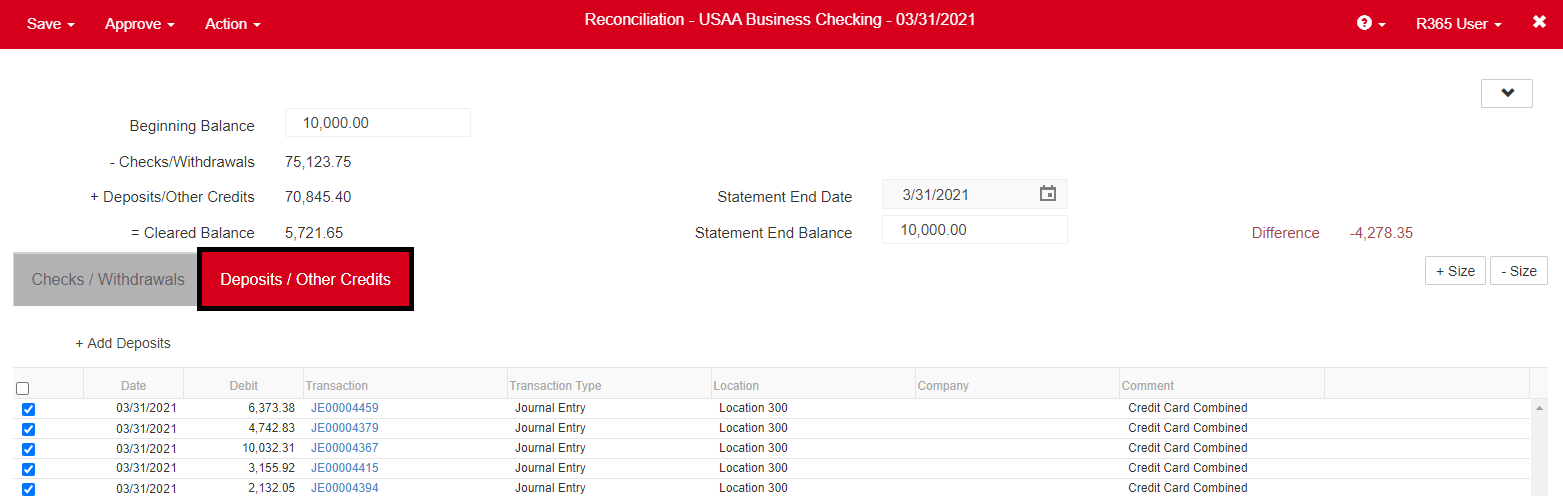
Once completed with the checks and withdrawals, click the ‘Deposits / Other Credits’ tab and repeat the same steps taken for clearing the checks and withdrawals. If you need to add a deposit that was not in Restaurant365 previously, click on the ‘+ Add Deposit’ button and follow the same steps listed above.
Once you click Add' to create the additional deposit, you will be returned to the ‘Deposits / Other Credits’ view and the newly created deposit will be marked for reconciliation.
Important Facts to Know:
-
During the process of reconciling the Deposits / Other Credits, it is often helpful to keep open the Deposit form (which can be launched from the Top Ribbon by clicking on ‘Banking’ and then ’Deposit’). If you do not see a deposit on the Bank Reconciliation but do see it on your bank statement, there is a strong possibility that the receipt of the funds has been recorded in Restaurant365 but simply has not yet been added to a ‘Deposit’ transaction and approved, which will add it to the Bank Reconciliation screen.
-
Keep in mind that if you have the Bank Reconciliation window open, and then you create a new Deposit (and hit 'Approve & New' on the Deposit), it will not appear on the Bank Reconciliation until you click on the ‘Refresh’ button or you close and reopen the Bank Reconciliation form. It is a good idea to go through and enter in all of your deposits to match exactly the way they were received by the bank before completing the Bank Reconciliation. It is the first rule of reconciling a bank statement: Enter everything exactly the way it was received by or paid out of the bank. This makes reconciliation easier later.
-
If you are using the Bank Activity feature regularly, many of the transactions will already be marked as reconciled by the time you are ready to do a month end reconciliation.
Step 4: Make Sure All the Voided Transactions are Cleared from Your Reconciliation
At this point, we need to pause and insert a comment about clearing voided transactions. If you find a voided transaction on your bank reconciliation (you will know this because the number will end with a ” – V”) it is because someone voided a previously reconciled transaction. This should be very uncommon.
If this happens, you will want to clear out the voided transaction on the current bank reconciliation by following these steps:
-
Offset the Void by creating a new corresponding Credit or Withdrawal (depending upon the type of voided transaction you see) on the ‘Checks / Withdrawals tab. If you see a voided check on the ‘Checks / Withdrawals’ tab, create an offsetting Credit on the ‘Deposits / Other Credits’ tab
-
Make sure to mark both the void and the offset transaction. As for which account to pick on your newly created transaction, you might look into the voided transaction to find out the details of the original transaction. In the end, this part is up to you
Ensure to remember that there was a transaction that did in fact clear your bank or was mistakenly marked as reconciled on last month’s reconciliation. That transaction was then voided in a subsequent month, and the debits and credits of the original transaction were reversed. Now, that voided transaction must be offset in order for Restaurant365 to match the bank statement this month.
Step 5: Approve and Print the Reconciliation
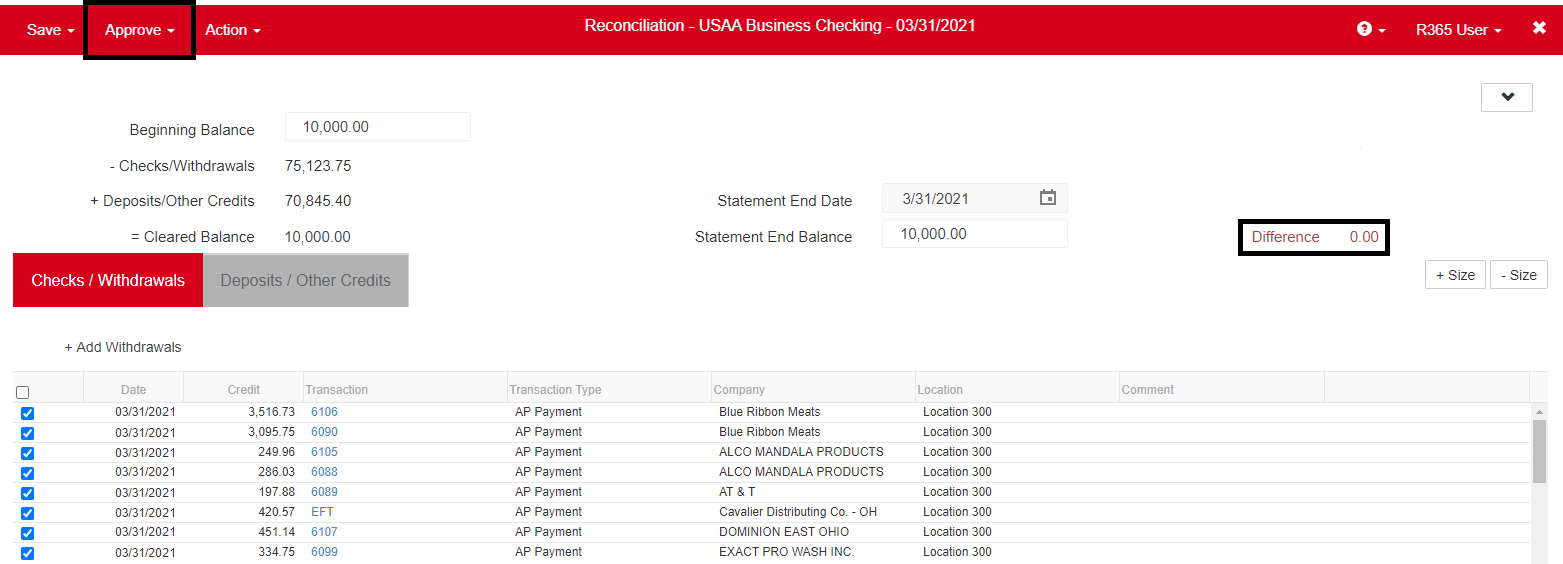
After all the transactions on your bank statement are accounted for, the difference in the header of this reconciliation will be $0.00. At that point, you can 'Approve' the reconciliation or Save it.
-
Note the following:
-
If you choose to save the reconciliation, you will not be able to start a new one for the same checking account until that one is either or approved or deleted. Only one reconciliation can be in progress for each checking account at a time
-
Keep in mind that when you ‘Approve’ a Bank Reconciliation, you are not approving a transaction, but rather indicating that a certain set of transactions (within a given time period) are in sync between your system and the bank
-
As explained earlier, during the reconciliation process, you may add deposits or withdrawals at any time(which are automatically approved when added). These adjustments can be voided at a later time by opening up those individual transactions. This is unlikely however because by reconciling it, you are indicating that it is a valid adjustment as reported by your bank. You may not, however, void a ‘Reconciliation’.
-
Additional Note: When any transaction is included on a bank reconciliation, it can no longer be ‘unapproved.’ Reconciling a transaction locks it down – a powerful control of your cash.
-
-
Reconciliation Report
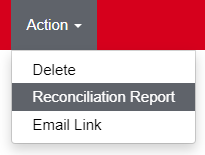
The ’Reconciliation Report’ is located in the 'Action' menu. Click this to generate the Reconciliation Report that will display all the cleared transactions along with the beginning and ending account information. You will be able to run this at any time during the Reconciliation process.
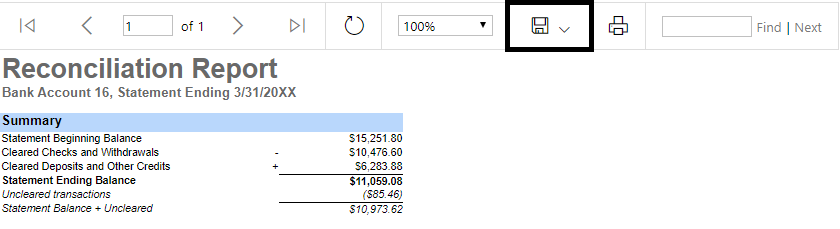
Save to PDF or click 'Print'.
If a change is made to any transaction included on the reconciliation after reconciling, the report will not reflect that change. Once a transaction is reconciled, it is highly unlikely the transaction would need to be modified. Restaurant365 places a visual cue on each transaction that is cleared on a bank reconciliation.
The visual cue is the appearance of two fields at the bottom of each transaction. One showing the date of the reconciliation and the second is a link to the actual reconciliation itself. This is helpful to know if you ever are trying to make a change to a transaction and are unsure if it has already been cleared by and reconciled to the bank.
Additional Tips:
Below is a description of how the system handles voiding associated with bank reconciliation for future reference. There are 3 scenarios:
-
Voided before it clears the bank – nothing will show up on bank rec because its cancelled
-
Clears bank (meaning vendor cashed it) and user has already reconciled it – The reversing/voiding side of the entry will then show up on bank rec because voiding something that already cleared the bank would require some sort of communication with your bank to get credited for something that already cleared. If they are crediting you then this reversing/voiding side of the entry would balance with that bank credit. If the original cleared the bank and the bank is not crediting you for it now, then you probably don’t want to void it.
-
Original transaction was made by mistake but the user checked it off on bank rec even though it didn’t match to a transaction on the bank statement – That would probably keep the bank rec from balancing to $0 so then the user might make an adjusting entry on that bank rec to get it to balance. If that happened and then the user later wanted to void the original transaction, they would want to void the adjusting entry they made as well.