The Vendor Reconciliation Detail Report will run for a single Vendor as of a specific cut-off date so that a vendor's statement can be reconciled and inconsistencies can be addressed. This report will display all the AP Transactions entered into R365 with an open/amount remaining on or before the statement date, allowing for a precise date range to view and reconcile transactions.
Unlike the Vendor Reconciliation Summary report, this report provides a break down of an AP Payment or AP Invoice distribution when multiple accounts or Locations are expensed. See a more summarized version of this report.
Navigation
The My Reports search bar can be used to search R365's entire catalog of reports.
- Open the Reports app.
- Navigate to My Reports.
- Enter all or part of the report name in the search bar.
- The Results tab will open with the list of search results.
- From beneath the report name, click Run to run the report with the selected report view.
-OR-
Click Customize to adjust the report parameters and run the report.

Report Parameters
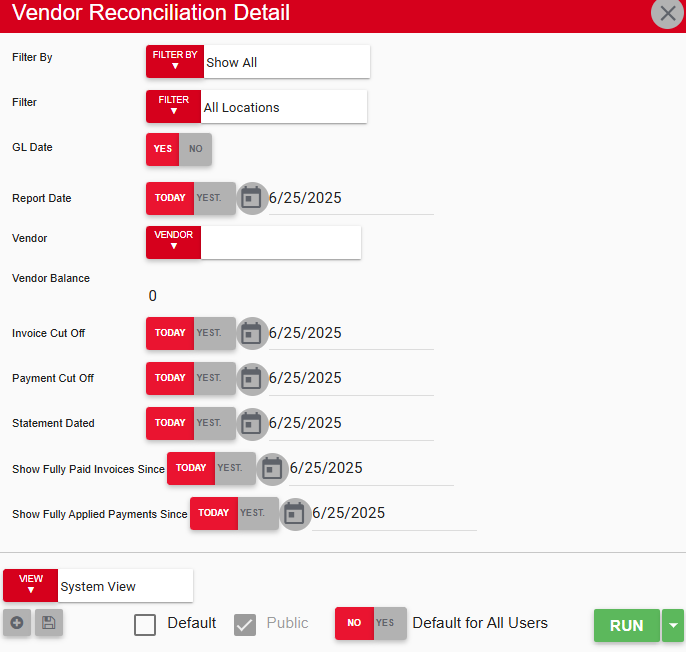
Field/Column | Description |
|---|---|
Filter By | A list of all filter categories. Filter categories will vary based by report. |
Filter | A list of filter options determined by the 'Filter By' category selected. |
GL Date | This option will either show or hide the GL date on the report. |
Report Date | The date the report is run as of. |
Vendor | A listing of all vendors based on the location(s) selected. Only one vendor can be selected. |
Vendor Balance | The total amount due to the vendor from the statement. |
Invoice Cut Off | The cut off for invoices. The user can enter any whole number, including a negative number, to indicate a number of days before or after the statement date to include invoices on the report. This will override the statement date. |
Payment Cut Off | The cut off date for payments and credit memos. The user can enter any whole number, including a negative number, to indicate a number of days before or after the statement date to include payments and credit memos in the report. This will override the statement date. |
Statement Dated | Provides the option of including a statement date, which is the cut off date for transactions unless specified otherwise via the other parameters. |
Show Fully Paid Invoices Since | This option will either show or hide invoices paid on or after this date but not on or before the statement date or the invoice/payment cut off date. By default, a transaction with a $0 amount remaining will not display on the report. |
Show Fully Applied Payments Since | This option will either show or hide invoices paid on or after this date but not on or before the statement date or the invoice/payment cut off date. By default, a transaction with a $0 amount remaining will not display on the report as an individual line. |
Run Button | Runs the report. Users can also send, export, or print the report directly from this button by clicking the down arrow portion and selecting the desired action. |
Report Columns
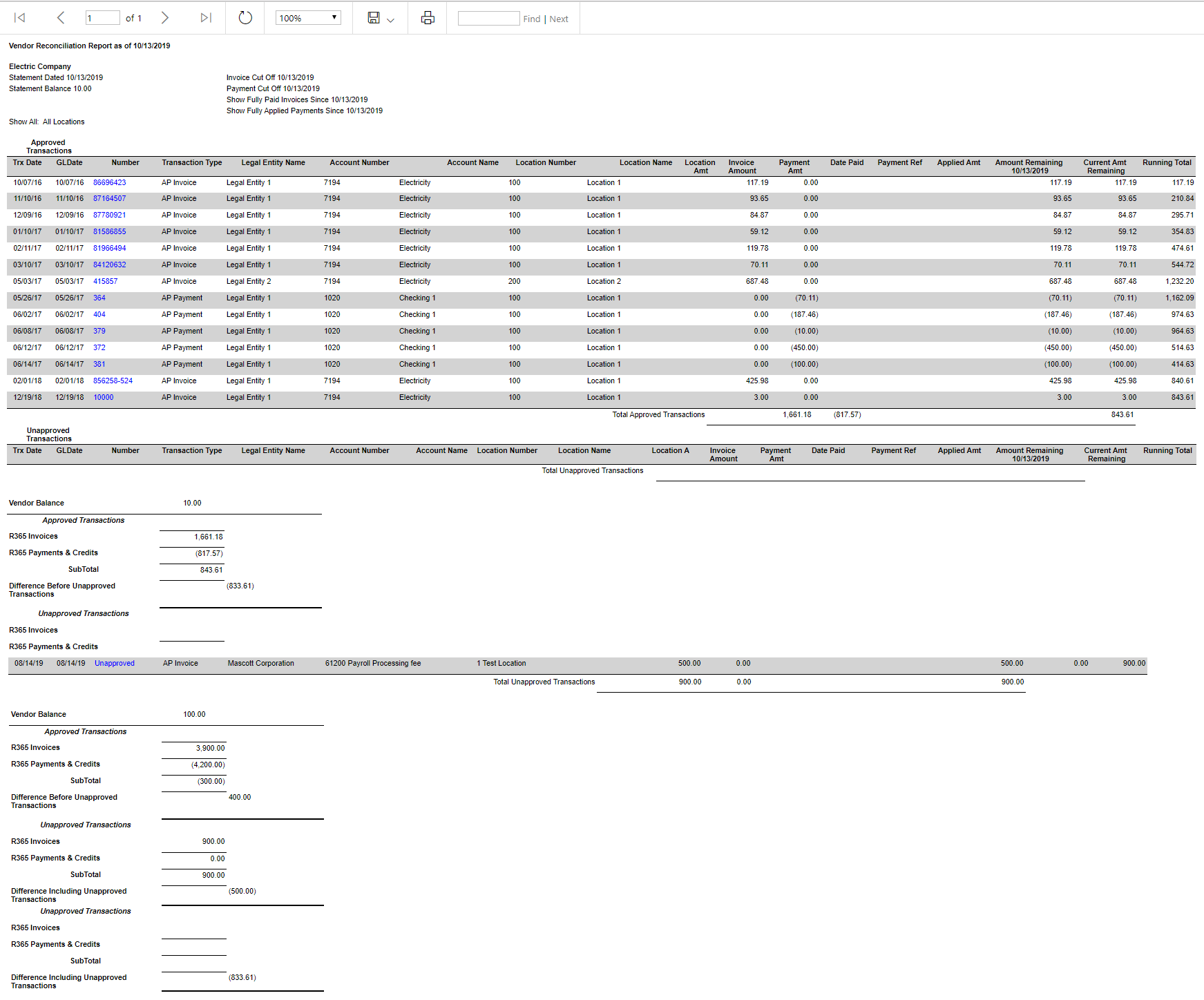
Field/Column | Description |
|---|---|
Trx Date | The date noted on the transaction. |
GL Date | The date of the invoice. Only the AP invoice has a GL date, while the GL date for an AP payment and a credit memo is also the transaction date. |
Number | The number assigned by the vendor or the payment number assigned by R365. This is hyperlinked to the transaction. |
Transaction Type | The type of transaction assigned in R365 (AP payment, AP invoice, or AP credit memo). |
Legal Entity Name | The name of the legal entity assigned to the location on the header of the transaction. |
Account Number | The number assigned to the GL account. |
Account Name | The name of the GL account used on the first line of the GL distribution. When there is more than one GL account, 'Multiple' will be displayed. |
Location Number | The number assigned to this location. |
Location Name | The name of the location on the first line of the transaction. When there is more than one location on the transaction, 'Multiple' will be displayed. |
Location Amt | The amount for a location when multiple accounts and/or locations are expensed by one invoice. These are the amounts distributed by location. |
Invoice Amount | The amount of the invoice. |
Payment Amt | The amount paid. This will differ based on its transaction type. If it's an AP invoice, then this is the total amount of applied payments using the cut off date. If it's an AP payment, then this is the total amount of the unapplied payment. |
Date Paid | The date the payment or credit memo is applied to the invoice. |
Payment Ref | The R365 document number assigned to the payment or credit memo. |
Applied Amt | The portion of the payment or credit memo that is applied to this invoice. |
Amount Remaining (Date) | The open amount of the transaction as of the cut off date. When the amount remaining is for a payment or credit memo, the amount will be negative (e.g., -1.00) and shown in red. |
Current Amt Remaining | The open amount of the transaction as of the date the report is run. |
Running Total | The amount remaining as a running total. |
Email, Export, or Print the Report
This report can be emailed, exported, or printed in custom formatting directly from the reporting window. Learn more about how to send, export, or print this report.
