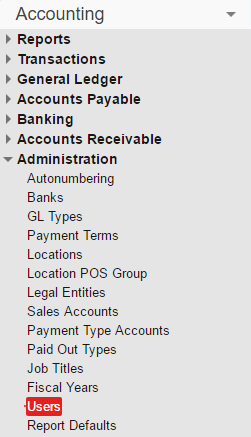The Email Settings tab is part of the User Record.
Various functions within Restaurant365 allow the user to email different records or transaction links. In order to utilize the email functionality, the 'Email Settings' on the user record must be completed.
The Email Settings tab contains the Outgoing Mail settings for the User's email address, located on the 'General' tab.
Because email providers are phasing out the ability to connect via SMTP, it is recommended to send emails from R365 by enabling the 'Use R365 to Send Emails' setting on the 'Miscellaneous' tab of System Preferences.
The 'Email Settings' tab of User Records is not displayed when 'Use R365 to Send Emails' is enabled in System Preferences.
Security
Each individual User within Restaurant365 can access and make updates to their Email Settings on their User Record.
Users with the following permission will be able to access and manage other Users' Email Settings as well:
Administration → Users → Edit Users
Learn more about managing Permissions and Custom User Roles here. The Permission Access report can be used to determine which User Roles or Users already have these Permissions assigned.
Navigation

To open your own personal User record, hover over your User name in the top ribbon and select 'User Info'. This will open your User Record.
To manage other User records, navigate to the 'Users' list view in the 'Administration' sub-section of the Accounting module. Double-click on the desired User record to open it.
Set Up Email Settings
By default, each User must have an email address in the Email Address field on their User record. This field is located on the 'General' tab of the User Record. Navigate to the 'Email Settings' tab and complete the remaining fields.
If an Organization prefers not to enter their personal login credentials for sending Outgoing Mail, click here to learn how to send Outbound Emails using an R365 email address
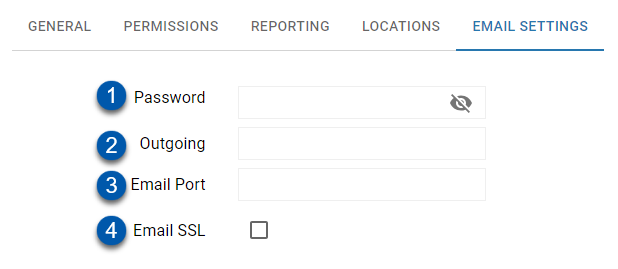
Email Password - Enter the Email Account Password for the Email Address specified on the 'General' tab of the User Record. For Google Users, rather than entering your User-created email password, you can follow the Google Sign in Using App Passwords option where you enter in a secure link between your email server and R365 using a code. This 16-character code will act as your 'Email Password' and does not require updating even when your User-created email password is updated.
Once your code appears, enter this as your Email Password before clicking 'Done' in your Google Settings
Email Outgoing Mail Server - Enter the Outgoing (SMTP) Mail Server for the Email Address specified on the General tab of the User Record. Please refer to the list of Common Webmail Provider SMTP Settings for this step.
Email Port - Enter the SMTP Port for the Email Address specified on the General tab of the User Record. Please refer to the list of Common Webmail Provider SMTP Settings for this step.
Email SSL Checkbox - Check the box to signify 'Yes' for Email SMTP services that require SSL/TLS. Please refer to the list of Common Webmail Provider SMTP Settings for this step.