This article covers uploading deposits in batch via FTP.
When deposits are not entered into the POS, they must be entered manually on the Daily Sales Summary for each location and each day. Users can avoid manually entering multiple deposits on the DSS record by utilizing the Deposit Import via FTP. Importing deposits via FTP allows users to upload deposits in mass or sizable batches into R365 more efficiently.
When files are uploaded to the deposits import FTP folder, they will be picked up by R365 to process. The file will then process and be moved to the Processed folder.
Once a file is uploaded, any previously uploaded deposit value will be overwritten.
Deposits can be uploaded before the DSS has been created. Once the DSS has been created, the deposit value will be set on the DSS.
Uploading batch deposits via FTP is currently only available to Early Adopters. Contact your CSM or R365 Support to learn how uploading batch deposits via FTP can enhance your R365 experience!
Creating Deposit Files for FTP Upload
All deposits that are uploaded via FTP must be added to a properly formatted import file. The Import File must be a .csv file with deposit information sorted into the following columns:
Location Number - The location number from the Location Number field on the location record.
Date - The date that the deposit should be applied to on the DSS.
Deposit Number (Optional) - This value should indicate whether the deposit is for deposit 1, 2, 3, etc.
When the deposit number column is not included or does not have a value and there are multiple deposits for the same day at the same location, the deposits will be imported in the order they are provided. The system will overwrite the deposits in order (ex. the first deposit listed will overwrite Deposit 1, the second will overwrite Deposit 2, etc.).
Deposit - The deposit dollar amount in decimal form.
Import File With Deposit Number Column | Import File Without Deposit Number Column | |
|---|---|---|
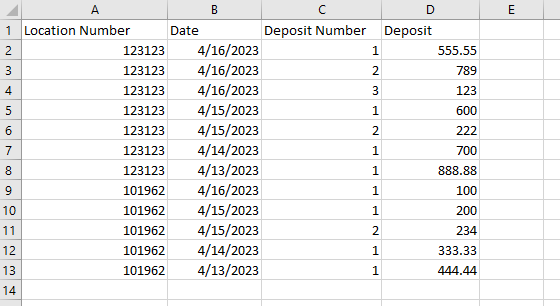 | 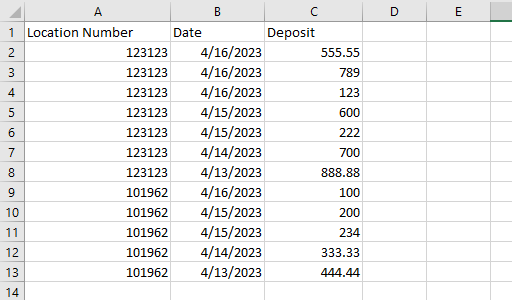 |
Column Requirements
Location Number
The value in this column must be an exact match of the location number from the location record. This includes any leading 0s. If the number is incorrect, there will be no match found.
The column header for this column should be any of the following:
Location Number
LocationNumber
Location
Date
This is the date that the deposit should be applied to. The date should be written in MM/DD/YYYY format.
The column header for this column should be Date.
Deposit Number
This column is optional and does not need to be included on the import file.
The column header for this column should be any of the following:
Deposit Number
DepositNumber
Deposit
This is the deposit dollar amount. This number should be in decimal form.
The column header for this column should be Deposit.
Uploading Files via FTP
Follow the steps below to upload files via FTP.
Step 1 - Access FTP Site
FTP Sites are created for each Customer instance in Restaurant365. Follow the steps outlines in the FTP Site Overview to gain access to your unique FTP Site.
Step 2 - Add Files via FTP
Depending on the FTP Client that is being used to access the FTP Site, users may or may not have drag and drop functionality. As the majority of users will be accessing the FTP Site via Windows Explorer, the instructions for adding files via Windows Explorer will be detailed below. For all other FTP Clients, review the application documentation for the process of adding files to the FTP Site once you have logged in to the FTP Site.
 | Open the root directory of the FTP Site. Using Windows Explorer, open the root directory of the FTP Site. This is the lowest level in the directory of the FTP Site and is the location where all files will be placed (copy and pasted, or drag and dropped) in to the FTP Site. | 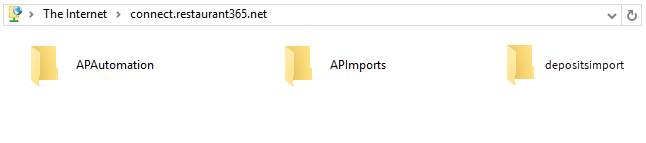 | |
 | Drop the deposits .csv file into the depositsimport folder on the FTP. |  | |
 | Files placed in the depositsimport folder will be automatically picked up to be processed. Processing will import deposit amounts and set the deposit value(s) on the appropriate DSS. | 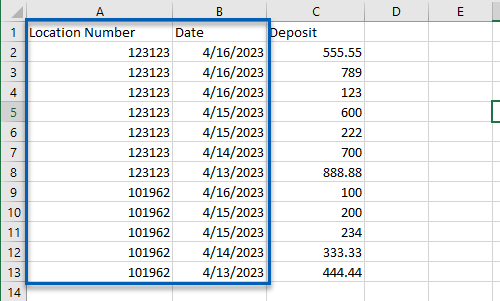 | |
 | Once processing is complete, it will move to the depositsimport's Processed folder. |  |
File Routing
Processed Folder
When the file goes to the Processed Folder, the file has completed processing and the deposits have been uploaded.
ErrorLog
When the file goes to the ErrorLog folder, this means that there is an issue with the file. Users may need to address any of the following:
File Type - The file must be a .csv file.
Column Names - Ensure all column names are accurate.
File Data - Ensure that all the data in the file is correct.
Unprocessed
When the file goes to the Unprocessed folder, the file was likely too large and took too long to be processed. This issue can be resolved by breaking the file into multiple smaller files.