Units of Measure are used throughout Restaurant365 for Inventory, Purchased/Vendor Items, Recipe Costing, Commissary Items, and Catering Item tracking. Units of Measure (U of M) are completely customizable, and organizations can have as many or as few as needed.
There are three Measure Types that all other U of Ms must be equated to either directly or indirectly. These three Measure Types are:
Volume
Measure Type = OZ-fl
Examples: OZ-fl, Cup, Gallon, Quart
Weight
Measure Type = OZ-wt
Examples: OZ-wt, LB, KG, Pound
Each
Measure Type = Each
Examples: Each, Can, Tub, Box, Case
Unit of Measure setup is extremely important because it will determine how much is actually put into an inventory based on which U of M used. Therefore, being as specific as possible is crucial in making sure counts are consistent and correct across different Locations.
Navigation
Create and manage units of measure from the Units of Measure page.
Navigation Steps
Open the Admin app.
Expand Inventory.
Click Units of Measure.
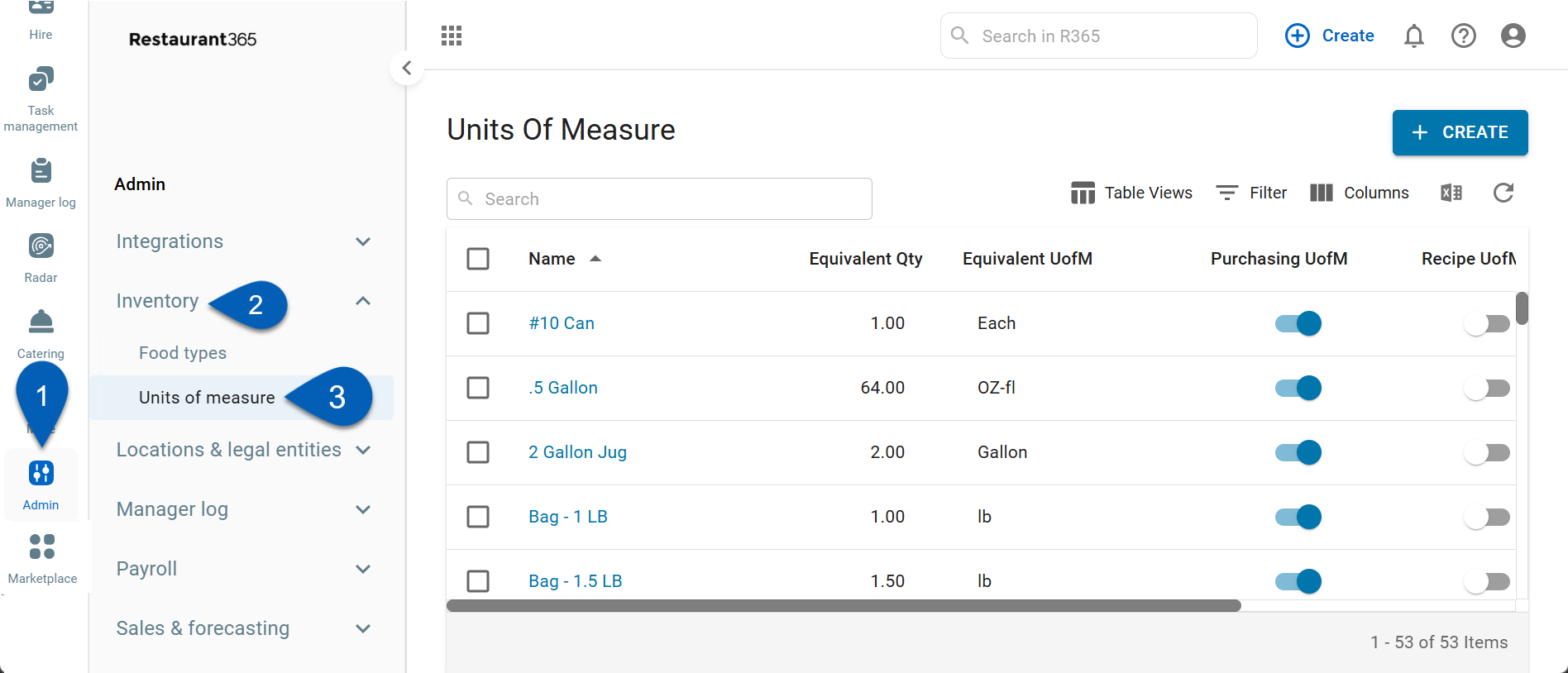
Search
Navigate to pages with the R365 global search bar:
Enter all or part of the page name in the R365 global search bar.
Select the page from the results list.
Only enabled pages can be searched for. If the desired page is not enabled, contact your CSM for assistance.

Building Units of Measure
Units of Measure must be equated back to one of the three Measure Types listed above. This can occur directly or with the use of other U of Ms to indirectly equate the U of M back to a Measure Type.
It is important to be as descriptive as possible in the naming of Units of Measure so that inventory items are reflected correctly in inventory. For example, the purchase of 100 oysters from a seafood Vendor would require Users to add this item to an AP Invoice using the 'Case' U of M; however, the 'Case' U of M is already defined as equal to 1 Each, causing 1 oyster to be added to inventory. Using a more specific U of M, such as 'Case - 100/Each', would define it as equal to 100 Each and would ensure that all 100 oysters are added to the inventory.
Direct Method
U of M name = 'Case - 4 PKG (5 LB)'
It is recommended that U of M names be as descriptive as possible to avoid any potential confusion
Equivalent U of M = OZ-wt
The Equivalent U of M is set to the Measure Type of 'OZ-wt'
Equivalent Quantity = 320
4 * 5 = 20 Pounds. 20 * 16 (16 OZ-wt in 1 Pound) = 320 OZ-wt
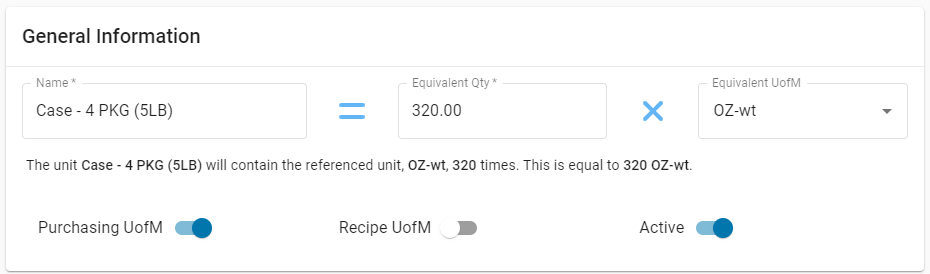
Indirect Method
U of M name = 'Case - 4 PKG (5 LB)'
It is recommended that U of M names be as descriptive as possible to avoid any potential confusion
Equivalent U of M = Pound
The Equivalent U of M is set to an additional U of M named 'Pound'
Equivalent Quantity = 20
4 * 5 = 20 Pound

U of M name = Pound
It is recommended that U of M names be as descriptive as possible to avoid any potential confusion
Equivalent U of M = OZ-wt
The Equivalent U of M is set to the Measure Type of 'OZ-wt'
Equivalent Quantity = 16
There are 16 OZ-wt in 1 Pound
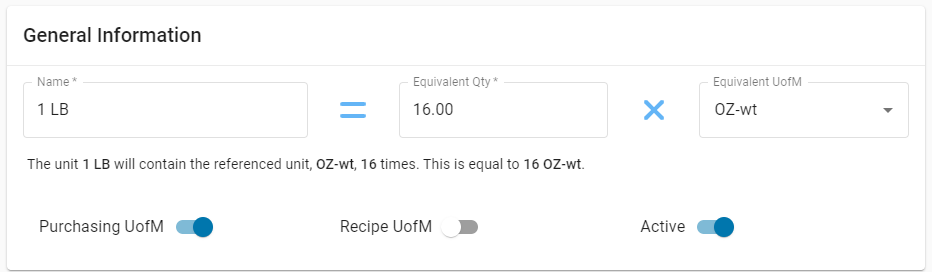
Unit of Measure Equivalence
U of M Equivalence can be a challenging task and can be accomplished on individual Purchased Items and Recipes. Click here for training on U of M Equivalence.
How to Create a U of M
From the Units of Measure page, click Create.
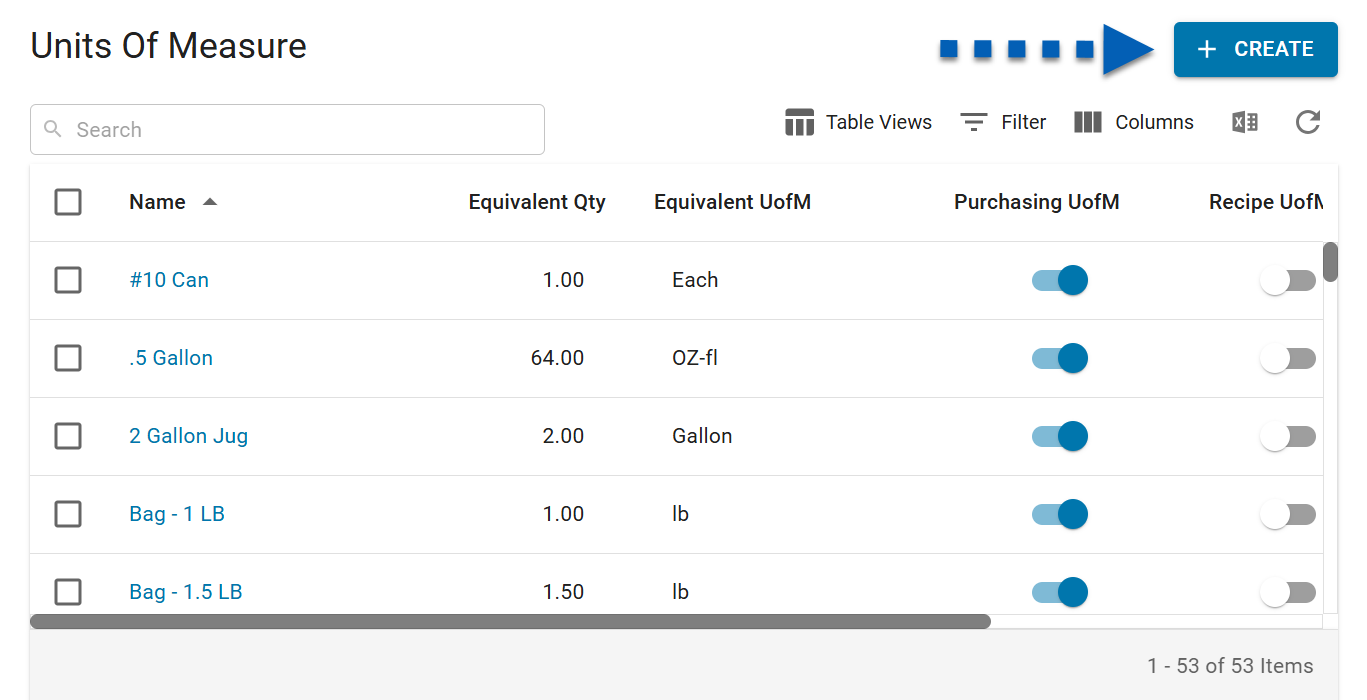
U of M Record

Field | Description | |
|---|---|---|
1 | Equivalent Qty | The value in this field is directly correlated with the value in the Equivalent UofM field and describes the quantity of the equivalent unit of measure in the new unit of measure. For example, if the equivalent quantity is '4', it means there are 4 units of 'Bottle - 750 ML' in the new unit of measure 'Case - 4/750 ML'. See the training on U of M Equivalence for more details. |
2 | Equivalent UofM | To create a new unit of measure, it must be based on an existing equivalent unit of measure in the system. Most UofMs are traced back to core types such as OZ-wt, OZ-fl, or Each. For instance, 'Case - 4/750 ML' can use 'Bottle - 750 ML' as the equivalent UofM, and 'Bottle - 750 ML' may already be equated to OZ-fl. This lets the system calculate conversions. See the training on U of M Equivalence for more details. |
3 | Name | Enter the name of the UofM as it will appear throughout the system, such as in transactions or Reports. This is a required field. |
4 | UofM Equation Description | A generated description of the equation, which auto-updates as fields 1, 2, and 3 are filled in. |
5 | Purchase UofM Checkbox | Indicates if the UofM is available in AP Invoices, Credit Memos, Vendor Items, or Commissary. Uncheck this if the UofM is not needed for purchasing. Checked by default. |
6 | Recipe UofM Checkbox | Indicates if the UofM is available for use in Recipes. When checked, the UofM appears in ingredient pickers. Leave unchecked if the UofM is not used in recipes. Unchecked by default. |
7 | Active Checkbox | Indicates if the UofM is active in the system. If unchecked, the UofM is not accessible from any forms. UofMs are marked as active by default. |
8 | 'Items On' Section | Displays the items (Purchased Items, Vendor Items, Recipes) where this UofM has been assigned. This includes the following information:
|
9 | Save | Saves the UofM. Once saved, the UofM will be available in UofM field selectors. |