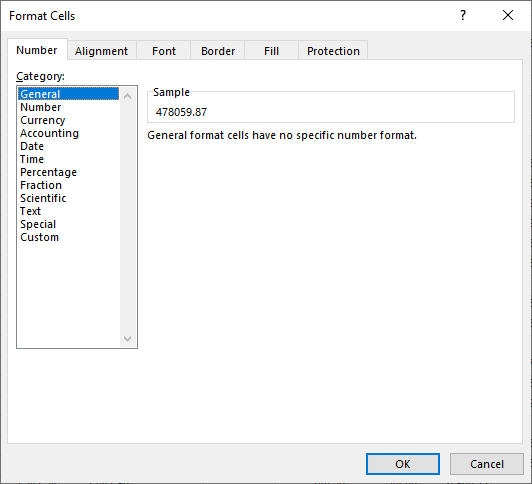- 13 Jun 2024
- 2 Minutes to read
- Print
- DarkLight
- PDF
Troubleshooting Import Issues
- Updated on 13 Jun 2024
- 2 Minutes to read
- Print
- DarkLight
- PDF
If you are experiencing issues while importing a Budget into R365, it often is due to incorrect file formatting, issues with the Fiscal and/or Operational Year Setup, or errors while adjusting a budget. Navigate to each section as it pertains to an issue you are experiencing when importing a budget:
Unsuccessful Import
Import with $0
Percentage Increase Applied to All Accounts
It is important to note that the budgets cannot be imported with both percentage and amount increases through an upload.
Unsuccessful Import
An unsuccessful import displays a blank screen when uploaded. This is often times due to an incorrectly formatted Excel file or incorrectly Fiscal and/or Operational Years Setup.
Incorrect Formatting
A file will not import successfully if the file columns do not match the correct budget import format.
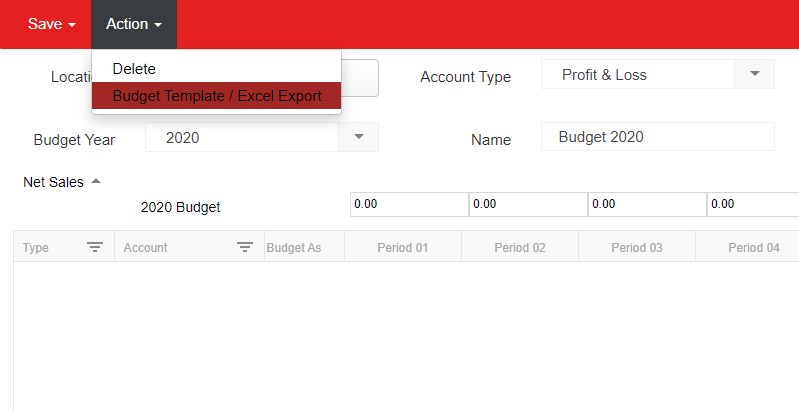
To make sure that you have the correct format, navigate to your new Budget screen and click 'Budget Template / Excel Export' in the 'Action' menu. Complete this file and ensure that:
The overall format should be 'General', not 'Accounting' or any other formatting option, as shown in the image below
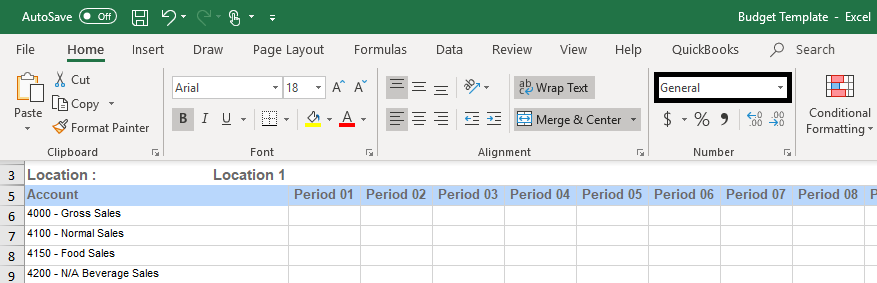
There should be no characters in cells, except decimals if needed
The cells themselves, especially cells with negative numbers, are formatted as 'General', not 'Custom'. To format these cells accordingly, highlight the number cells and right-click to open a drop-down menu. Click
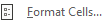 to open the formatting window, shown below
to open the formatting window, shown below
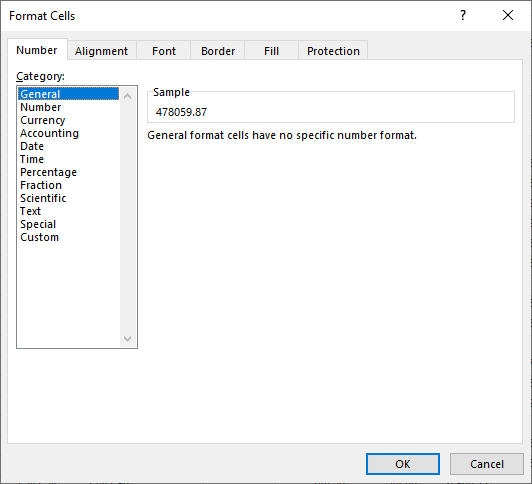
The cells should not have any wrapping. To format correctly, click the 'Alignment' tab of the formatting window, and ensure that 'Wrap Text' is unchecked

The file is saved as a .XLSX file type
If using your own custom-built file, the Column and Row headers must be the same as the Budget Template
When completed, save and import your budget via the Import button in the top, right-hand corner above the budget.
in the top, right-hand corner above the budget.
Incorrect Fiscal and/or Operational Years Setup
All Fiscal and Operational Years must be setup first before creating that year's budget. If all Fiscal and Operational Years were already setup, review their structures to make sure they are setup correctly. Often times, these calendars will not be setup correctly due to:
A calendar ending and beginning on the same day
Example: 31 December 2019
2019 Calendar: 1 January 2019 - 31 December 2019
2020 Calendar: 31 December 2019 - 30 December 2020
A missing calendar day
Example: Missing 31 December 2019
2019 Calendar: 1 January 2019 - 30 December 2019
2020 Calendar: 1 January 2020 - 31 December 2020
Import with $0
The biggest reason that budgets show $0 when imported is due to not having the Fiscal and Operational Years setup. Review this to learn how to setup your Fiscal and Calendar Years.
Percentage Increase Applied to All Accounts
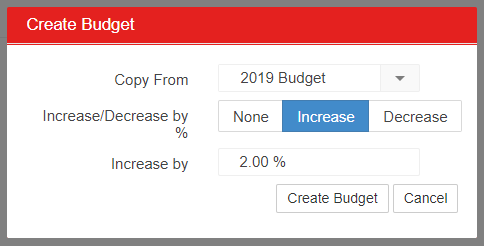
When selecting 'Prior Year Actuals' or 'Copy Other Budget' on the New Budget screen, a pop-up window will ask which budget you want to copy and the percent increase or decrease, if desired, that you want applied to the budget. Entering in a number and clicking 'Create Budget' will apply that percentage across the entire budget.
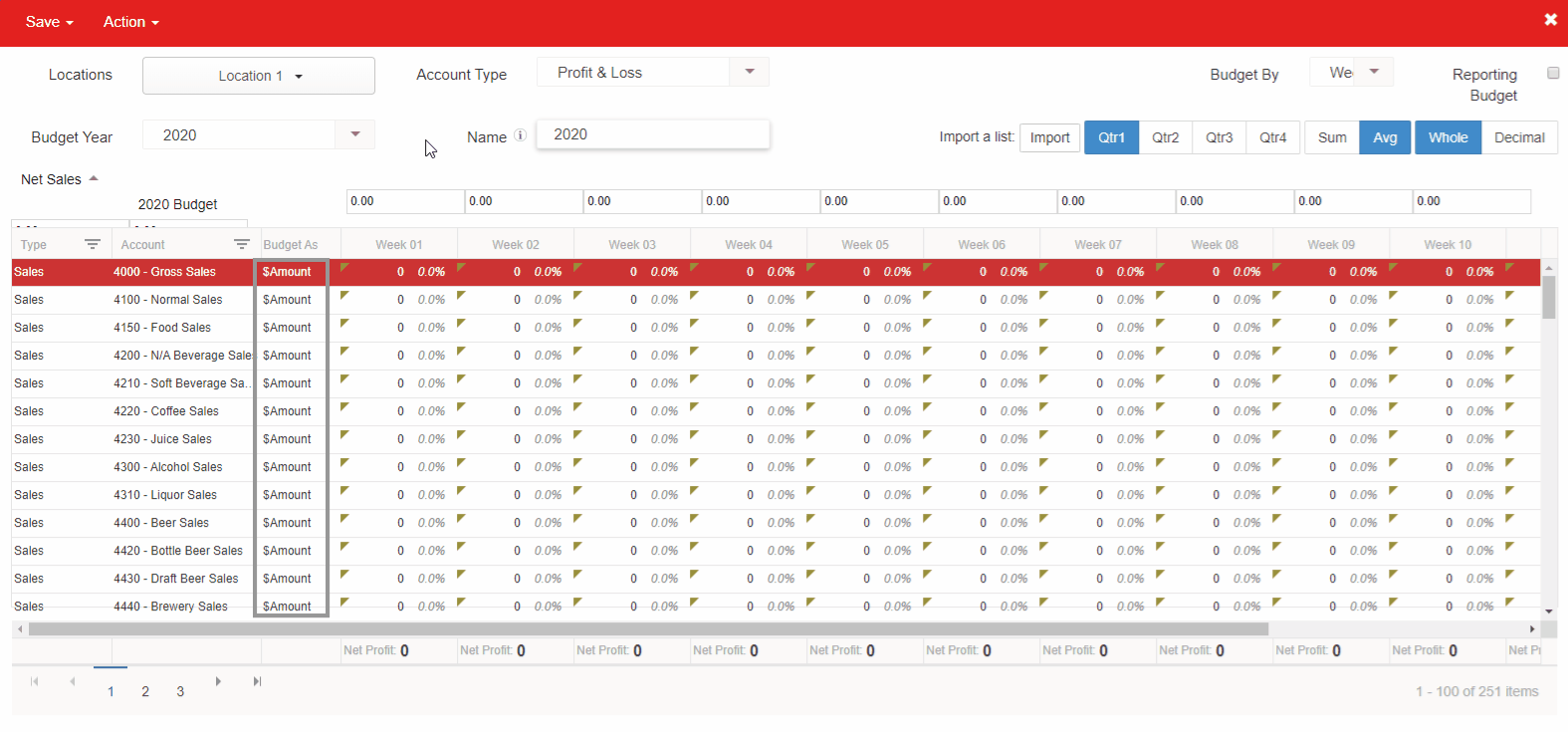
If you only want certain accounts to have a percentage increase or decrease, simply delete the budget you previously created and create a new one with 'None' selected for 'Increase/Decrease by %'.
Your new budget will load on a new Budget screen where you can double-click the '$Amount' under the 'Budget As' column for each desired account to open its details and increase its percentage individually.


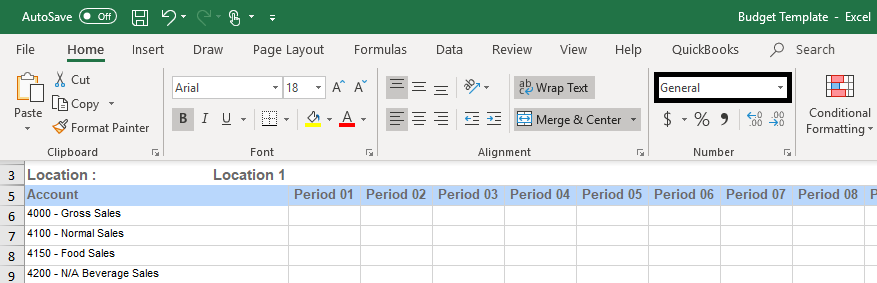
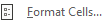 to open the formatting window, shown below
to open the formatting window, shown below