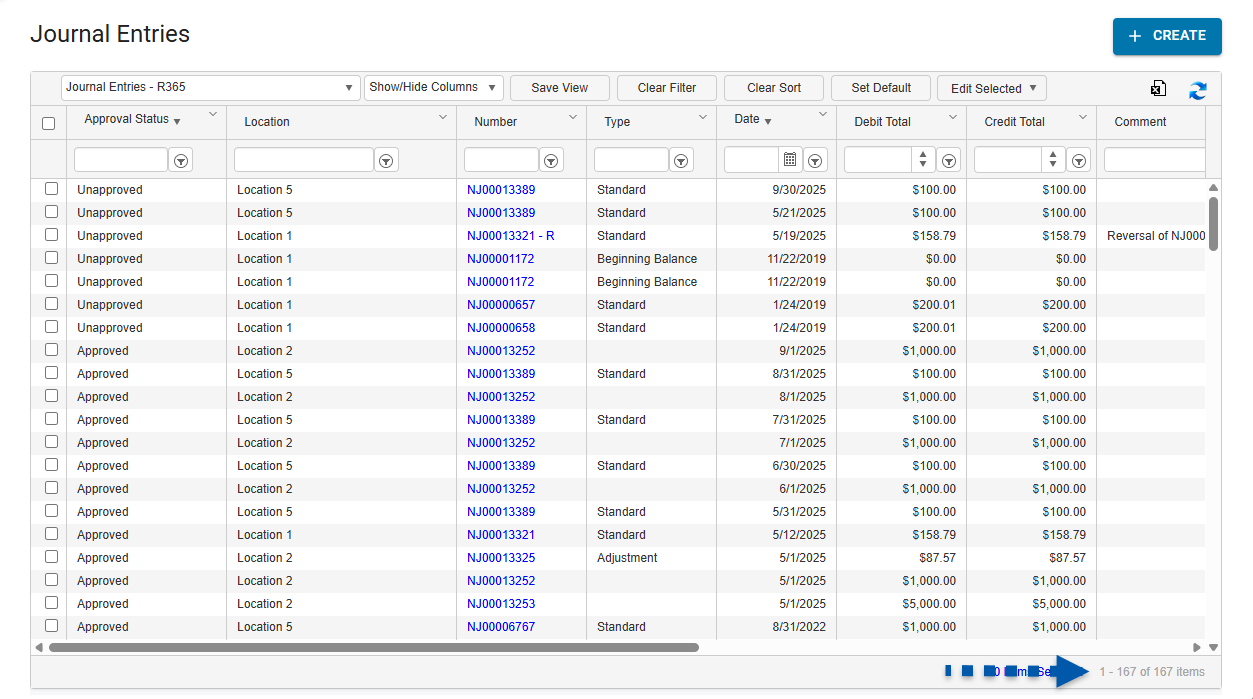The Miscellaneous tab of System Preferences contains various system settings that effect how users view, create, and update data throughout R365.
Due to the large number of settings available on the Miscellaneous tab, this article breaks the tab down into three major sections. To view the definition for a particular setting, refer to the section that contains that setting.
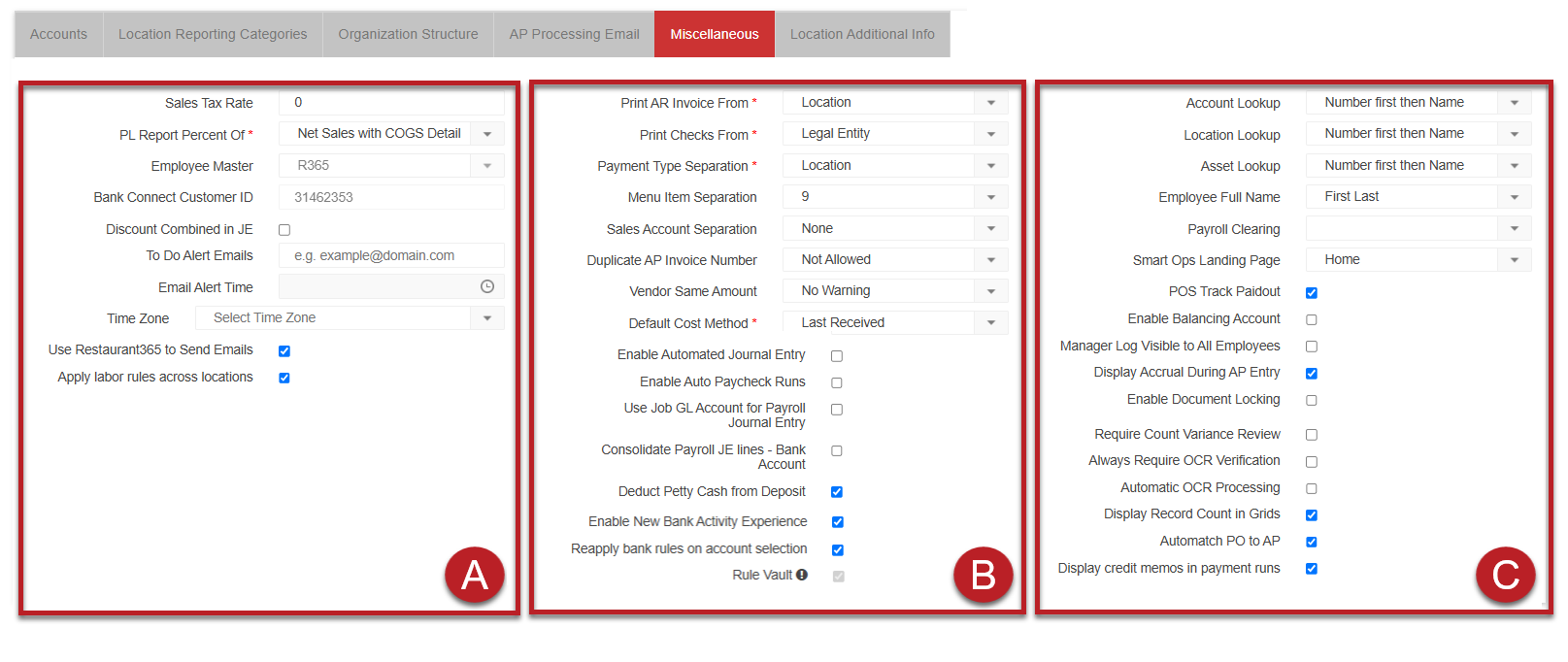
Fields in Section A
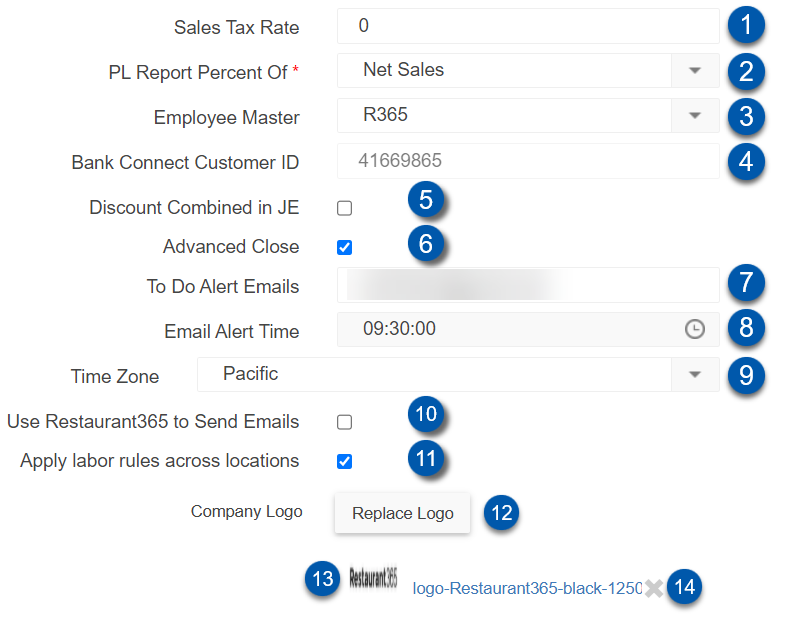
Field | Description | |
|---|---|---|
1 | Sales Tax Rate | Sets the default sales tax rate for Accounts Receivable transactions. To configure sales tax rates by location, see Location Record. |
2 | PL Report Percent Of | Sets the default Percent Of option on all GL Accounts that have GL Types on the Profit and Loss statement. Options include:
|
3 | Employee Master | Determines where employee information is maintained. Options include:
For more information, see Employee Master. |
4 | Bank Connect Customer ID | Customer identification number assigned for bank connections. If an issue occurs that is related to banking connections, reference this ID number on the Support ticket. |
5 | Discount Combined in JE | A POS setting that combines sales and discounts on the Daily Sales Summary Journal Entry. For more information, see Discount Combined in JE. |
6 | Advance Close | Enables advanced closing for all fiscal years. The default for this setting is ON/checked. |
7 | To Do Alert Emails | Accounting users can receive one email a day that lists of all flagged items from the To Do Checklist. Enter up to 10 email addresses to receive the email, each separated by a semicolon ( ; ). To complete set up, enter the Alert Time and the Time Zone.
|
8 | Email Alert Time | Time of day when the To Do Alert Emails are sent. |
9 | Time Zone | Time zone for the Email Alert Time. |
10 | Use Restaurant365 to Send Emails | If selected, emails are sent from no-reply@restaurant365.com and the Email Settings tab on User records is hidden. For more information, see Outbound Emails. |
11 | Apply labor rules across locations | If selected, labor rules configured on the Labor Rules page combine all punches and scheduled shifts from all locations associated with an employee. Otherwise, labor rules separate punches and scheduled shifts by location.
|
12 | Add Logo/Replace Logo Button | Opens the file manager to upload a custom logo. After a logo is uploaded, the button displays as ‘Replace Logo’. Image guidelines for best results:
Learn more about adding a custom logo. |
13 | Logo | Preview of the uploaded logo and its file name. |
14 | Remove Logo (X) Button | Removes the uploaded logo from the system, clearing it from the system header. |
Fields in Section B

Field | Description | ||||||||||
|---|---|---|---|---|---|---|---|---|---|---|---|
1 | Print AR Invoice From | Sets the From value to either the Location or legal entity on AR Invoices. | |||||||||
2 | Print Checks From | Sets the From or origin payer information value to either the Location or Legal Entity on printed checks. Checks printed both locally and through R365 Payments are affected by this field. | |||||||||
3 | Payment Type Separation | A POS setting that determines how payment types are separated and assigned to GL Accounts. | |||||||||
4 | Menu Item Separation | A POS setting that determines how menu items are separated and assigned to Recipe records. Most users leave this drop-down set to None. For users with multiple concepts and menu item crossover, this drop-down can be set to the option that best suits their unique business needs. Options include:
For more information, see Menu Item Separation. | |||||||||
5 | Sales Account Separation | A POS setting that determines how sales accounts are separated and assigned to GL Accounts. For more information, see Sales Account Separation. | |||||||||
6 | Duplicate AP Invoice Number | Set the system Permissions for invoices that use a previously entered invoice number (from the same vendor). Options include:
| |||||||||
7 | Vendor Same Amount | Set the system permissions for same-day identical invoice totals from the same vendor. Options include:
Example:
| |||||||||
8 | Default Cost Method | Set the default Cost Method for purchased items. | |||||||||
9 | R365 Hire Account ID | Identification number for the account in the Hire module.
| |||||||||
10 | Enable Automatic Journal Entries | If selected, payroll journal entries and funding journal entries will be automatically created when paycheck runs are created.
| |||||||||
11 | Enable Auto Paycheck Runs | If selected, paycheck runs will be automatically created when pay runs are approved.
| |||||||||
12 | Use Job GL Account for Payroll Journal Entry | If selected, Payroll Journal Entries created by the Workforce module look to the employee's worked job for GL mapping of regular, salary, and overtime earnings.
| |||||||||
13 | Consolidate Payroll JE lines - Bank Account | If selected, all lines posted to a bank account are grouped to appear as a single line for each account on the Payroll Journal Entry created by R365 Payroll.
| |||||||||
14 | Deduct Petty Cash from Deposit | If selected, petty cash is deducted from the Deposit 1 value, as well as the total deposit calculations on the DSS. If cleared, the Deposit 1 value is unaffected, and petty cash is only deducted from the total deposit amount. | |||||||||
15 | Enable New Bank Activity Experience | If selected, the updated bank activity experience is enabled for the R365 instance. | |||||||||
17 | Reapply Bank Rules on Account Selection | When enabled, bank rules automatically reapply each time a bank account is selected or switched on the Bank activity page.
| |||||||||
17 | Rule Vault | If selected, the Rule Vault, where users can view and manage rules on transactions, is enabled. The default for this setting is ON/checked.
|
Fields in Section C

Field | Description | |
|---|---|---|
1 | Account Lookup | Determines how accounts appear in Reports and in drop-downs throughout the system. Where accounts are listed, they appear either with the account name only (Name Only) or with the account number and the account name (Number first then Name). |
2 | Location Lookup | Determines how locations appear in reports and in drop-downs throughout the system. Where locations are listed, they appear either with the location name only (Name Only) or with the location number and the location name (Number first then Name).When using AP Automation to upload files to Documents to Process, select Number first then Name. Doing this allows the system to recognize the location number in the Subject of an email or in the file name. For more information, see Uploading Files with AP Automation. |
3 | Asset Lookup | Determines how assets appear in reports and in drop-downs throughout the system. Where assets are listed, they appear either with the asset name only (Name Only) or with the asset number and the asset name (Number first then Name). |
4 | Employee Full Name | Determines how employee names appear throughout the system. Where employees are listed, they appear as first name then last name (First, Last) or last name then first name (Last, First). |
5 | Payroll Clearing | Set the method for clearing payroll in the system. This setting also determines how paycheck runs are grouped within Workforce. Options include:
|
6 | SmartOps Landing Page | Choose whether the first page that appears when users open SmartOps is the default Home page or the My Workday page. |
7 | POS Track Paidout | If selected, users can designate GL Accounts for specific Paid Outs. These paid out types can be mapped to pre-assign the GL Account to the Paid Out on the Daily Sales Summary. Paid Out Types reside in the Paid Out Types list view in the Administration section of Accounting. Click here for more information about assigning Cost Accounts to Paid Out Types customers. |
8 | Enable Balancing Account | If selected, the system automatically creates a journal entry to balance Daily Sales Summaries. The system-generated journal entry can be manually assigned to the correct sales account. For more information, see Reversal Journal Entry. |
9 | Manager Log Visible to All Employees | If selected, the Manager Log is visible to all employees. Otherwise, users must be granted access to the Manager Log by enabling the following permission:
The default for this setting is OFF/unchecked. |
10 | Display Accrual During AP Entry | If selected, the dates of service appear on AP invoices and AP credit memos so that users can record expenses in the correct period, even though dates of service might extend over multiple periods. |
11 | Enable Document Locking | If selected, documents are automatically locked when entered into Documents to Process to avoid duplicate entries. |
12 | Require Count Variance Review | If selected, users must review actual and theoretical variances on the Variances Review tab of the Inventory Counts Sheet before completing the count. |
13 | Always Require OCR Verification | Controls whether transactions processed by OCR must be reviewed by a user. When enabled, transactions must be reviewed and created by selecting Create in the Draft Transaction Details. When disabled, fully mapped documents without issues create transactions automatically.
|
14 | Automatic OCR Processing | Controls whether OCR processing starts automatically when a document is uploaded or if it must be started manually. When enabled, documents are automatically processed upon upload. When disabled, documents remain on the Documents to Process page until processing is in initiated using the Create button.
|
15 | Display Record Count in Grids | If selected, the record count appears on the following Accounting grids:
This count can be found in the bottom right corner of the grid. Example:
The default for this setting is Off. |
16 | Automatch PO to AP | When enabled, purchase orders and AP invoices may automatch or autolink to one another if they each meet certain matching criteria. The default for this setting is ON. |
17 | Display Credit Memos in Payment Runs | When selected, credit memos that are approved and have a remaining balance appear in the invoices table of payment runs and are available for application. |