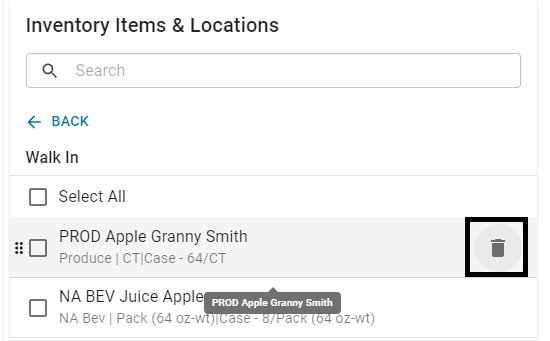'Shelf to Sheet Inventory' refers to a system where the order of items on Inventory Count Templates mirrors the same order that items appear on shelves in the restaurant. Setting up Inventory Count Templates in this fashion reduces the time each Inventory Count takes, as the team members counting inventory are able to smoothly enter counts without needing to search for the associated item.
|
Example: | |
|---|---|
|
Inventory Template - Bar Storage |
Bar Storage Shelf in the Restaurant |
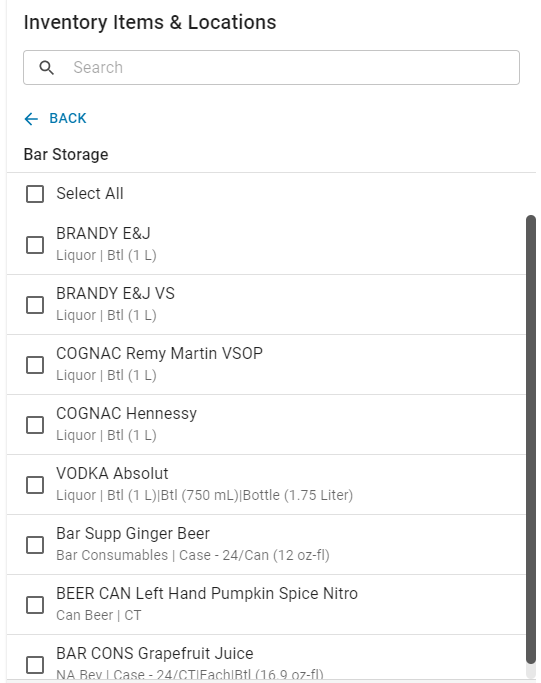 |
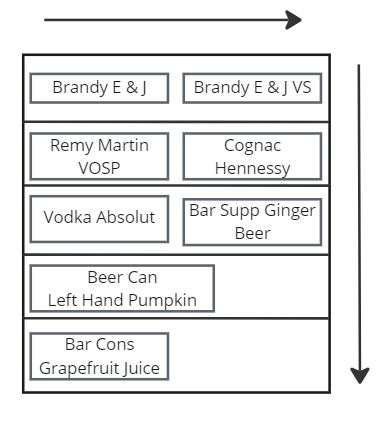 |
Since each physical Storage Location at the restaurant will most likely be unique, Inventory Templates can contain multiple Storage Location folders where Items can be listed in the order that they appear on the shelf. Typically, restaurants will set up their Shelf to Sheet Inventory starting in the upper left corner of each Storage Location and move to the bottom right.
After an Inventory Template is created and populated with Storage Locations and appropriate Items, the Items can be placed in the same order as they appear in the Storage Location. Learn more about creating Inventory Templates here.
It is recommended to review Inventory Templates and adjust them to mirror Storage Locations periodically. This will ensure that new Items are placed correctly in the Shelf to Sheet order and unneeded Items are removed.
Adjusting Template Order
Storage Location Order
Depending on the restaurant, placing the Storage Locations in the order that they are expected to be counted can improve Inventory Count times.
Storage Locations can be rearranged by dragging and dropping
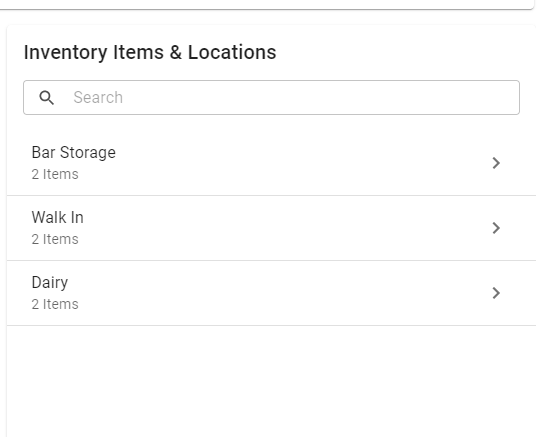
Rearrange Inventory Items
Inventory Items inside of Storage Locations can be rearranged by dragging and dropping.
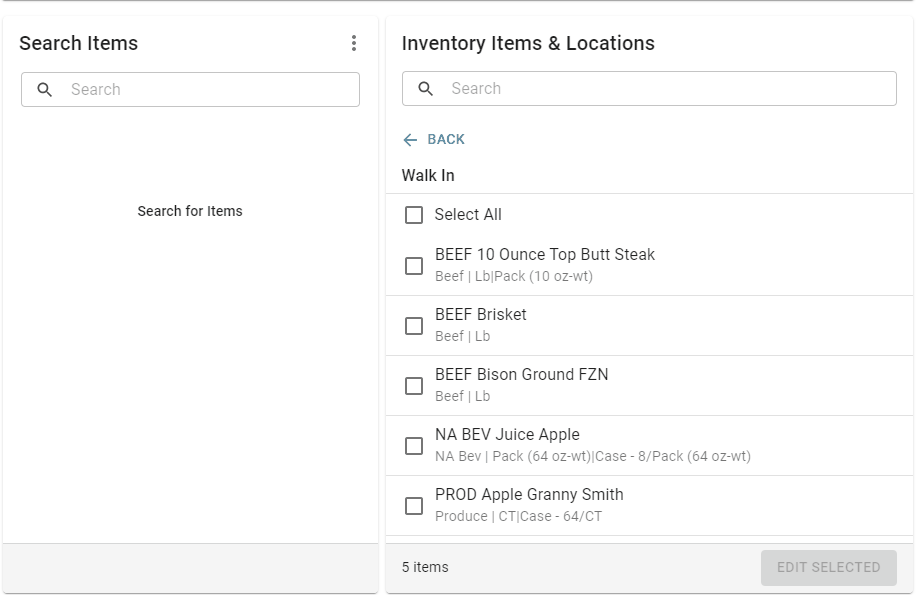
Moving and Removing Inventory Items
If Inventory Items have been placed in a Storage Location incorrectly, they should be moved to the correct Storage Location or removed.
To move Inventory Items to a different Storage Location, click the checkbox in line with the Item, then 'Edit Selected', then 'Storage Location', then select the desired Storage Location.
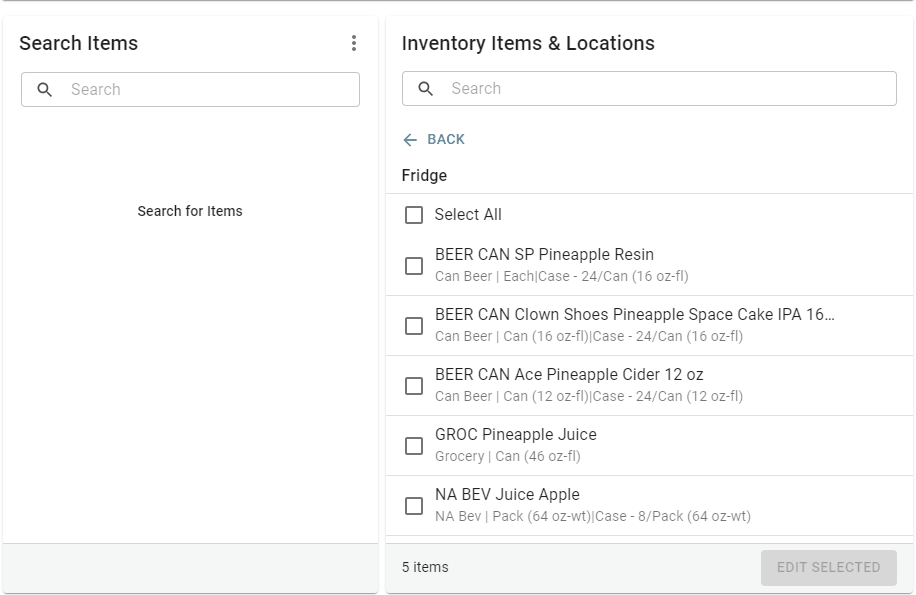
To remove an Inventory Item from the Template, hover over the Item, then click the trashcan icon ![]() that appears.
that appears.