Role-Based Permissions allow for the customization of a user's permissions, based on their role. This affects many of the admin functions currently available to Location and Company Admins.
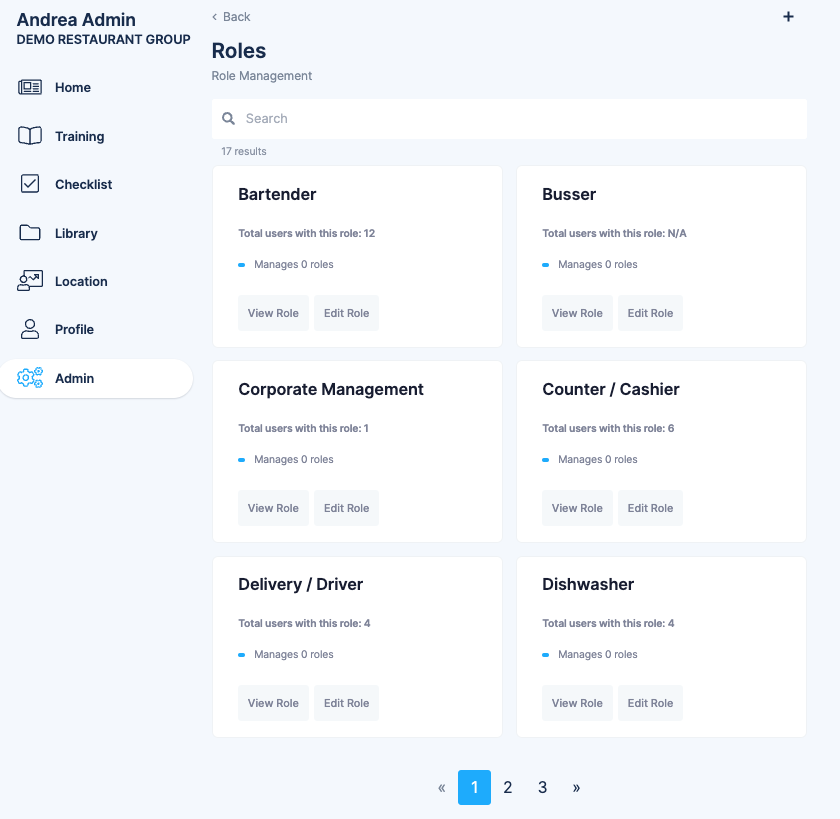
This is the Role Management screen, found in the Admin Dashboard. It is used to display the permissions of each role, along with other Role Management tools. Only the Account Owner can manage these permissions.
To set specific permissions, start by clicking "Edit Role" under one of the roles.
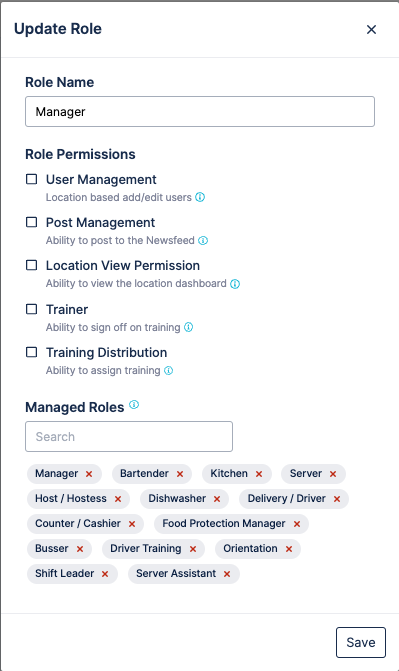
This is the Role Permission management panel. This is where role permissions are directly changed.
Let's Break down what each permission does.
User Management
Add users to their locations
Edit users that are members of their locations
Remove users from any of their locations. Users must have at least one active location.
Archive (Terminate) users from their locations.
Reactivate users from their locations.
Add/Remove any users role defined by the Managed Roles set (below)
Post Management
Post to their locations
Archive their own posts
Location View Permission
View the location dashboard for their locations
View all reporting data for those locations
View all child locations for those locations
View and search all team members in those locations
Trainer
Sign off on training checklists for any users with a role defined by the Managed Roles set (below)
Training Distribution
Assign training to anyone with the roles defined by the Managed Roles set (below)
Managed Roles
These are roles that this role can manage and are tied directly to permissions associated above. Eg. A Assistant Manager can execute Trainer Checks on the following set of roles (Host, Server, Bartender)
After selecting the permissions you'd like for this role, click Save.
Video Transcription
As an account owner, you can set the role based permissions on your R365 Training site.
These determine what permissions each role has within R365 Training.
To set these permissions, start by going to the admin panel and clicking roles.
Clicking edit on a role will allow you to make any changes to its name, and more importantly edit its permissions.
There are five role based permissions.
User management, post management, location view permissions, trainer, training distributions.
Hovering over the info icons will give you more details related to each permission.
At the bottom, we find the managed roles. This is all the roles that this role can manage depending on the permissions selected above. For example, they can complete trainer checks or make changes to any user with the roles listed if these permissions above have been activated for this role.
This is how you can manage the role based permissions on your R365 Training site.