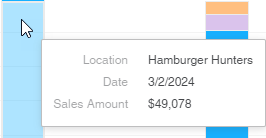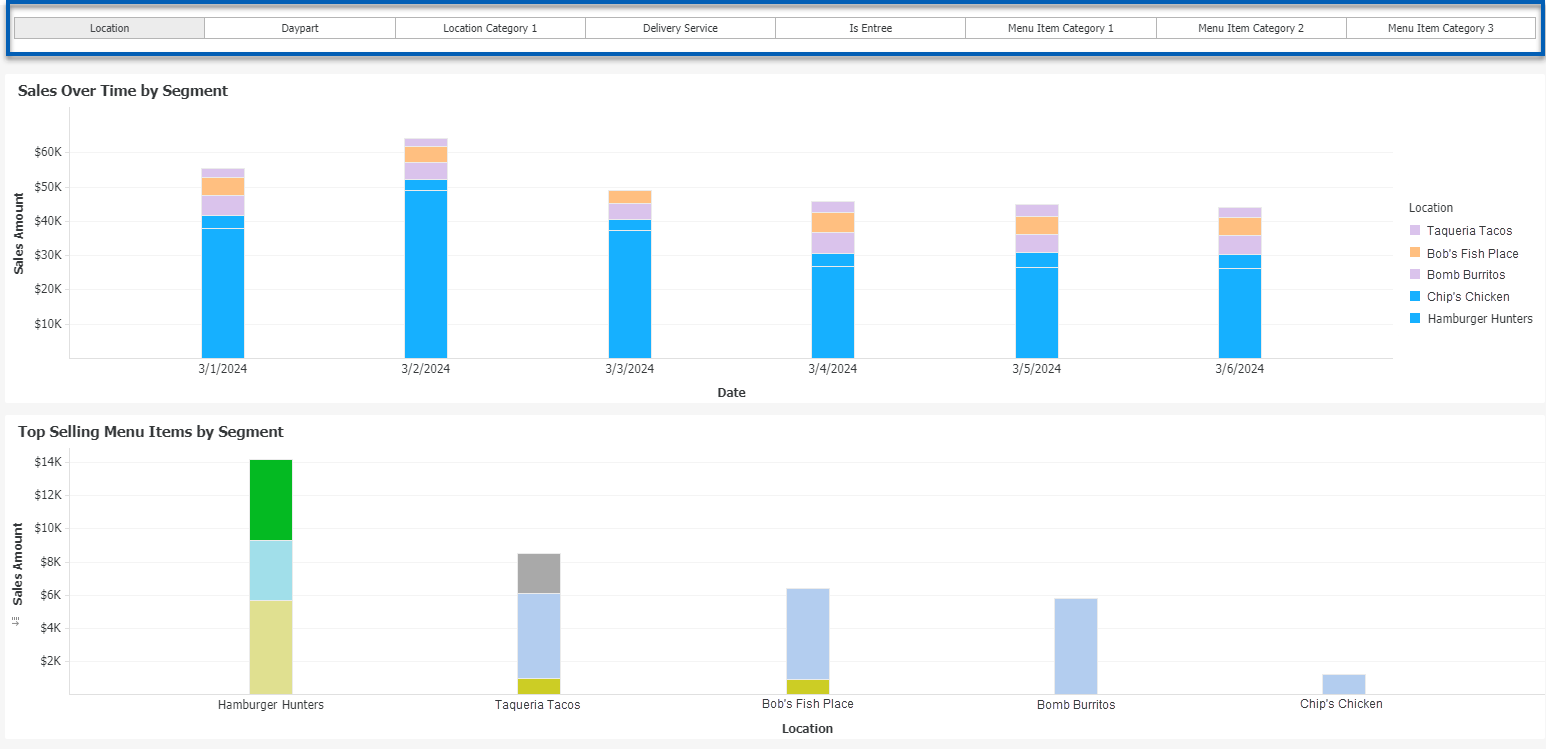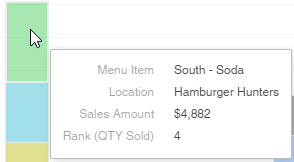The Product Mix, or PMIX dashboard shows the product and menu item sales data.
When opened, users will be prompted to select a date parameter. Users will be asked to select an end date for a 7 day range. The default selection is yesterday (today minus 1 day). Once loaded, the dashboard master will feature the data within the 7 day window.
This dashboard cannot be edited. However, should any changes need to be made, users can duplicate this dashboard master and edit the copy.
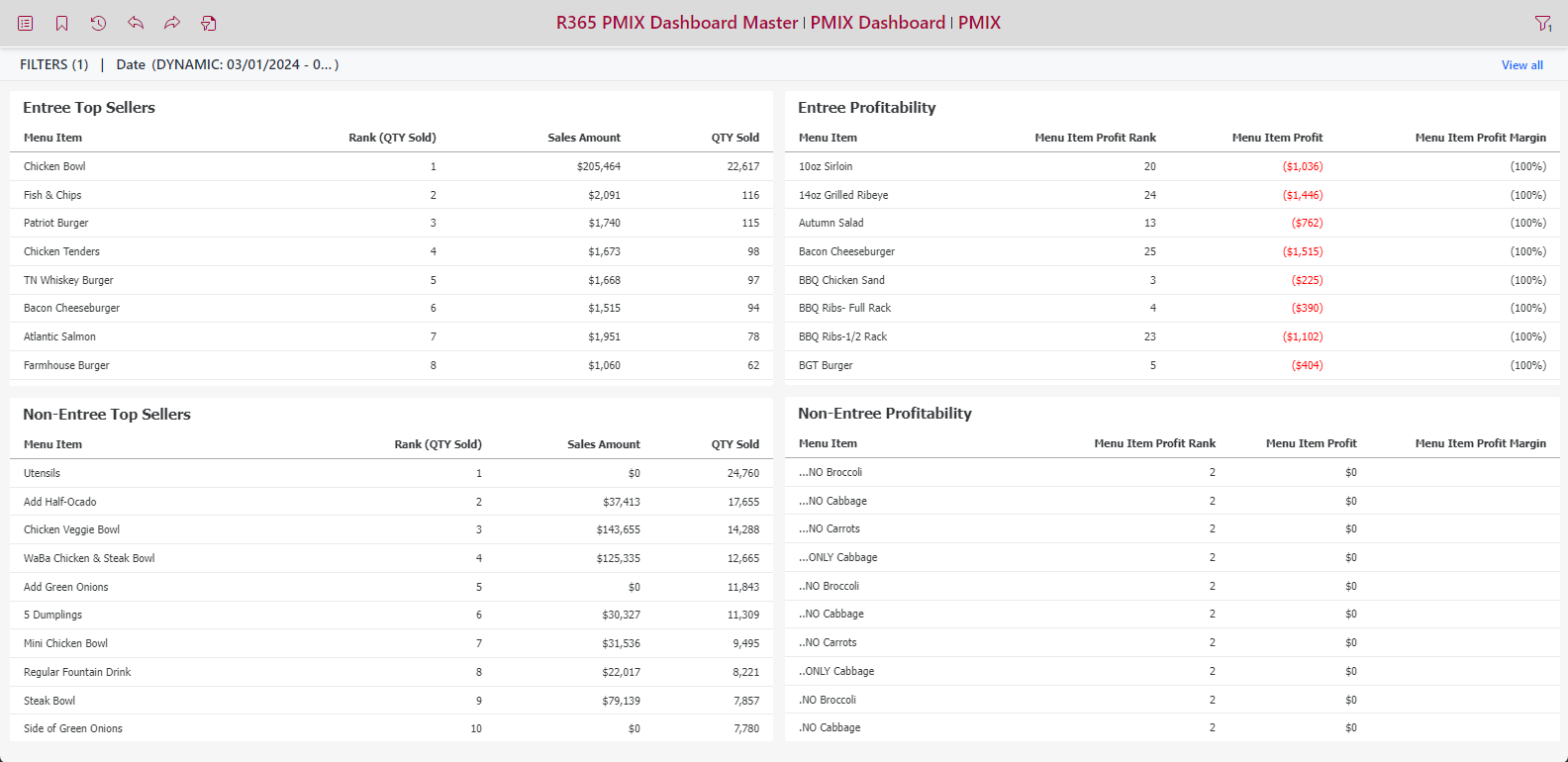
The PMIX dashboard uses the PMIX Dataset to create the following visualizations:
Entree Top Sellers
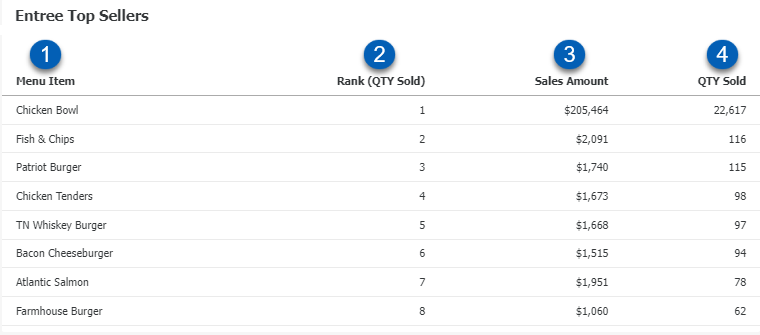
Field | Description | |
|---|---|---|
1 | Menu Item | List of entree menu items. |
2 | Rank (QTY Sold) | Rank of the entree menu item based on QTY sold. |
3 | Sales Amount | Total sales amount of the entree menu item. |
4 | QTY Sold | Quantity of the entree menu item sold. |
This visualization is made up of the following attributes and metrics:
Attributes
Menu Item (Entrees)
Metrics
Rank (QTY Sold)
This is calculated by creating a Rank shortcut metric from the QTY Sold metric.
Sales Amount
QTY Sold
Entree Profitability
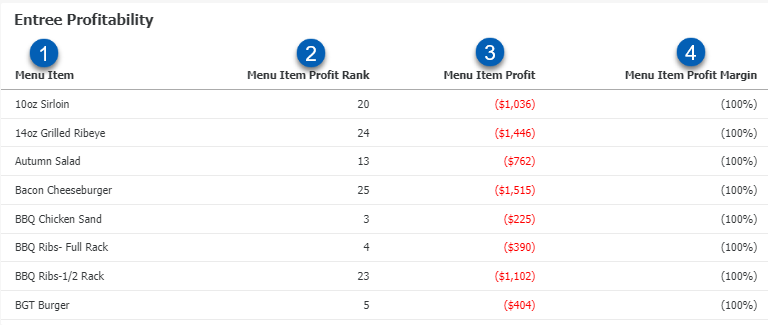
Field | Description | |
|---|---|---|
1 | Menu Item | List of entree menu items. |
2 | Menu Item Profit Rank | Rank of the menu item based on profit. |
3 | Menu Item Profit | Dollar amount profit of the non-entree menu item. |
4 | Menu Item Profit Margin | Profit margin for the selected entree menu item. |
This visualization is made up of the following attributes and metrics:
Attributes
Menu Item (Entrees)
Metrics
Menu Item Profit Rank
This is calculated by creating a Rank shortcut metric based on the Menu Item Profit calculated metric.
Menu Item Profit
This is calculated by subtracting the Sales Amount metric from the Total Recipe Cost metric.
Menu Item Profit Margin
This is calculated by taking the Menu Item Profit calculated metric and dividing it by the Sales Amount metric.
Non-Entree Top Sellers
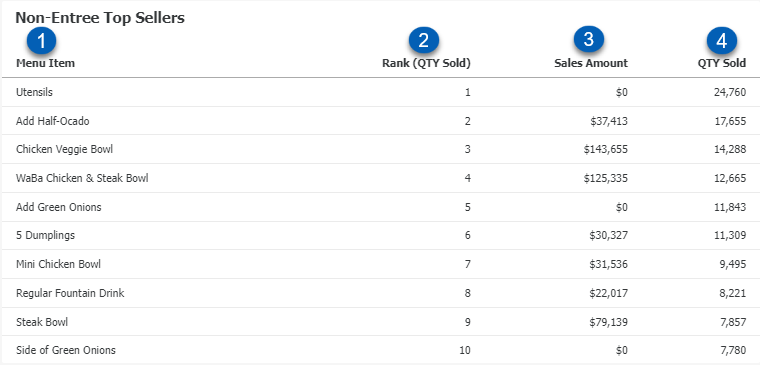
Field | Description | |
|---|---|---|
1 | Menu Item | List of non-entree menu items. |
2 | Rank (QTY Sold) | Rank of the non-entree menu item based on the quantity of the non-entree menu item sold. |
3 | Sales Amount | Total sales amount of the non-entree menu item. |
4 | QTY Sold | Quantity of the non-entree menu item sold. |
This visualization is made up of the following attributes and metrics:
Attributes
Menu Item (Non-Entrees)
Metrics
Rank (QTY Sold)
This is calculated by creating a Rank shortcut metric from the QTY Sold metric.
Sales Amount
QTY Sold
Non-Entree Profitability
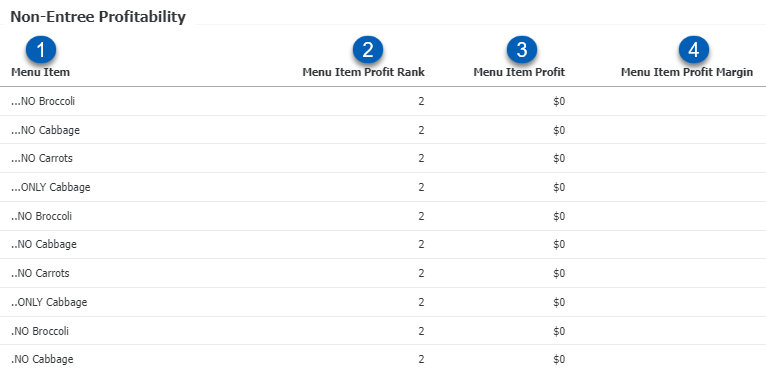
Field | Description | |
|---|---|---|
1 | Menu Item | List of non-entree menu items. |
2 | Menu Item Profit Rank | Rank of the menu item based on profit. |
3 | Menu Item Profit | Dollar amount profit of the non-entree menu item. |
4 | Menu Item Profit Margin | Profit margin for the selected non-entree menu item. |
This visualization is made up of the following attributes and metrics:
Attributes
Menu Item (Non-Entrees)
Metrics
Menu Item Profit Rank
This is calculated by creating a Rank shortcut metric based on the Menu Item Profit calculated metric.
Menu Item Profit
This is calculated by subtracting the Sales Amount metric from the Total Recipe Cost metric.
Menu Item Profit Margin
This is calculated by taking the Menu Item Profit calculated metric and dividing it by the Sales Amount metric.
Sales Over Time By Segment
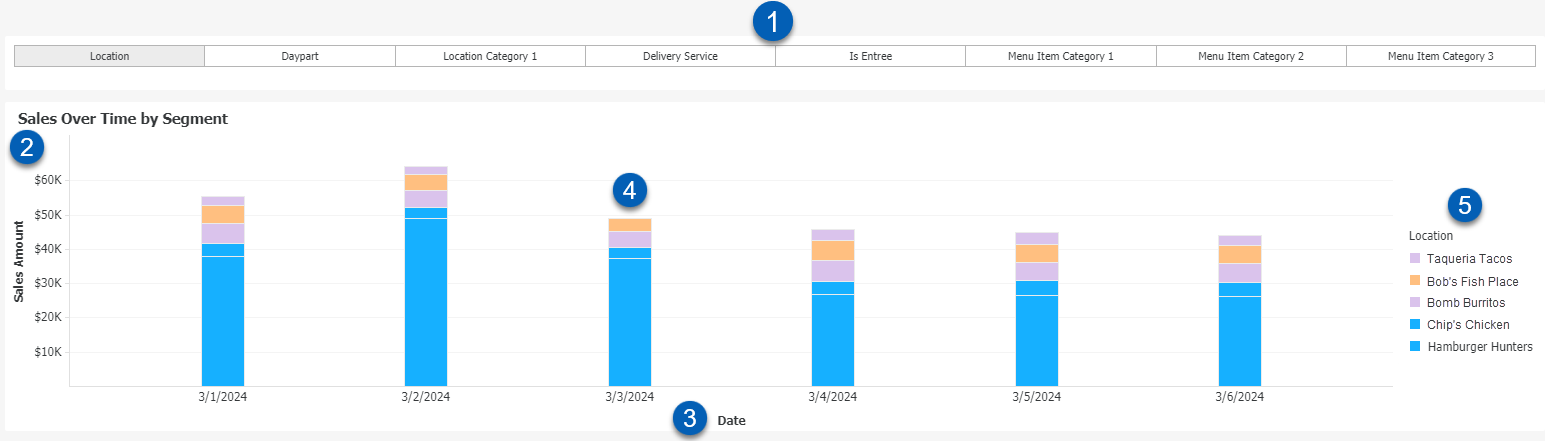
Field | Description | |
|---|---|---|
1 | Attribute Selector | Selects which attribute to view on the Sales Over Time by Segment graph and the Top Selling Menu Items by Segment graph. The bar graphs will update as the attribute is changed.
|
2 | Sales Amount | The vertical axis shows the total sales amount of the menu items based on the attribute selected. |
3 | Date | The horizontal axis shoes the dates within the selected 7 day date range. |
4 | Bar | Each bar on the graph represents the sales amount for each attribute element over the selected 7 day date range. Each bar is broken up into color segments that represent the attribute elements. |
5 | Color Legend | The color legend lists the colors associated with each attribute element. The list here is determined by the attribute selected on the attribute selector. |
This visualization is made up of the following attributes and metrics:
Attributes
Date
Attribute Selector
Location
Daypart
Location Category 1
Delivery Service
Is Entree
Menu Item Category 1, 2, 3
Metrics
Sales Amount
Top Selling Menu Items by Segment
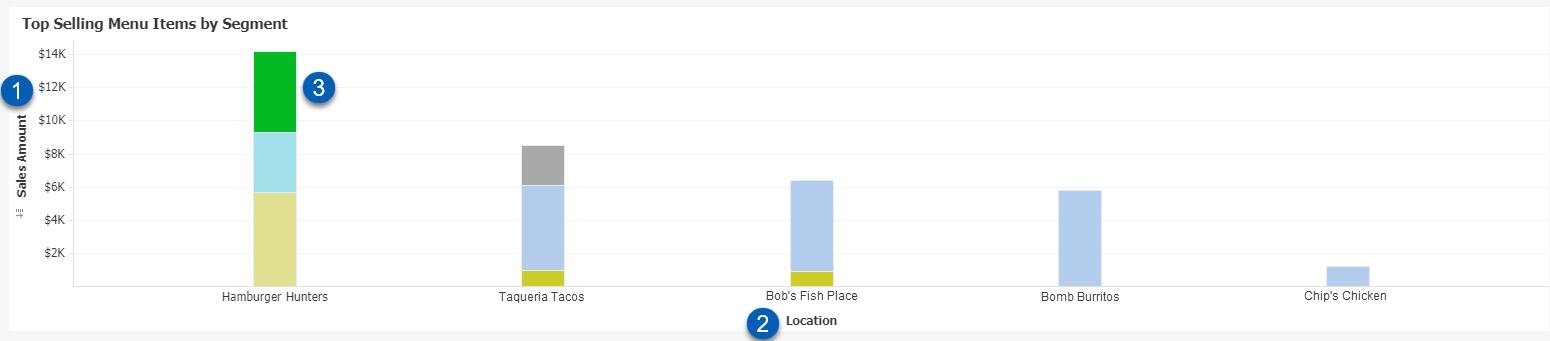
Field | Description | |
|---|---|---|
1 | Sales Amount | The vertical axis shows the total sales amount of menu items for the selected attribute/attribute element. |
2 | Selected Attribute | The horizontal axis shows the attribute and its corresponding attribute elements selected in the attribute selector above the Sales Over Time by Segment bar graph.
|
3 | Bar | Each bar on the graph represents the sales amount of menu items per attribute element. Each bar is broken up into color segments that represent individual menu items. |
This visualization is made up of the following attributes and metrics:
Attributes
Attribute Selector
Location
Daypart
Location Category 1
Delivery Service
Is Entree
Menu Item Category 1, 2, 3
Menu Item
Metrics
Sales Amount
Rank (QTY Sold)
Calculated by creating a Rank shortcut metric.