During the final stages of Onboarding, a Data Import Specialist will contact you or your team about downloading and preparing four data files for import into R365, which include the Trial Balances and transaction information for the current and previous fiscal years. These files are the foundation of your R365 system setup. The steps below help to guide a User through the process of downloading these files for R365 Data Migration.
Running Reports in QuickBooks Online
.png)
Click 'Reports' in the left-hand navigation and a listing of all reports will appear. Two different types of reports are necessary to run: the Trial Balance and the Transaction Detail by Account reports. These can be accessed through the 'Search' bar or by navigating to the 'For my accountant' section.
Trial Balance
.png)
Two different Trial Balance files will need to be exported and sent to the R365 Data Import Team. The dates for these files will be based upon the Introductory Email from your Coach to the Data Import Team
The Fiscal Year End Trial Balance for the fiscal year end of the year prior to your data migration (if your data migration begins in 2018, then the 2017 Fiscal Year Trial Balance will be needed)
The Trial Balance as of the final day in QuickBooks before the 'Go Live' Date (if the 'Go Live' Date is 11/19/2019, then this report should be ran for 11/18/2019)
The report should run as soon as it is selected. When it opens, scroll to the top and update the date fields before clicking 'Run report'. This will ensure that the report is ran for the correct date range.
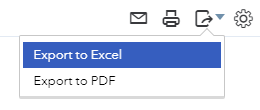
Once the report repopulates the screen, ensure that the 'Report Basis' is set to 'Accrual' in the top header  . Then, download and save the report by navigating to the Export icon in the header and click 'Export to Excel'.
. Then, download and save the report by navigating to the Export icon in the header and click 'Export to Excel'.
Transaction Detail by Account
Two Transaction Detail by Account reports will need to be exported and sent to the R365 Data Import Team:
The Transaction Details Report for the previous fiscal year (2018 in the example above)
The Transaction Details Report for the current fiscal year
Ensure that Classes are included on these reports if used in QuickBooks
The report should run as soon as it is selected. When it opens, scroll to the top and update the date fields before clicking customize.
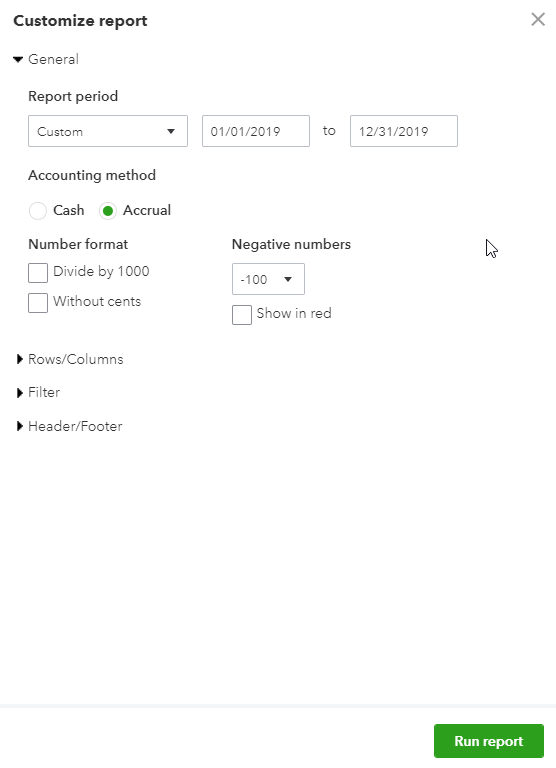
A pop-up window will appear that includes all of the settings that can be adjusted for this report. In the 'Rows/Columns' section, scroll down to the unchecked boxes and click both 'Debit' and 'Credit' and then the 'Run Report' button at the bottom of the window. This will run the report for the correct date range and will include these additional columns.
.png)
Once the report repopulates the screen, ensure that the 'Report Basis' is set to 'Accrual' in the top header  . Then, download and save the report by navigating to the Export icon in the header and click 'Export to Excel'.
. Then, download and save the report by navigating to the Export icon in the header and click 'Export to Excel'.
If an error message appears notifying you of missing information, it is often due to the report size being too large. Therefore, it is recommended to break the report into smaller chunks, such as by Quarters, to alleviate this issue.
Send Files to your R365 Data Import Specialist
Once all four files are downloaded and saved in the manner mentioned above, they are ready to be sent to your R365 Data Import Specialist.