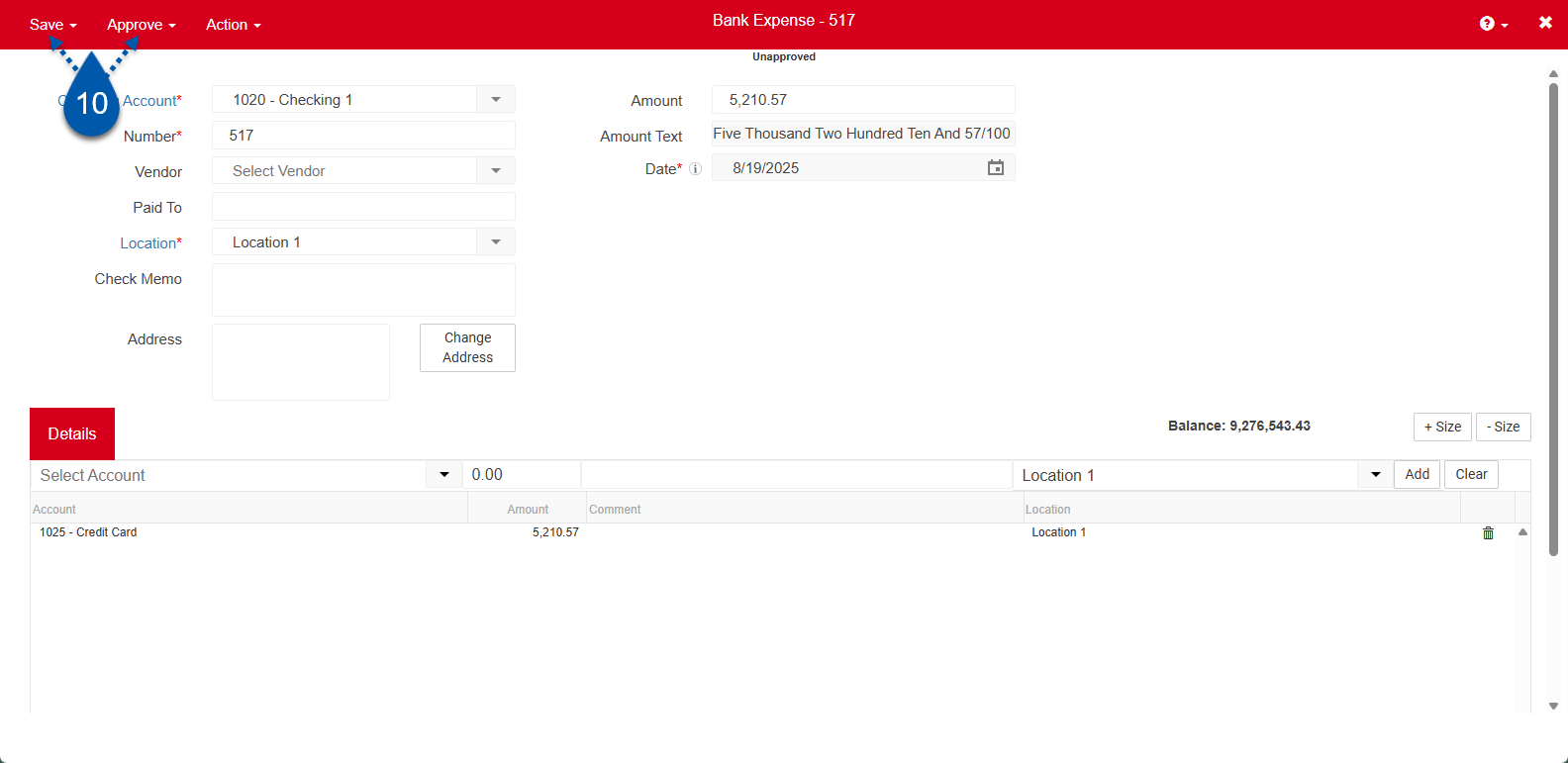This article references the new Bank Transfer which will be enabled for all customers in November 2025.
Learn more about the Bank Transfer update.
Credit cards set up as bank GL accounts require payments to record the movement of funds between the bank account and the credit card. This ensures proper matching in bank activity. Payments can be recorded as bank transfers or bank withdrawals. Use a bank withdrawal if the payment must be associated with a specific vendor.
Security
The following permissions are required to create bank transfers and bank withdrawals:
Banking → Bank Transfers → Create Bank Transfers
Banking → Bank Withdrawals → Create Bank Withdrawals
Record Credit Card Payment via Bank Transfer
To record a credit card payment via bank transfer, follow these steps:
Click steps to expand for additional information and images.
1) Open the Create menu then select Bank transfer.
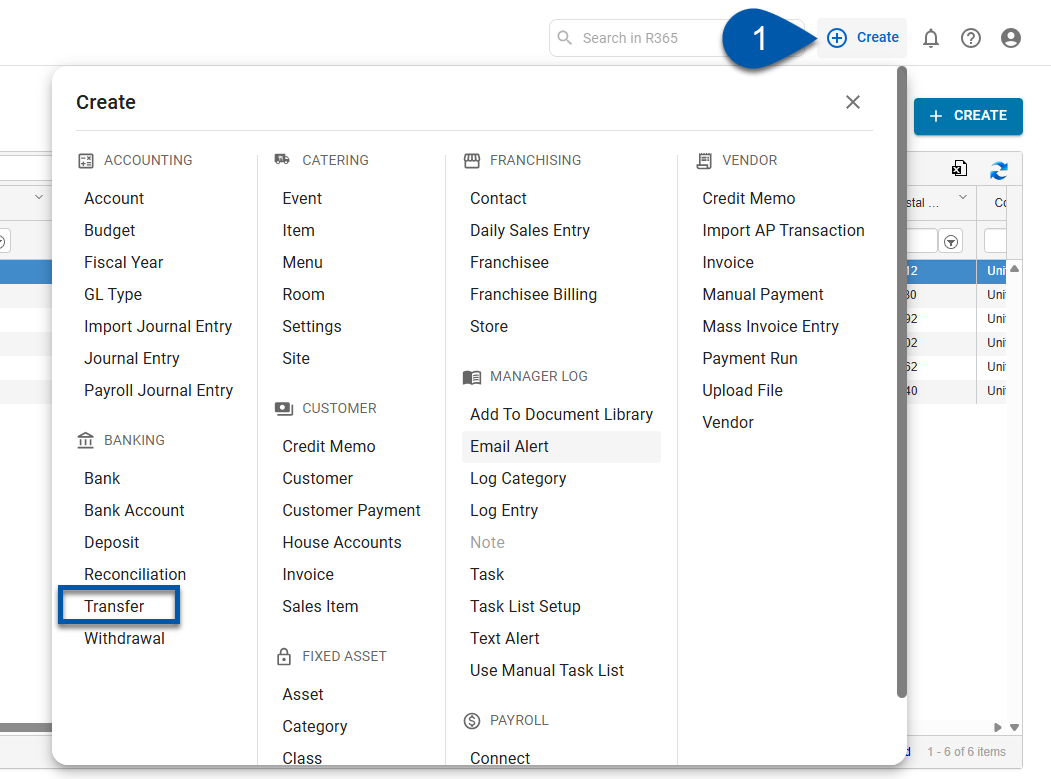
2) In the Transfer From account, enter the bank account that paid the credit card bill.
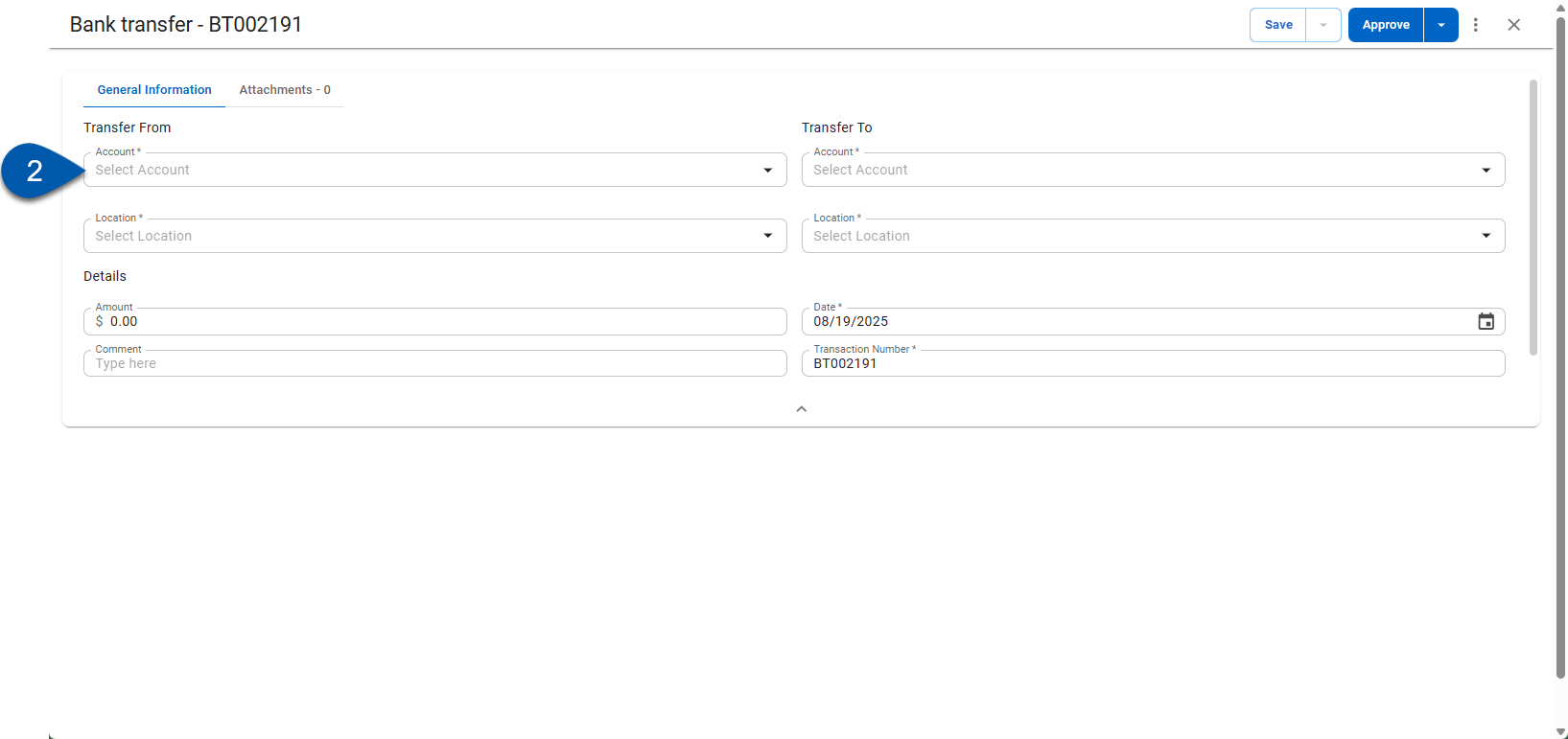
3) In the Transfer From location, select the Location.
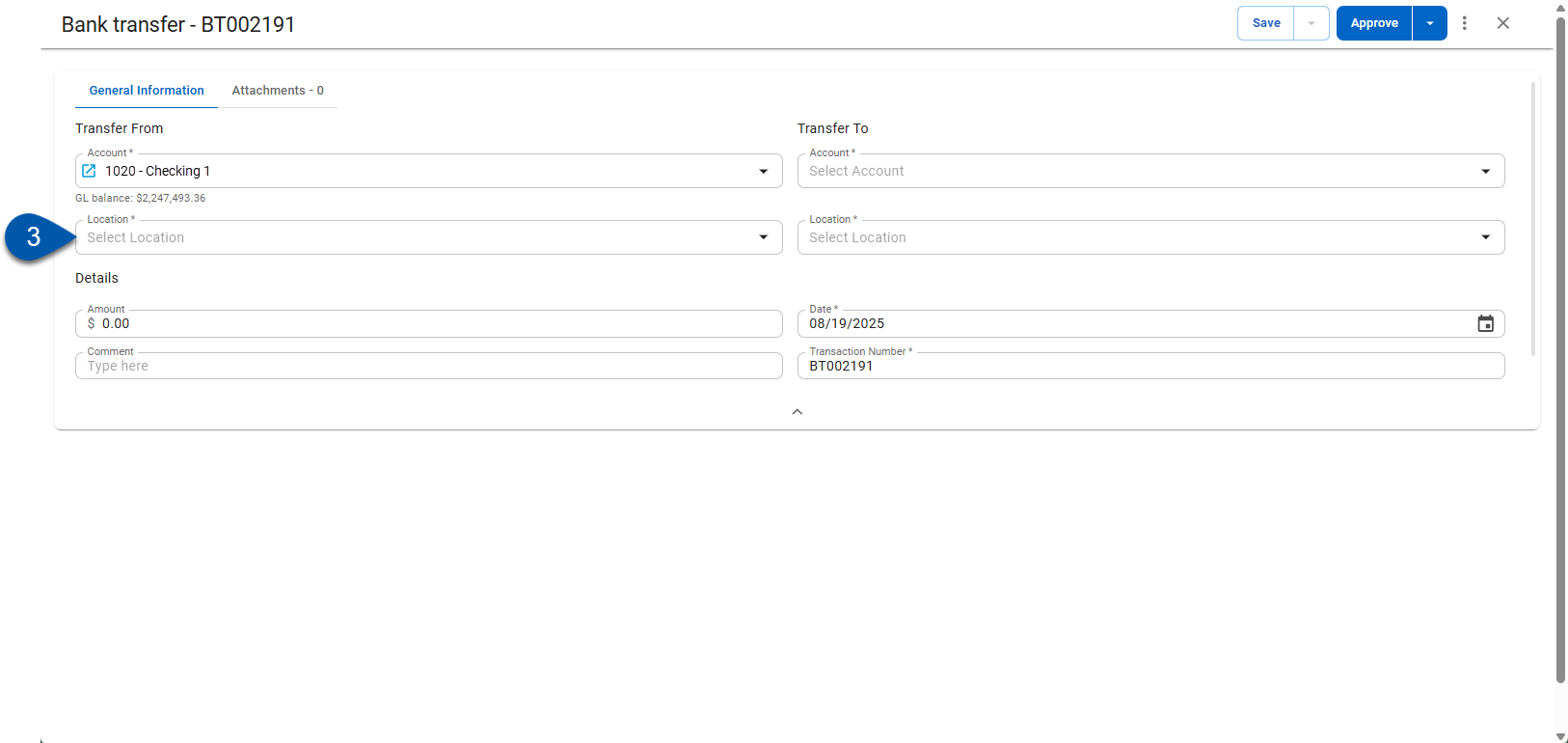
4) In the Transfer To account, select the credit card account.
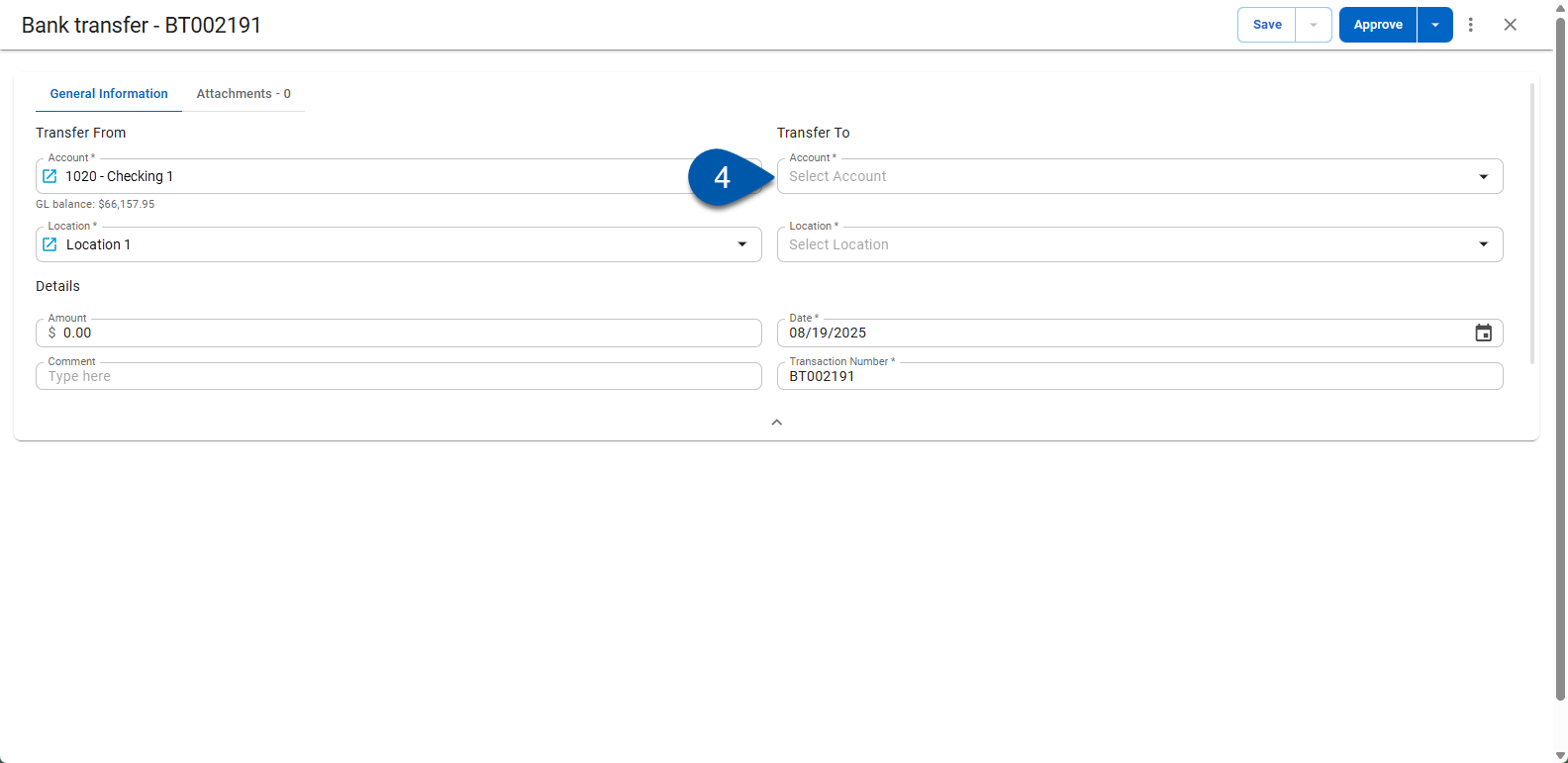
5) In the Transfer To location, enter the Location
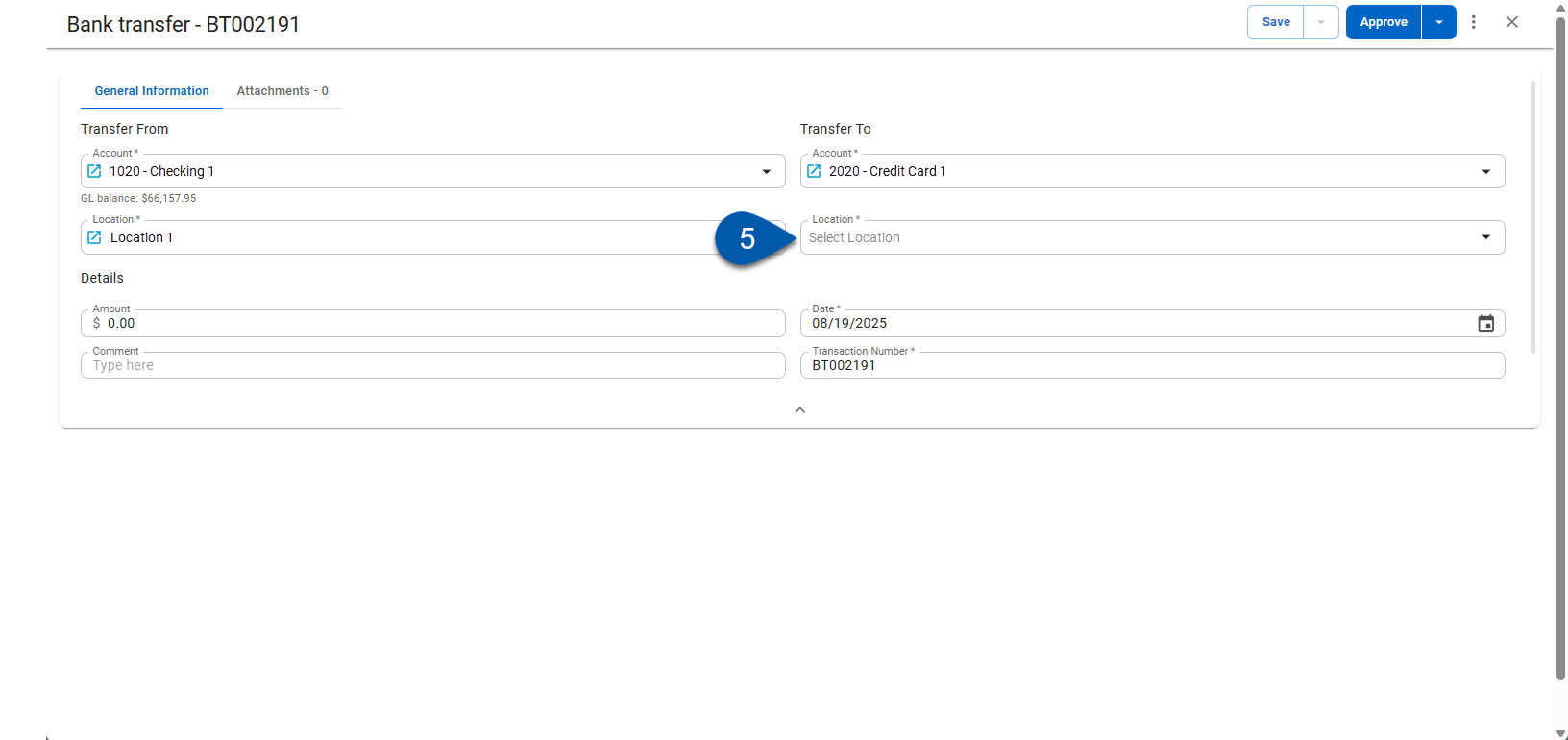
6) In the Amount field, enter the credit card payment amount.
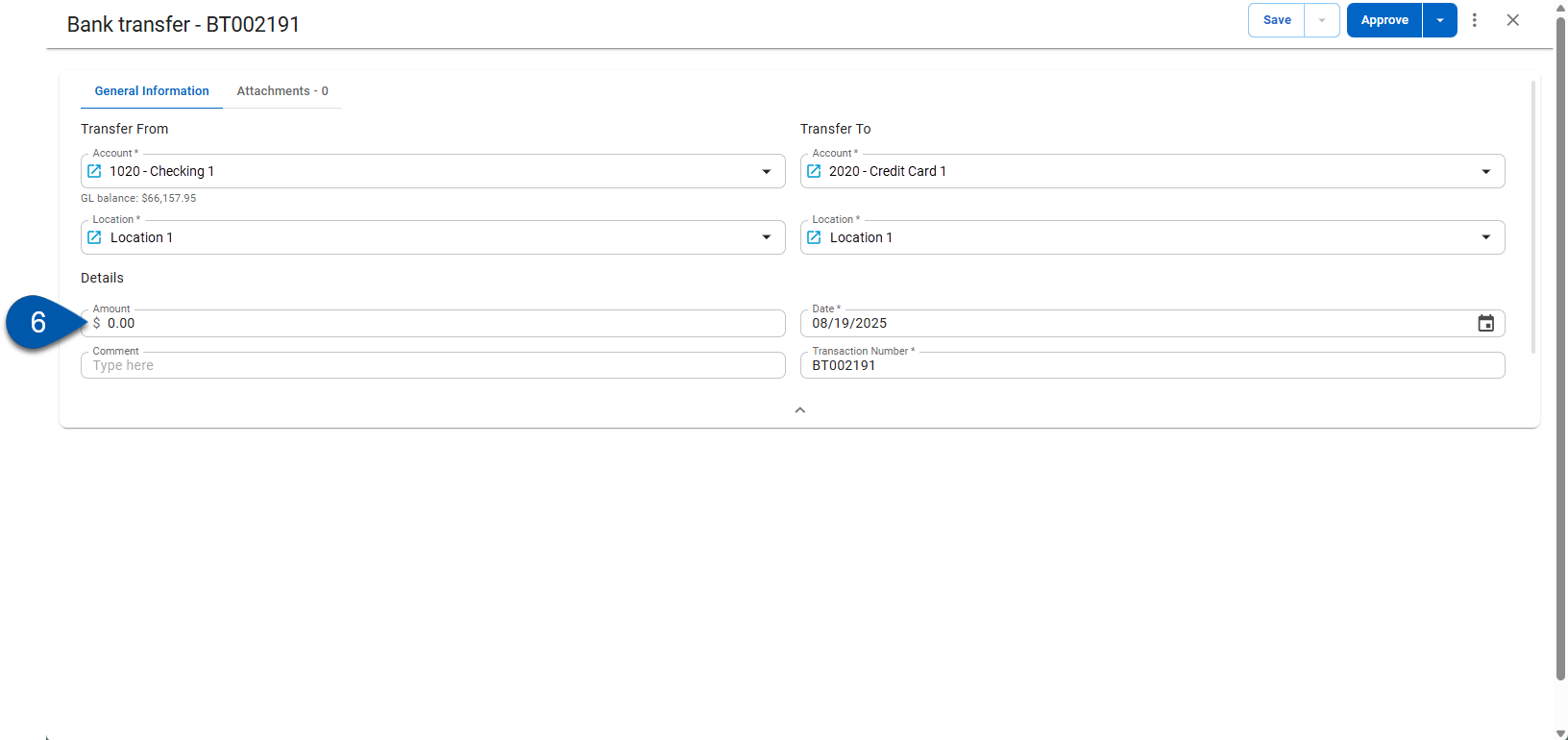
7) Enter a comment for the bank transfer. (Optional)
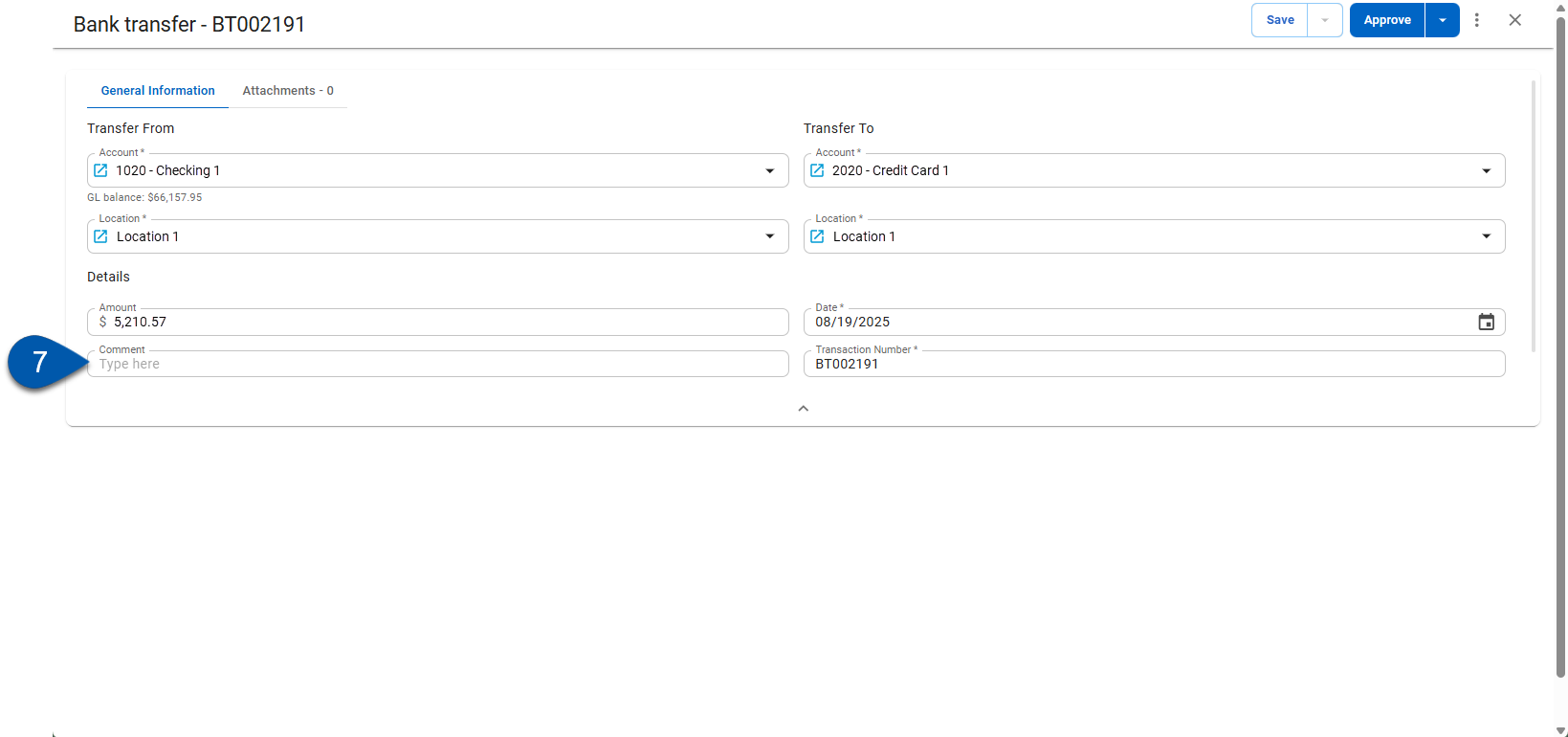
8) Select the credit card payment date.
R365 Tip
To ensure proper bank activity matching, confirm this date is on or before the date of bank activity.
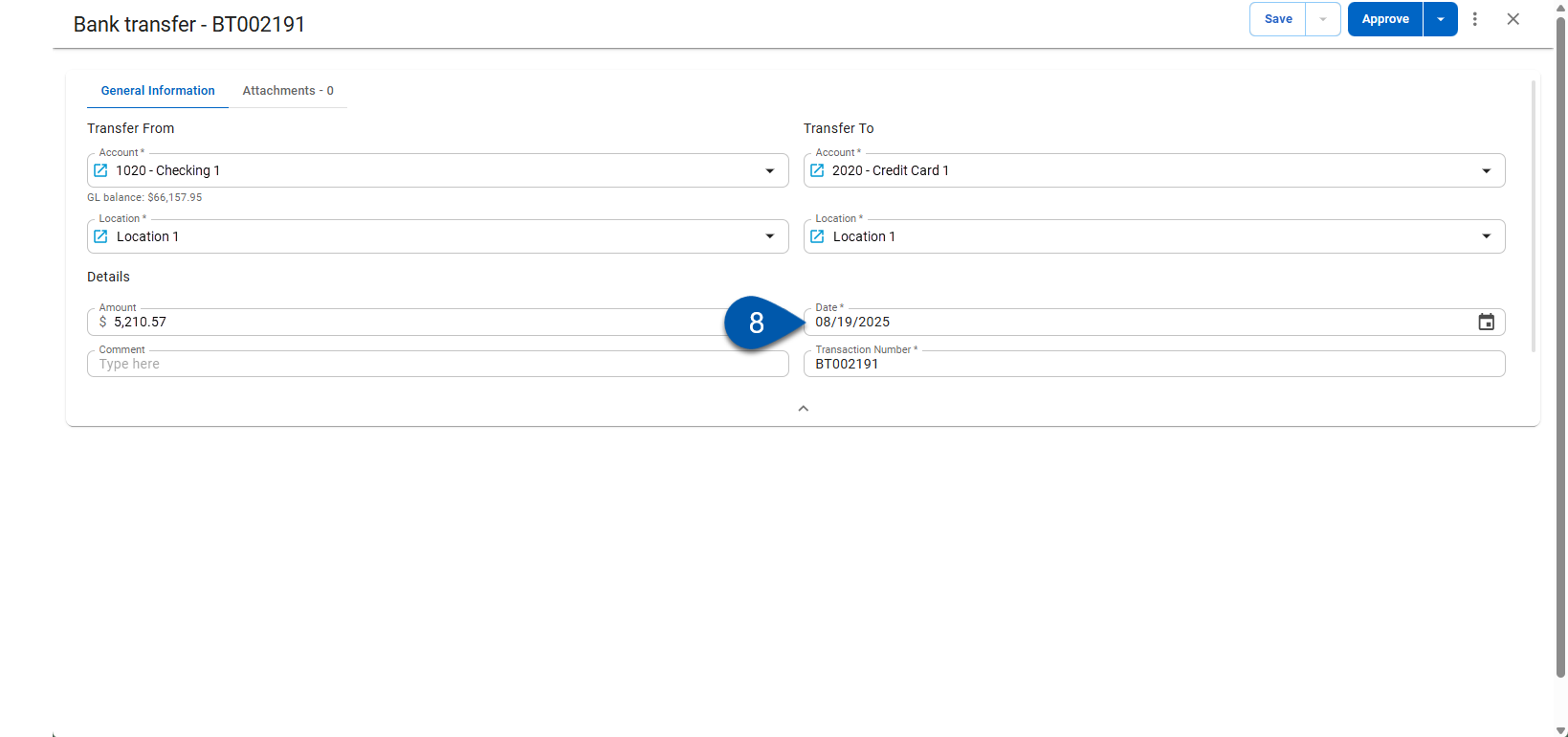
9) Save or Approve the bank transfer.
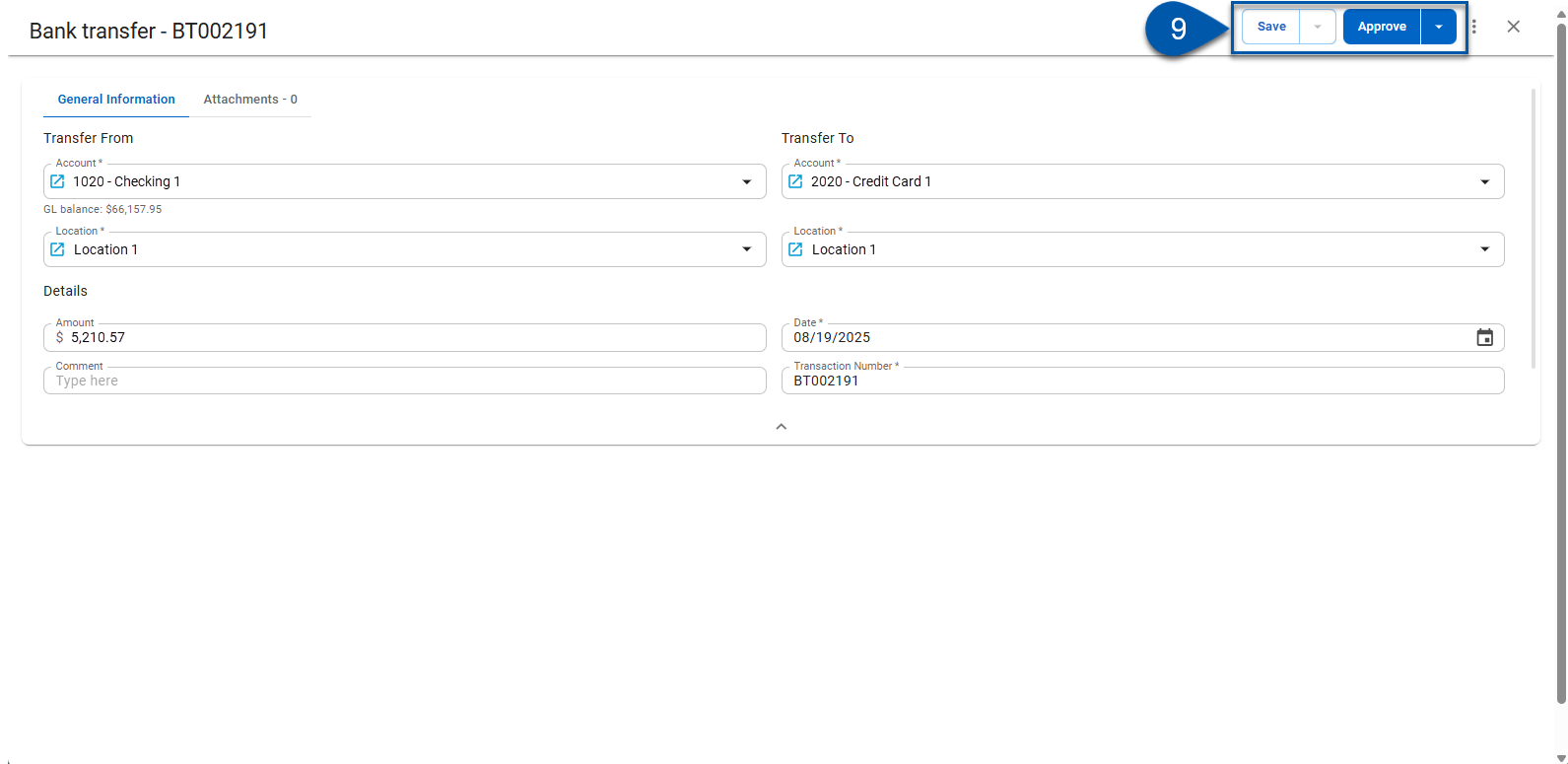
Record Credit Card Payment via Bank Withdrawal
To record a credit card payment via bank transfer, follow these steps:
Click steps to expand for additional information and images.
1) Open the Create menu then select Bank Withdrawal.
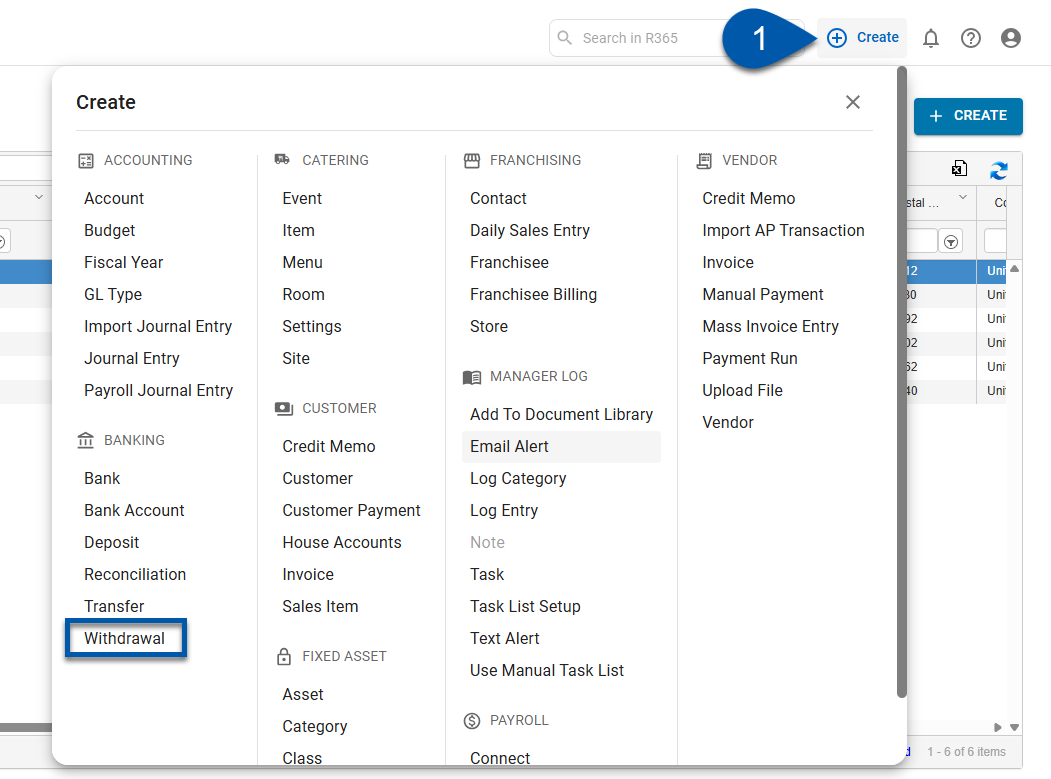
2) Select the Checking Account used to pay the credit card bill.
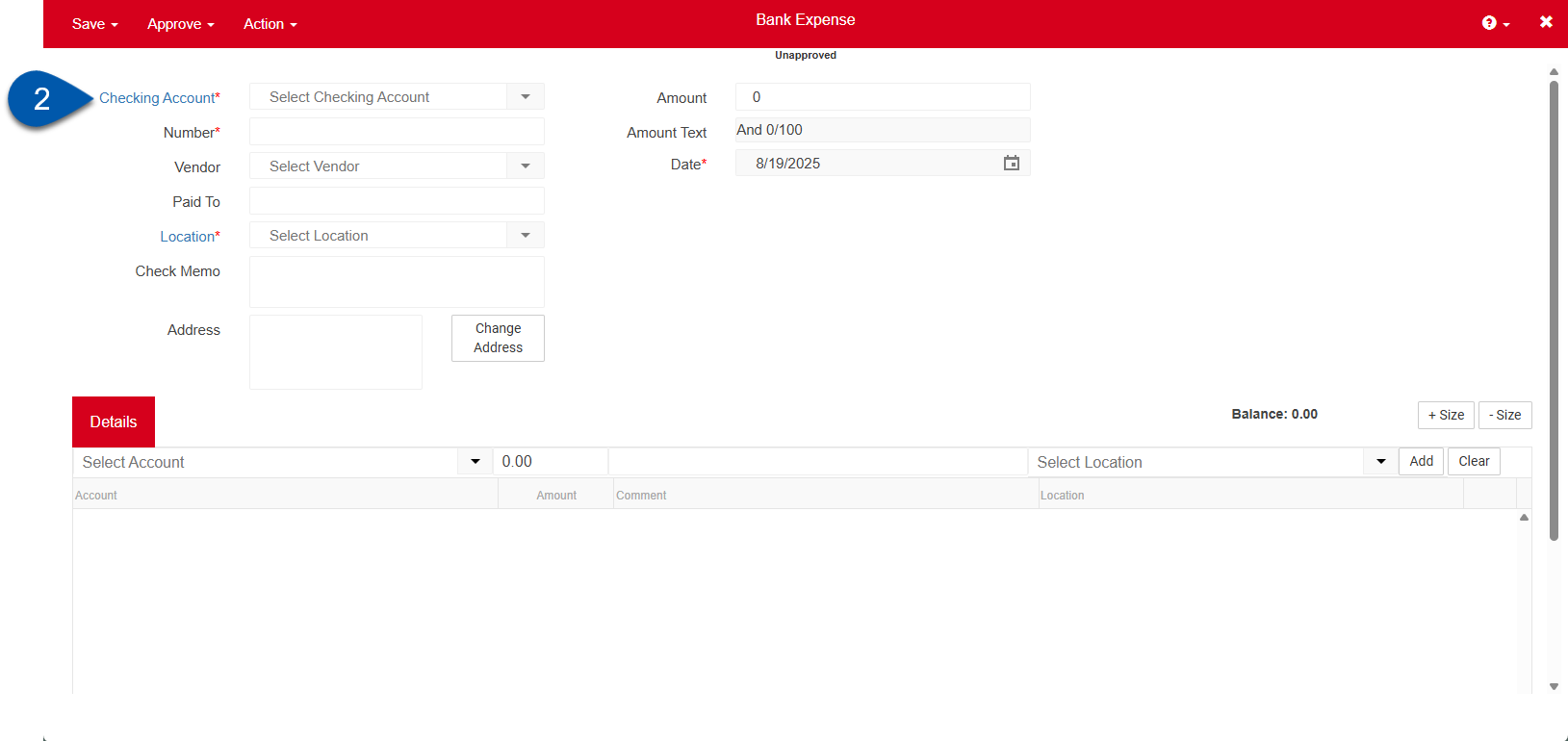
3) Enter the credit card Vendor. (Optional)
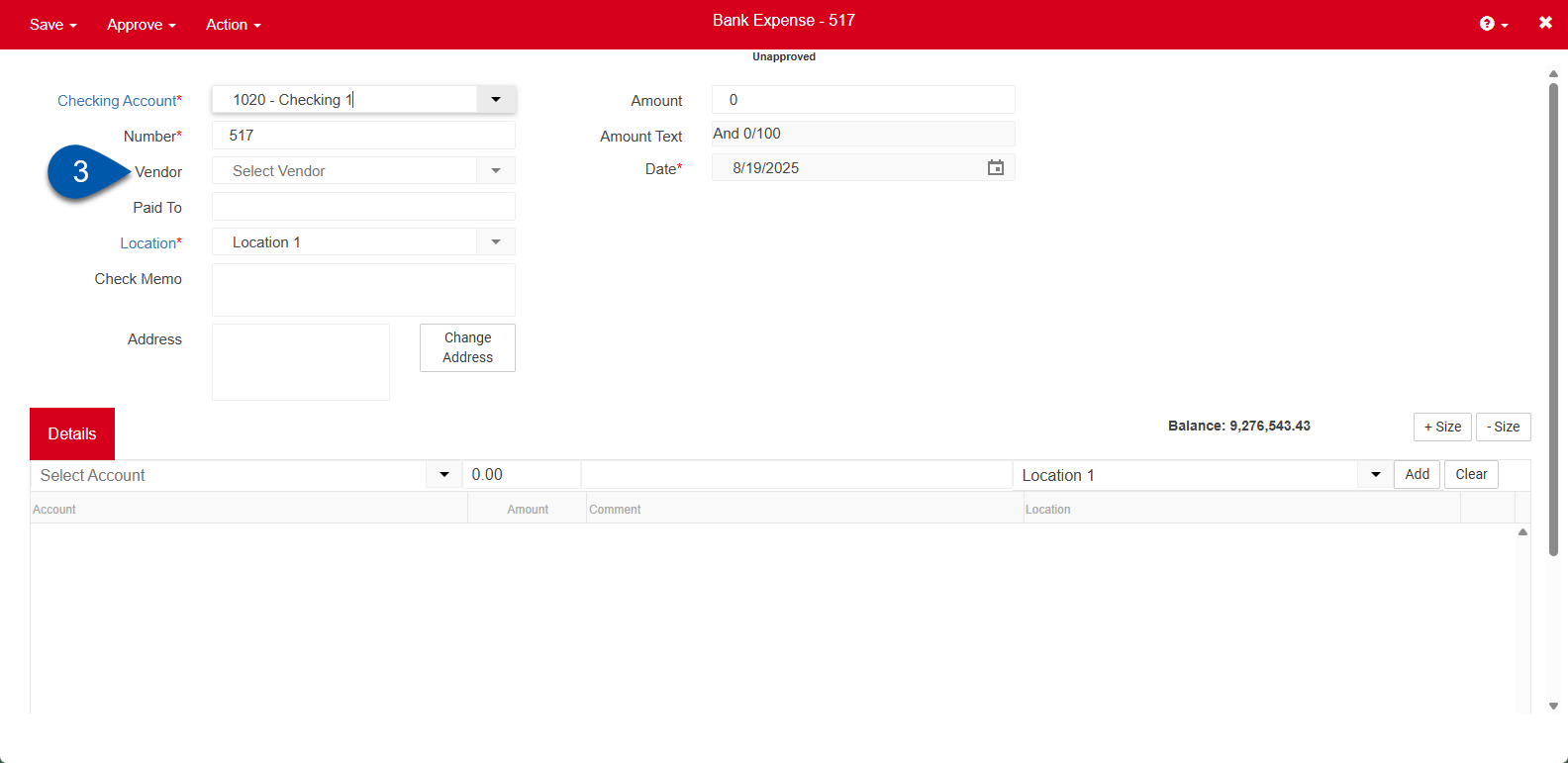
4) Enter the location associated with the checking account.
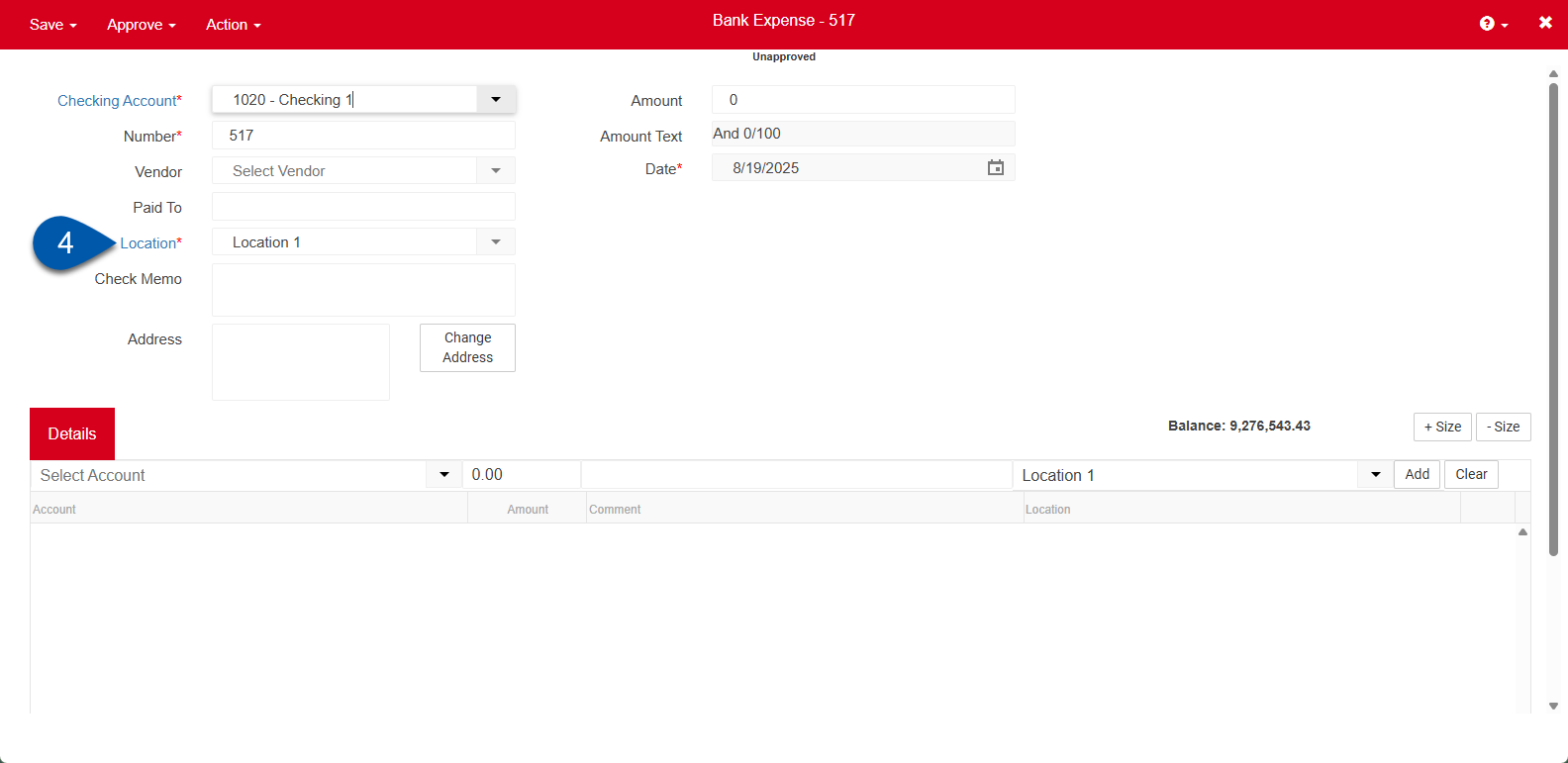
5) Enter the credit card payment amount.
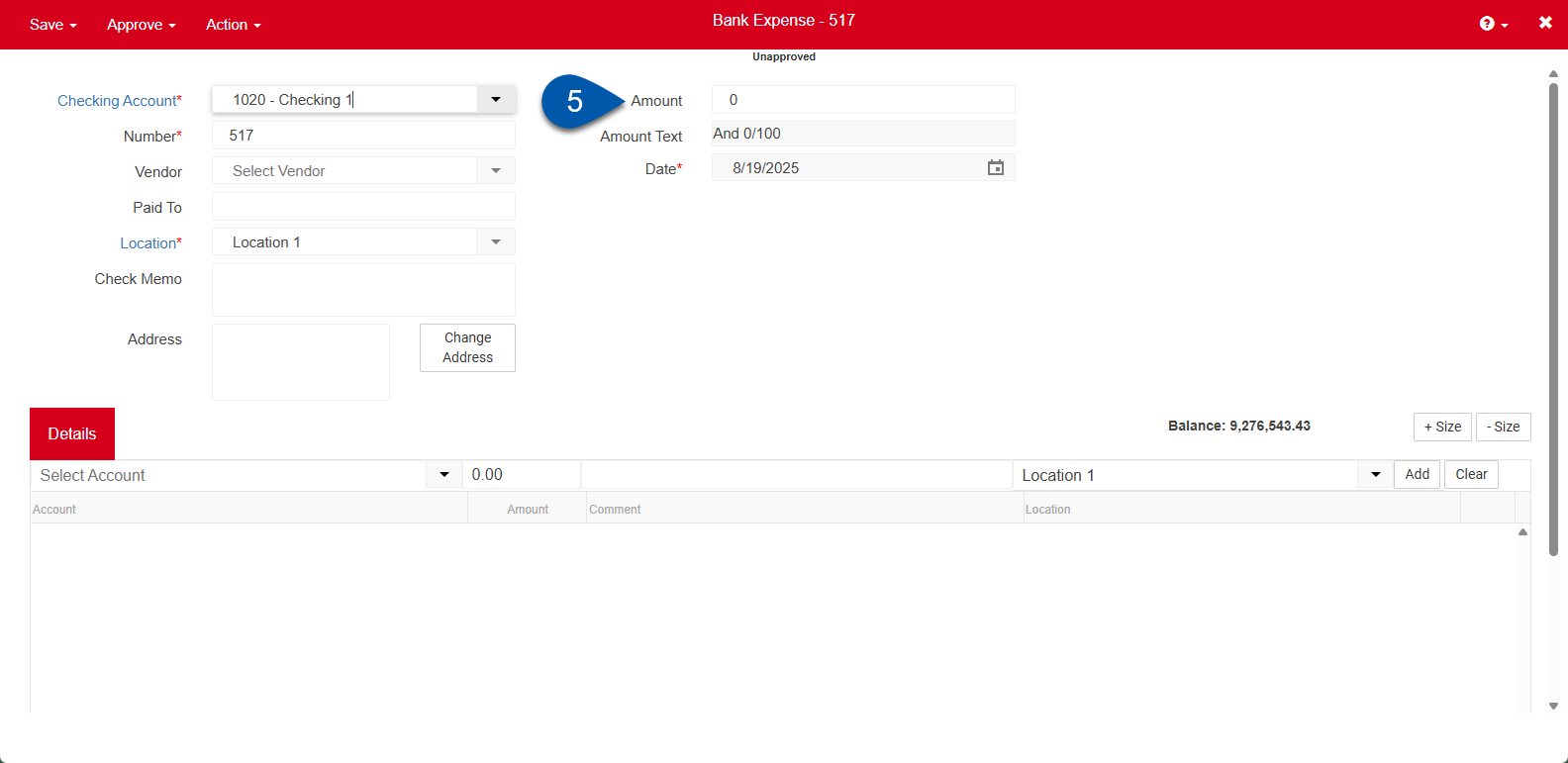
6) Select the credit card payment date.
R365 Tip
To ensure proper bank activity matching, confirm this date is on or before the date of bank activity.
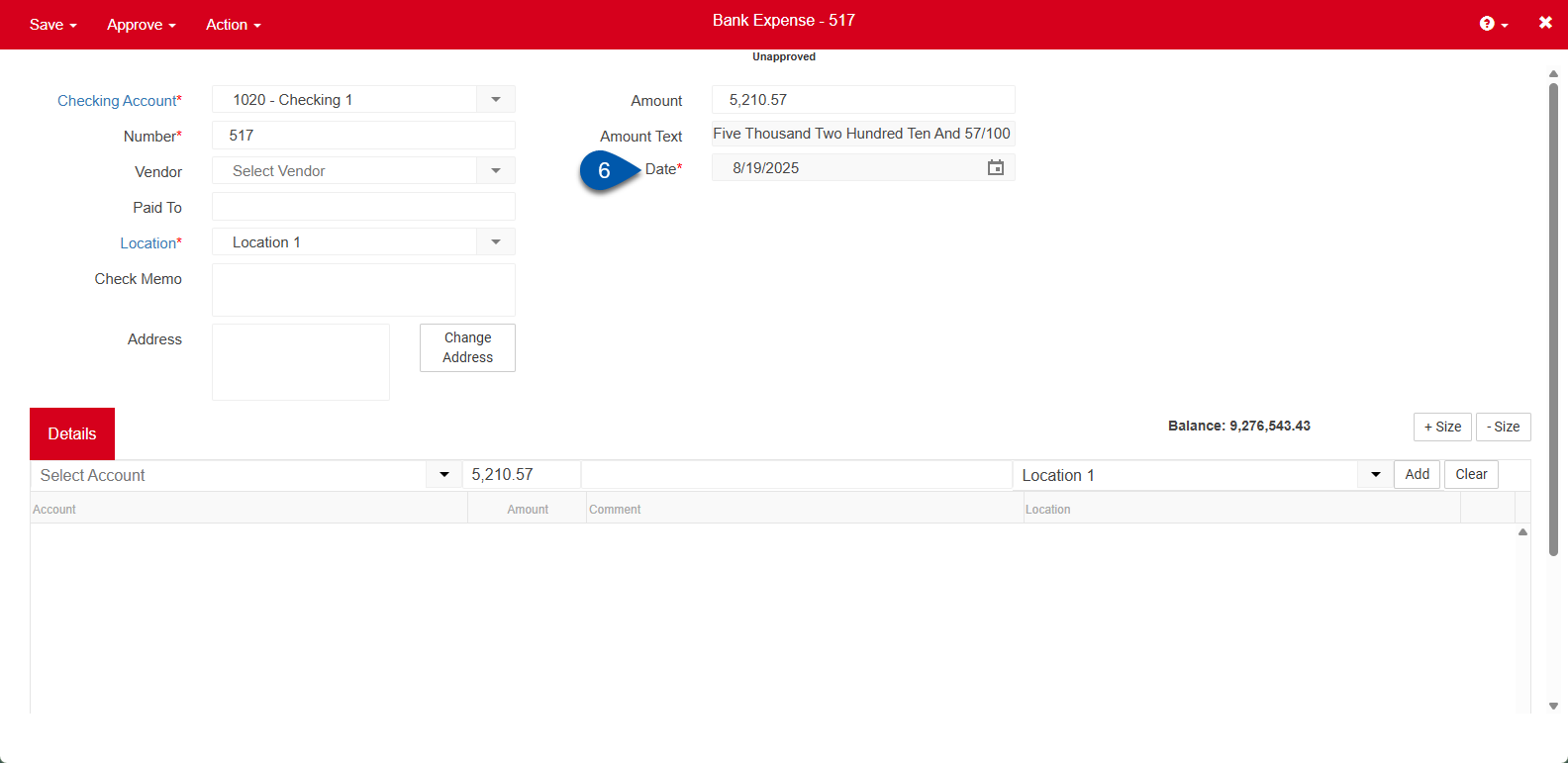
7) Select the credit card account.
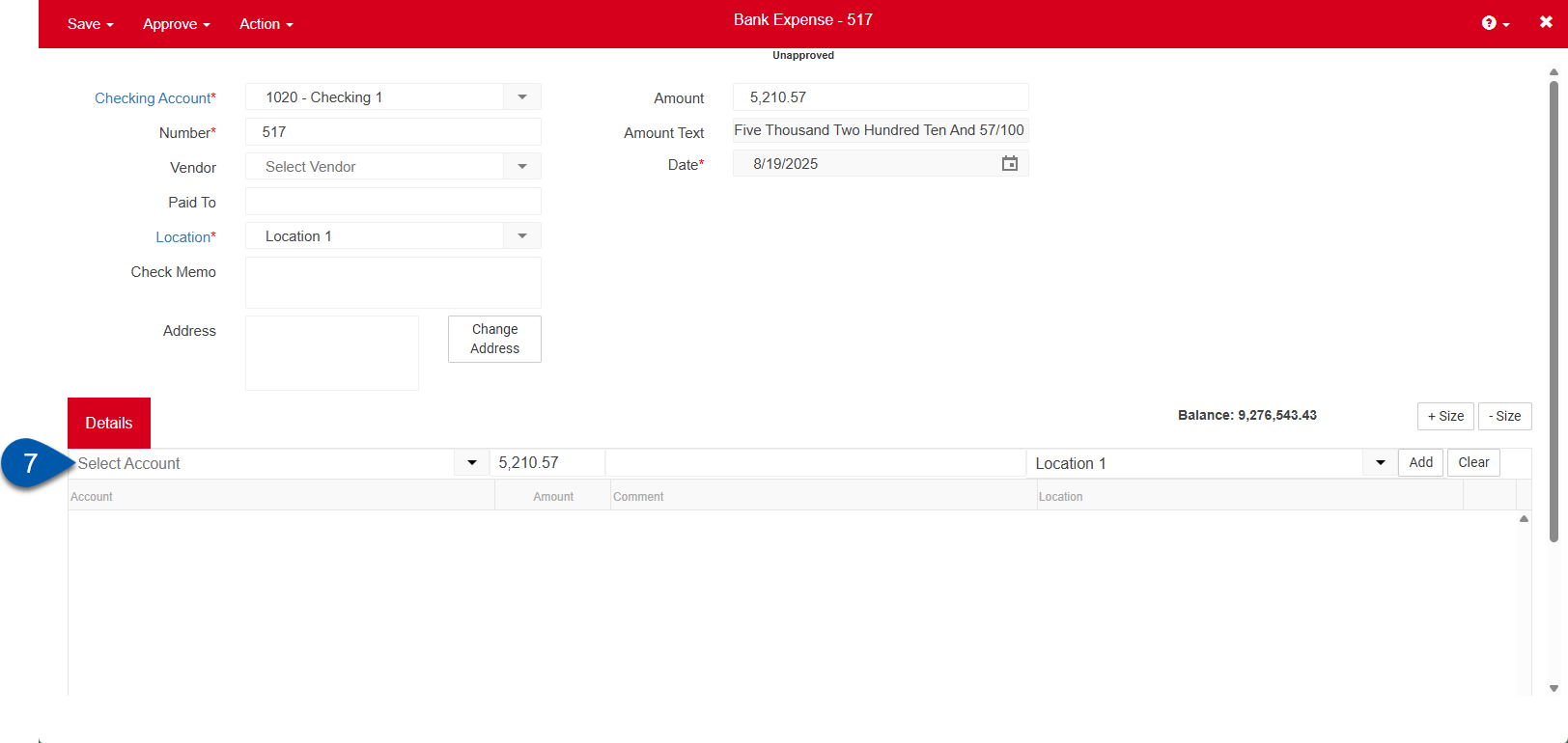
8) Select the location for the credit card.
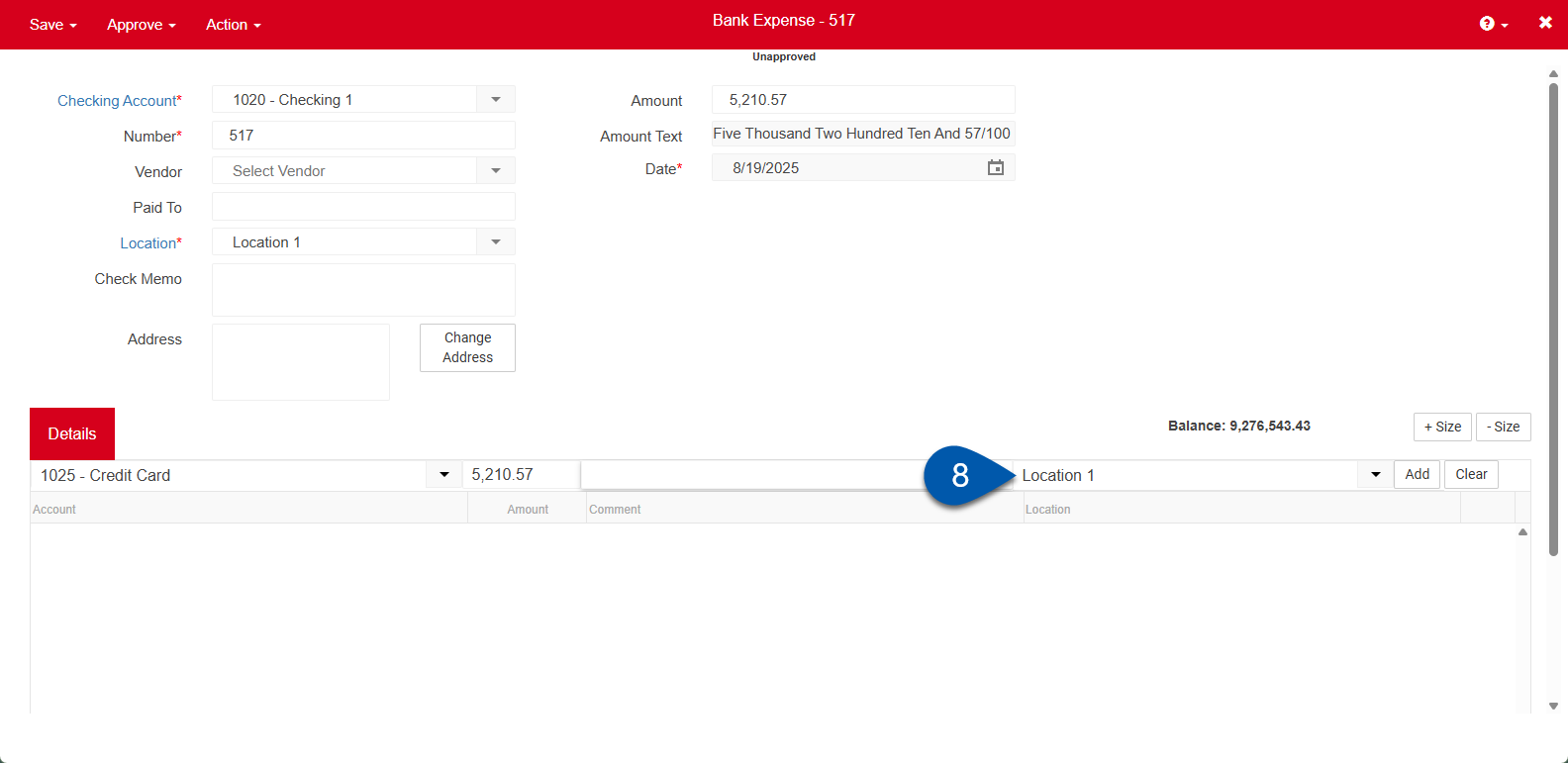
9) Click add in the detail row.
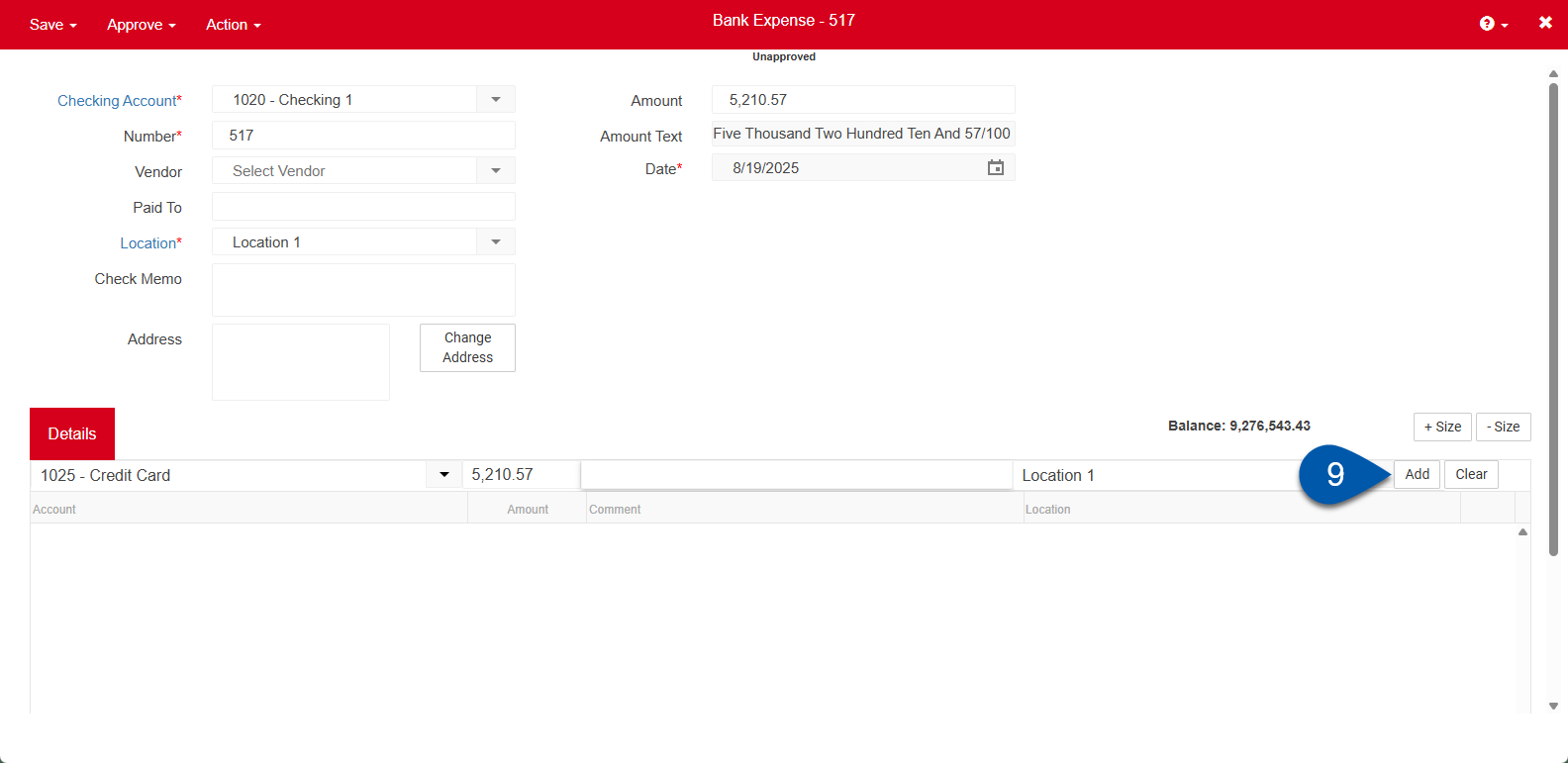
10) Save or approve the bank withdrawal.