To set up Outbound Emails, Users can either choose to have these emails come from an R365 no-reply email address or their third-party email address. Review both options below to determine the best fit for your organization.
R365 Outbound Emails
Outbound Emails can be sent directly from R365 using a no-reply email address. While displayed as 'no-reply@restaurant365.com', Recipients have the option to reply to the email, which will direct the response to the email listed on the Sender's User record.
To set up R365 as your Outbound Email option, hover over 'Administration' in the top ribbon and click 'Preferences'.
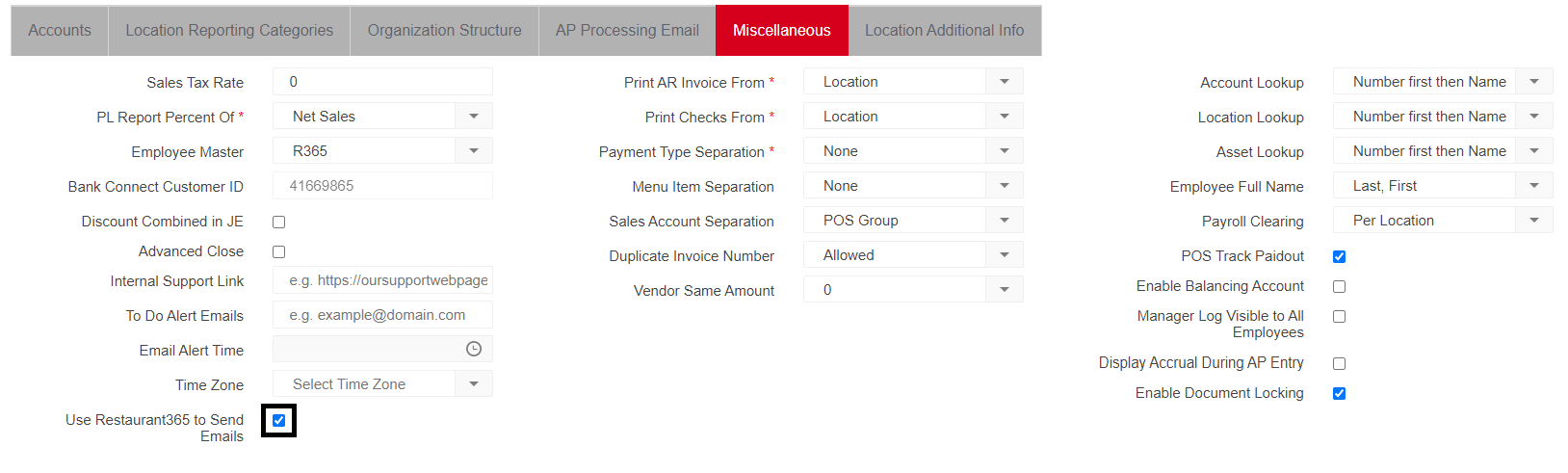
When System Preferences opens, navigate to the 'Miscellaneous' tab and click the 'Use Restaurant365 to Send Emails' checkbox. Ensure to save the change before closing out of System Preferences.
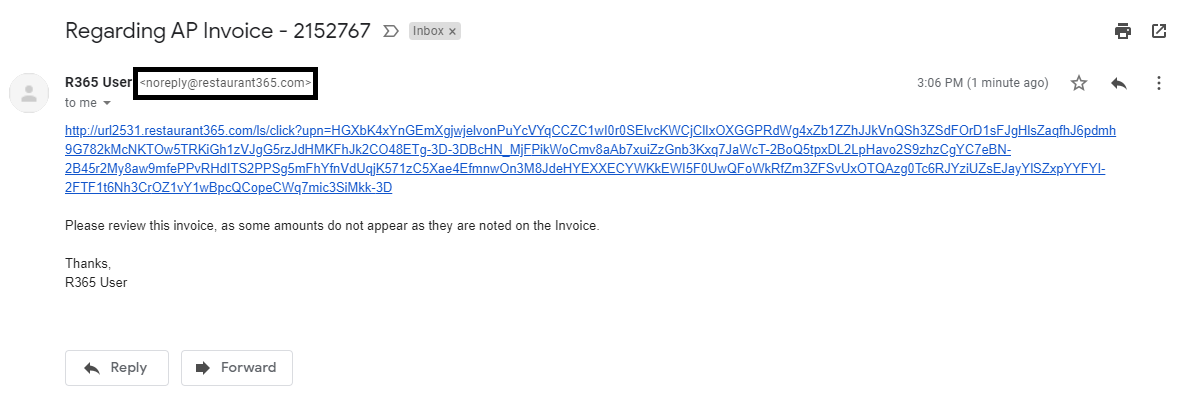
Now, any time an AP Invoice or Purchased Order is sent as a link via email, the Recipient will receive the email from 'no-reply@restaurant365.com'.
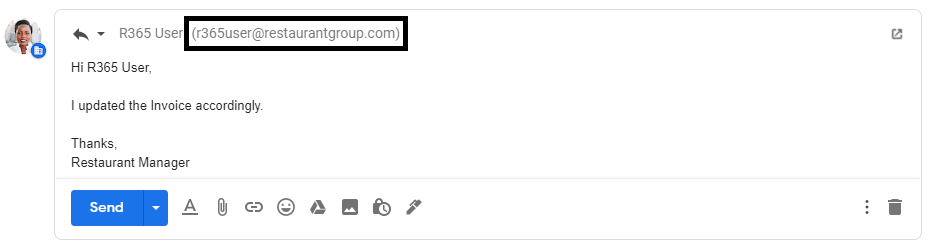
The Recipient can later reply to this email, but rather than sending the email to the no-reply email address, it will update to the Sender's Email Address, as noted on their User record.
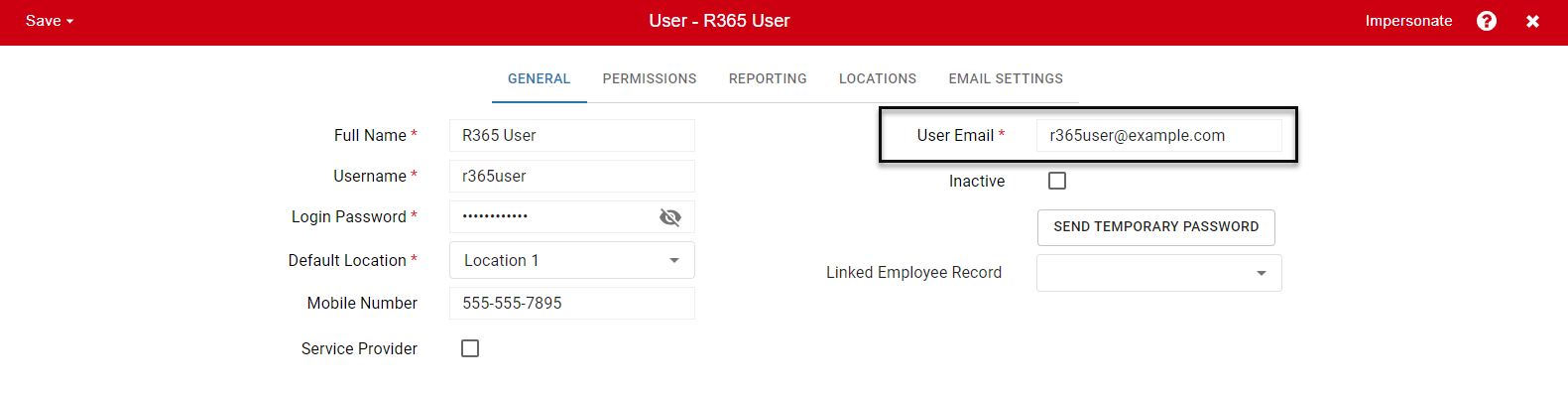
Third-Party Outbound Emails
Users have the option to send emails from R365 using their third-party email provider, such as Google or Yahoo. Since emails will be sent from this address, login credentials and other email settings will need to be entered into R365.
Because email providers are phasing out the ability to connect via SMTP, it is recommended to use 'R365 Outbound Emails' as referenced above.
The 'Email Settings' tab of User Records is not displayed when 'Use R365 to send emails' is enabled in System Preferences.
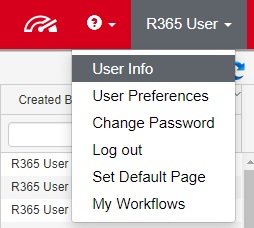
To set up a third-party email provider, the User will need to navigate to their User record by hovering over their username and clicking 'User Info'.
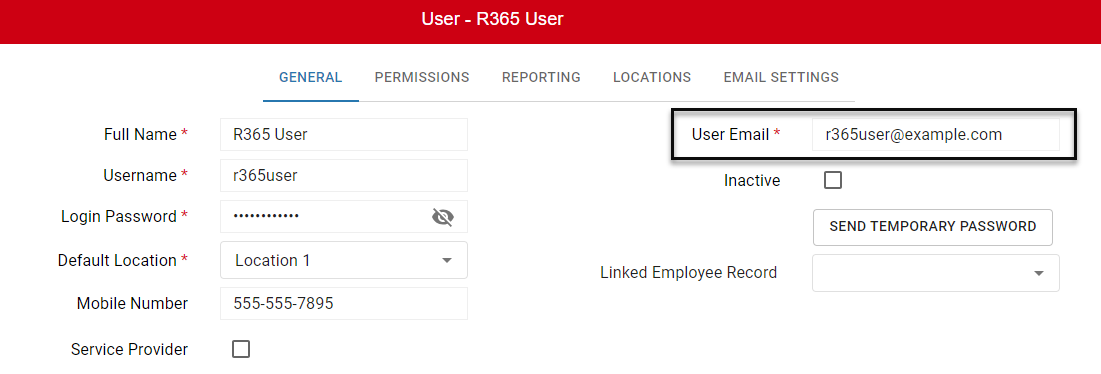
The email address listed in the 'User Email' field is the email that will be used in Outbound Emails from R365. If this is not the correct email or another email needs to be entered, ensure that this field is update.
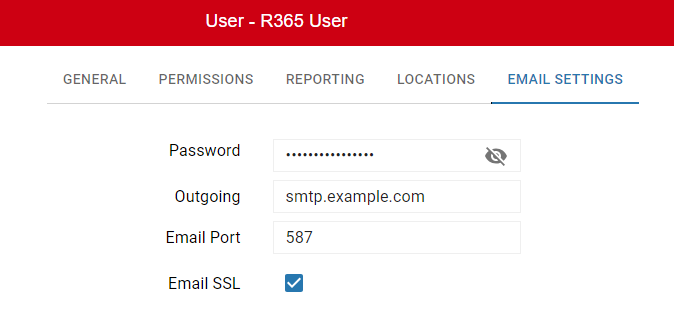
Then, navigate to the 'Email Settings' tab to enter in the following Email Settings:
-
Email Password - Enter the Email Account Password for the Email Address specified on the 'General' tab of the User Record. For Google Users, rather than entering your User-created email password, you can follow the Google Sign in Using App Passwords option where you enter in a secure link between your email server and R365 using a code. This 16-character code will act as your 'Email Password' and does not require updating even when your User-created email password is updated
Once your code appears, enter this as your Email Password before clicking 'Done' in your Google Settings
-
Email Outgoing Mail Server - Enter the Outgoing (SMTP) Mail Server for the Email Address specified on the General tab of the User Record. Please refer to the list of Common Webmail Provider SMTP Settings for this step
-
Email Port - Enter the SMTP Port for the Email Address specified on the General tab of the User Record. Please refer to the list of Common Webmail Provider SMTP Settings for this step
-
Email SSL Checkbox - Check the box to signify 'Yes' for Email SMTP services that require SSL/TLS. Please refer to the list of Common Webmail Provider SMTP Settings for this step
When completed, ensure that the record is saved before closing.