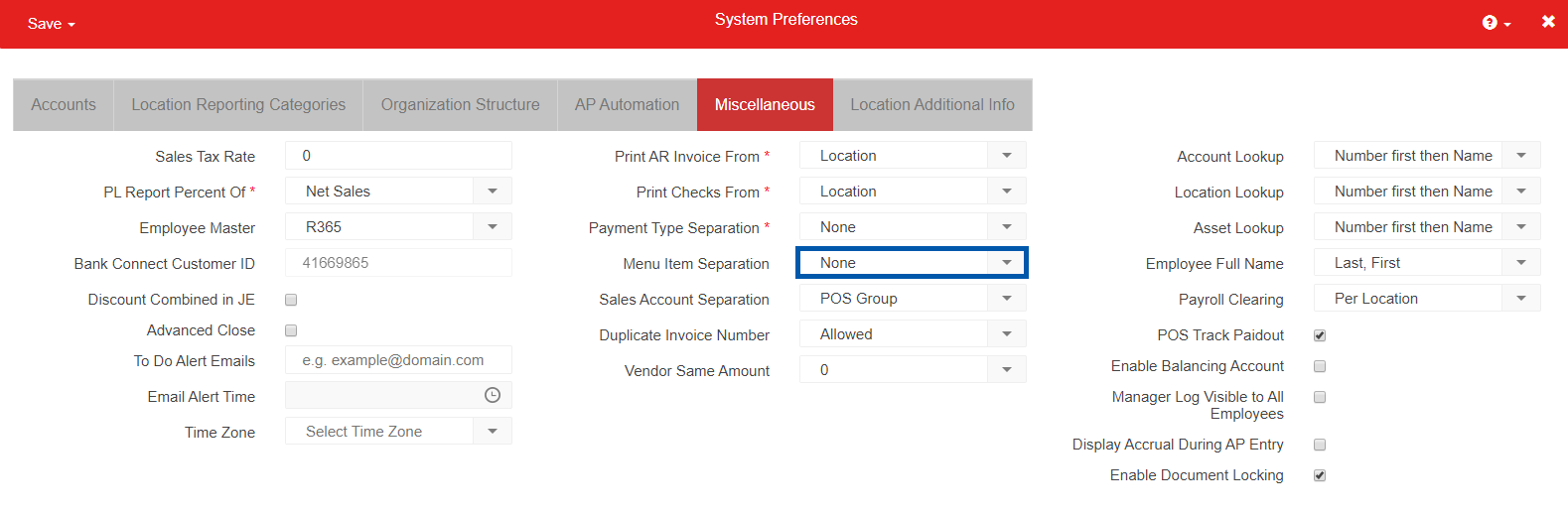
The Menu Item Separation selector gives the User the option to customize how Menu Items are polled and grouped from the POS. While this is unnecessary for most organizations, Organizations with multiple concepts may find this useful. The options that are included in this listing are:
None
Location
legal entity
While 'Location' and 'Legal Entity' are viable options, they can often overwhelm the Menu Item Listing due to their naming conventions, as shown below:
If 'Location' is selected and the Organization has 3 Locations, then the Menu Item of 'tomatoes' would appear accordingly in the Menu Items list:
Location 1 - Tomatoes
Location 2 - Tomatoes
Location 3 - Tomatoes
If 'Legal Entity' is selected and the Organization has 2 Legal Entities, then the Menu Item of 'tomatoes' would appear accordingly in the Menu Items list:
Legal Entity 1 - Tomatoes
Legal Entity 2 - Tomatoes
Organizations with multiple concepts may want to structure their Menu Items by concept for a more concise listing of Menu Items.
To group menu items by concept, create a Location Reporting Category for 'Concept'. This setup allows organizations operating multiple concepts to organize menu items by concept instead of by individual location.
When a Location Reporting Category is selected in the Menu Item Separation dropdown, menu items are grouped according to that category. For example, if ‘Concept’ is selected and six locations share the same concept, a single menu item will appear for that concept—rather than six separate entries:
Pizza Concept – Tomatoes
This approach significantly reduces the total number of items displayed in the Menu Items list and simplifies menu management across multiple locations.
Step 1: Set up Location Reporting Categories
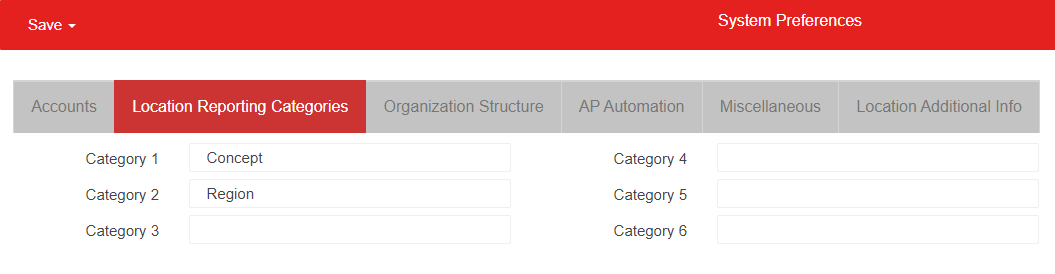
Navigate to System Preferences by opening the Admin application, expanding the System folder, and selecting System Preferences. Switch to the Location Reporting Category tab, Enter ‘Concept’ in the next available category and save the changes made.
Step 2: Update Location Records
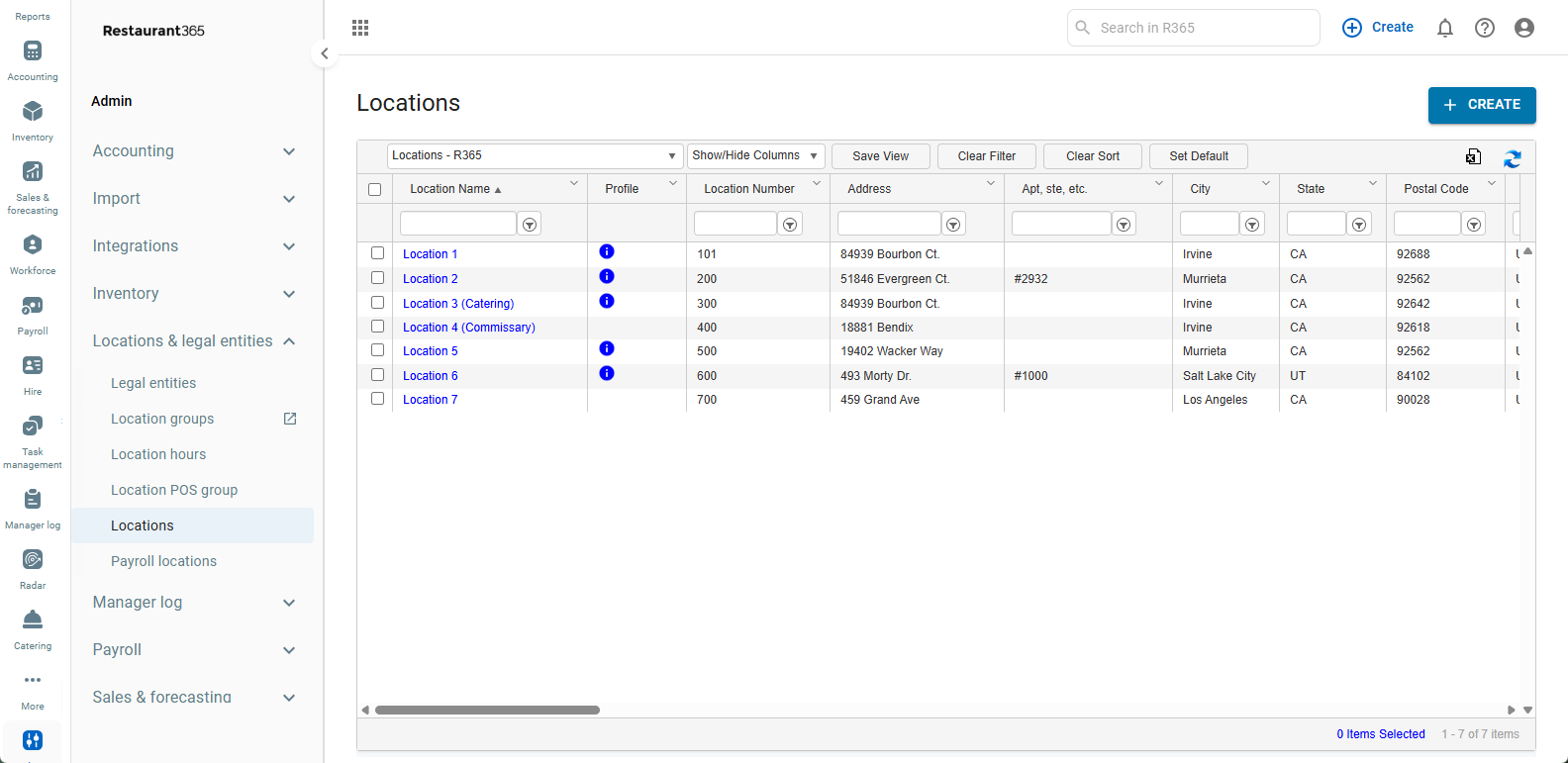
Location records will need to be updated to show the type of concept tied to each Location. To begin, open the Location listing and double-click the first Location to open its record in a new window.
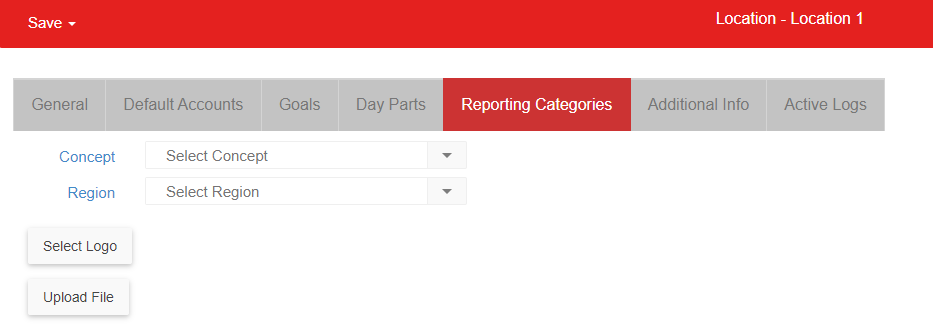
In the Location record window, open the 'Reporting Categories' tab. The Location Reporting Categories that created in System Preferences are listed.
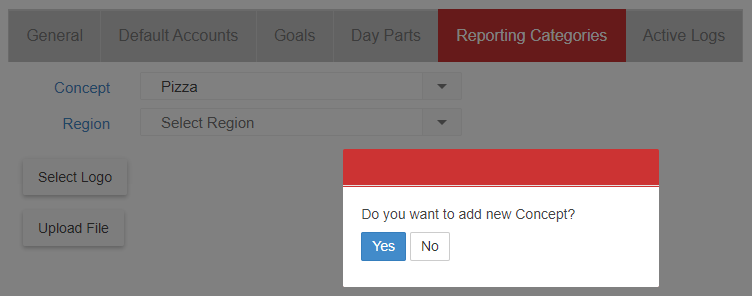
Enter the concept the location will be assigned to then hit enter. A confirmation will appear to add this new concept, Click Yes on the prompt and then 'Save and New' on the following prompt until all concepts are created. On the final concept, click 'Save and Close'.
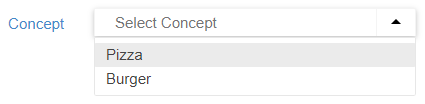
All of the newly-created concepts will now appear in the Concept drop-down listing. Select the correct concept for this Location and save the record before closing. Ensure that all Location records are updated to include the correct concept.
Step 3: Update the Menu Item Separation Field
This option will change how your menu items are polled and cannot be undone. Before making this selection, ensure that all changes for relevant Locations are accurate and complete.
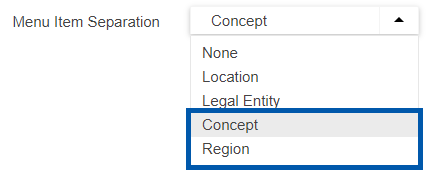
Return to the Miscellaneous tab of System Preferences. Click the Menu Item Separation selector, the newly created location reporting categories ae listed. Select Concept then Save and close the page.
When the next Daily Sales Summary is polled in, the Menu Items will now be separated by concept.
Step 4: Mark Old Menu Items as 'Inactive'
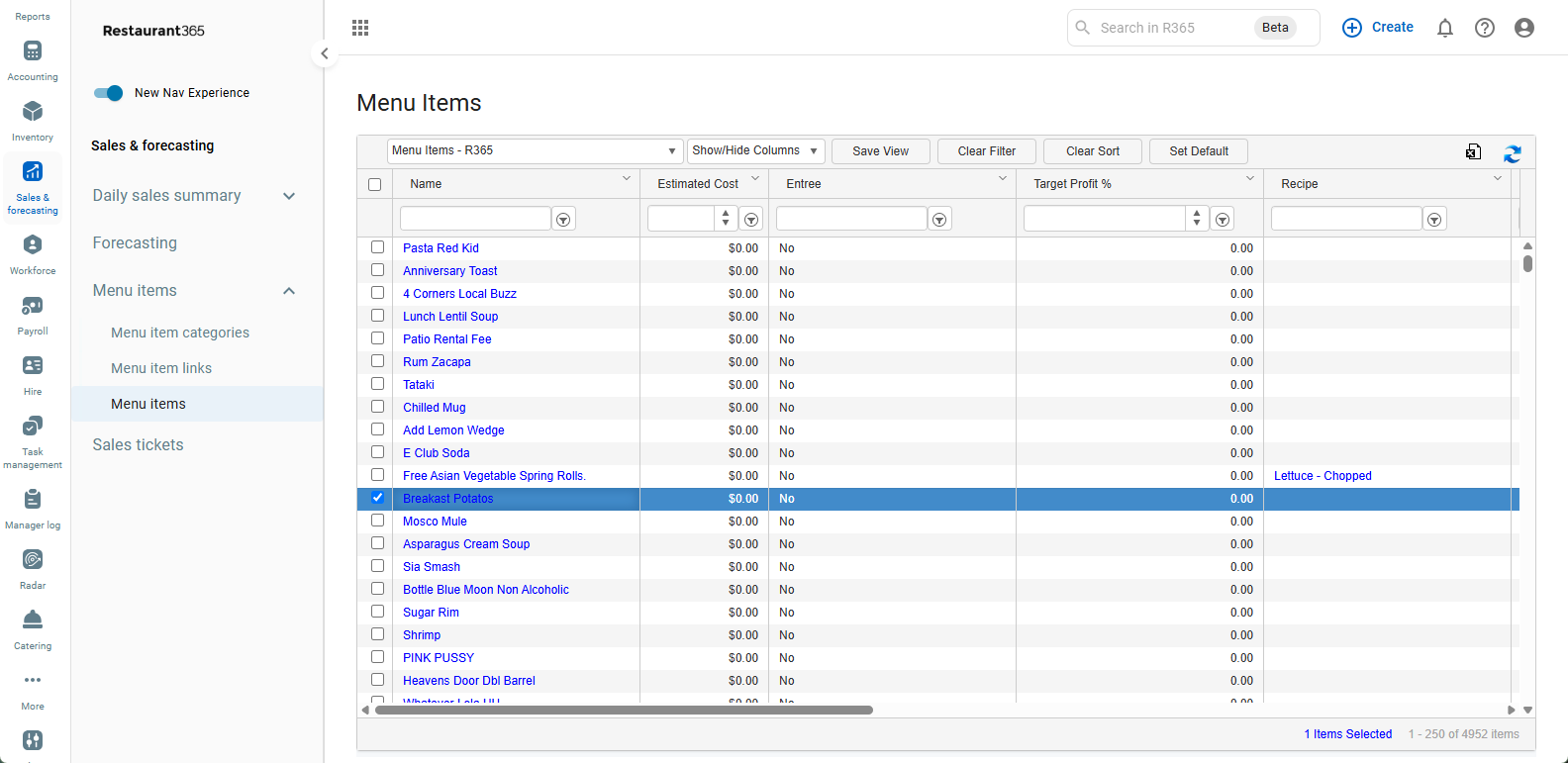
Now that menu items have been organized to be listed by concept, the the previous menu items will remain in the database, but will not be used in Reports moving forward. To help differentiate them further, label these items as Inactive so that System Users are aware of which Menu Items should not be used. To do this, open the Menu Item listing and select the first Menu Item.
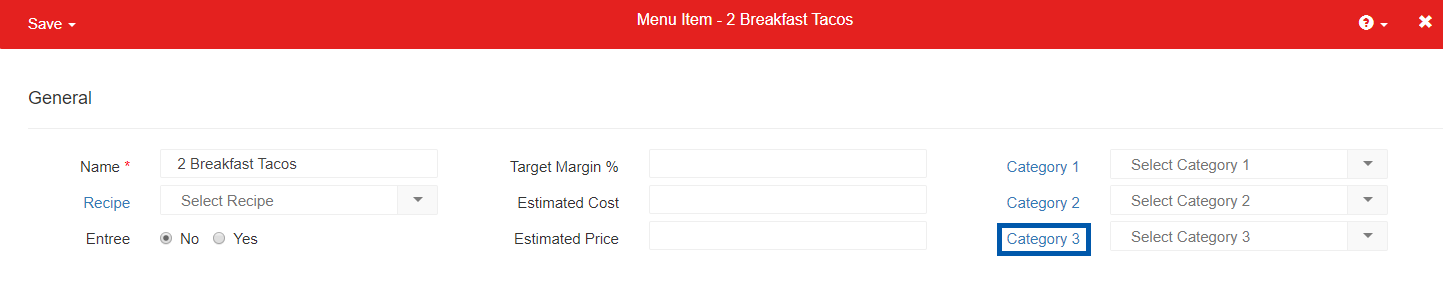
When the record opens, click the hyperlinked field 'Category 3' to open the New Category window. Type 'Inactive' or 'Do Not Use' in the field and click 'Save and Close'. This will create a new Menu Item Category that can then be selected and saved on its record to better classify the item. Repeat this for all necessary Menu Items.