Item Category acceptable variance are set acceptable variance thresholds for item costs related to purchasing within an Item Category. These variance thresholds are set on the Item Category 1, 2, and 3 records and will follow the set variance threshold hierarchy, which is defined below.
On AP invoice forms, a threshold variance warning will appear to alert the user of this variance. By hovering over the item row, users can review the details of the variance in order to make the appropriate changes. If no changes are necessary, confirm the variance before saving, completing, or approving the new invoice.
Item Category Variance threshold Hierarchy
If variance thresholds are set for Item Category 1, 2, and 3s, then it is important to refer to this threshold hierarchy to learn when a set variance threshold trumps another in reporting.
Variance threshold hierarchy for an Item Category:
Category 3
Category 2
Category 1
A report will first look at the Item Category 3s set variance threshold before looking at the Item Category 2s set variance threshold, and so on. If there is no set variance threshold for an Item Category, then the system will defer to the next ascending Item Category's set variance.
Prerequisites
To set up Item Category variance thresholds , first navigate to the correct Item Category record. On this record, enter the set positive variance threshold allowed for this category in the 'Acceptable Variance %' field and then save the record.
If no variance threshold is desired, ensure to leave this field blank. If a '0' is entered, the system will recognize it as a 0% acceptable variance threshold.
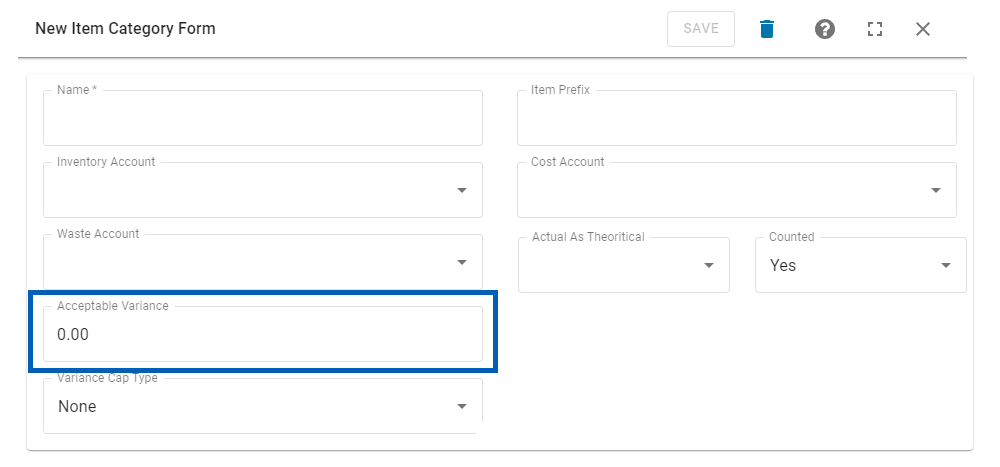
Once variance thresholds are set, they will be displayed in the Item Categories listing.
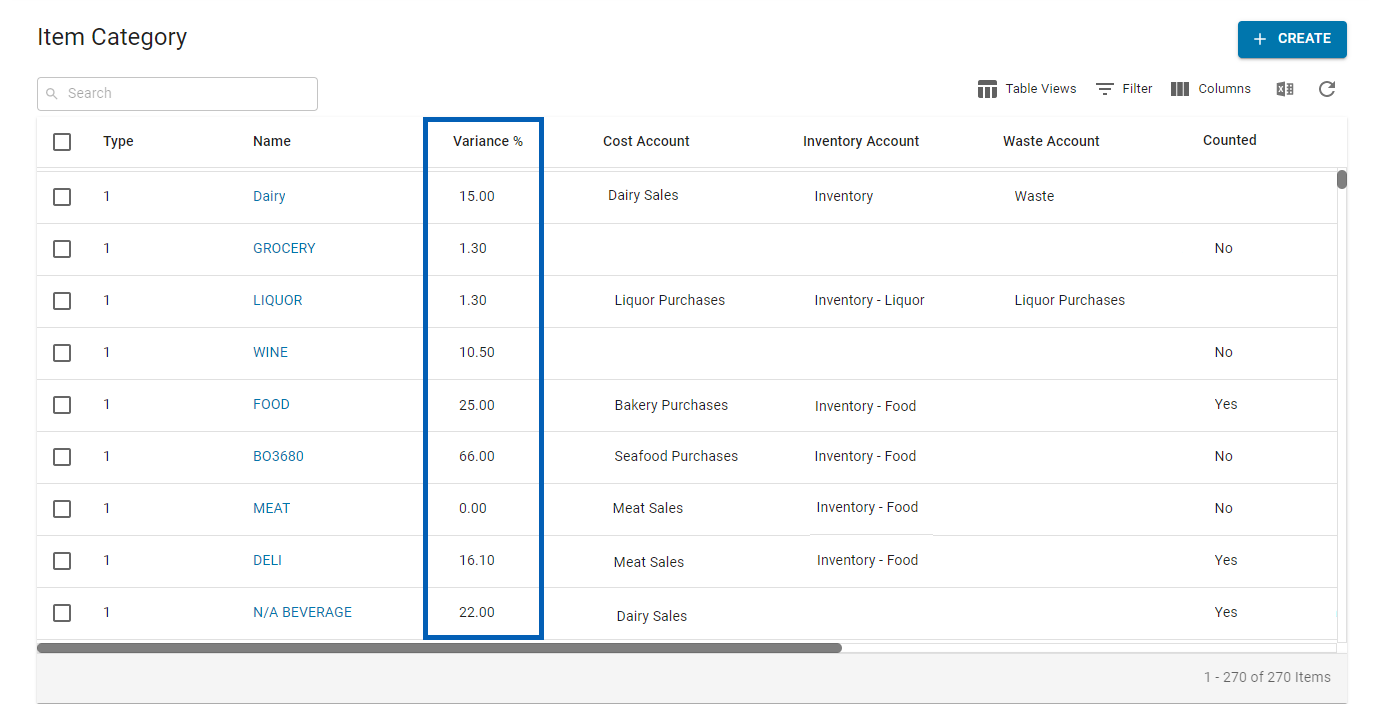
Variance threshold Alerts on AP Invoices
Variance threshold alerts will appear on AP Invoices to notify the User that there was a cost increase by the Vendor or an incorrect entry. If an incorrect amount was entered, ensure to verify that the each amount is the correct cost for this Inventory UofM 1 before saving, completing, or approving the invoice.
AP Invoice Record
Once an AP Invoice is marked as 'Completed', Reviewers will be able to view a threshold violation from the 'Alerts' tab of the AP Invoice.
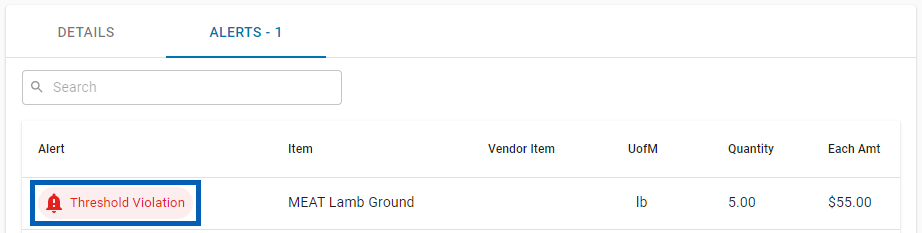
Then, the Reviewer can navigate back to the 'Details' tab to review the threshold variance's details by hovering over the item and viewing its variance details in a tool tip that appears. These details are based on the price per Inventory UofM 1, where the cost per Inventory UofM 1 on the last completed/approved invoice for the Location, or the 'Was' amount, is compared to the cost per Inventory UofM 1 on this invoice, or the 'Now' amount. The variance will then be listed as a percentage.
.png)
The 'Was' amount is hyperlinked to its corresponding AP Invoice, which is at least one day prior to the date of the current invoice. If multiple invoices were completed/approved for the 'last' invoice date, then the system will pick an invoice and use its details for this formula.
.png)
If an AP Invoice is saved, completed, or approved while still being outside the set Item Category variance threshold, then a warning message will appear where the User will need to confirm that they have reviewed these discrepancies and understand that they are outside of the Item Category variance threshold.
Classic AP Invoice
.png)
Two alerts will appear on an AP Invoice as soon as it is saved. The first is listed at the top of the AP Invoice and the second highlights the item that has caused the threshold variance.
.png)
Hovering over the highlighted item will display a tool tip that lists the details of the threshold variance, which details the price per Inventory UofM 1. The cost per Inventory UofM 1 on the last completed/approved invoice for the Location, or the 'Was' amount, is compared to the cost per Inventory UofM 1 on this invoice, or the 'Now' amount. The variance will then be listed as a percentage.
The 'Was' amount is hyperlinked to its corresponding AP Invoice, which is at least one day prior to the date of the current invoice. If multiple invoices were completed/approved for the 'last' invoice date, then the system will pick an invoice and use its details for this formula.
.png)
If an AP Invoice is saved, completed, or approved while still being outside the set Item Category variance threshold, then a warning message will appear where the User will need to confirm that they have reviewed these discrepancies and understand that they are outside of the Item Category variance threshold.