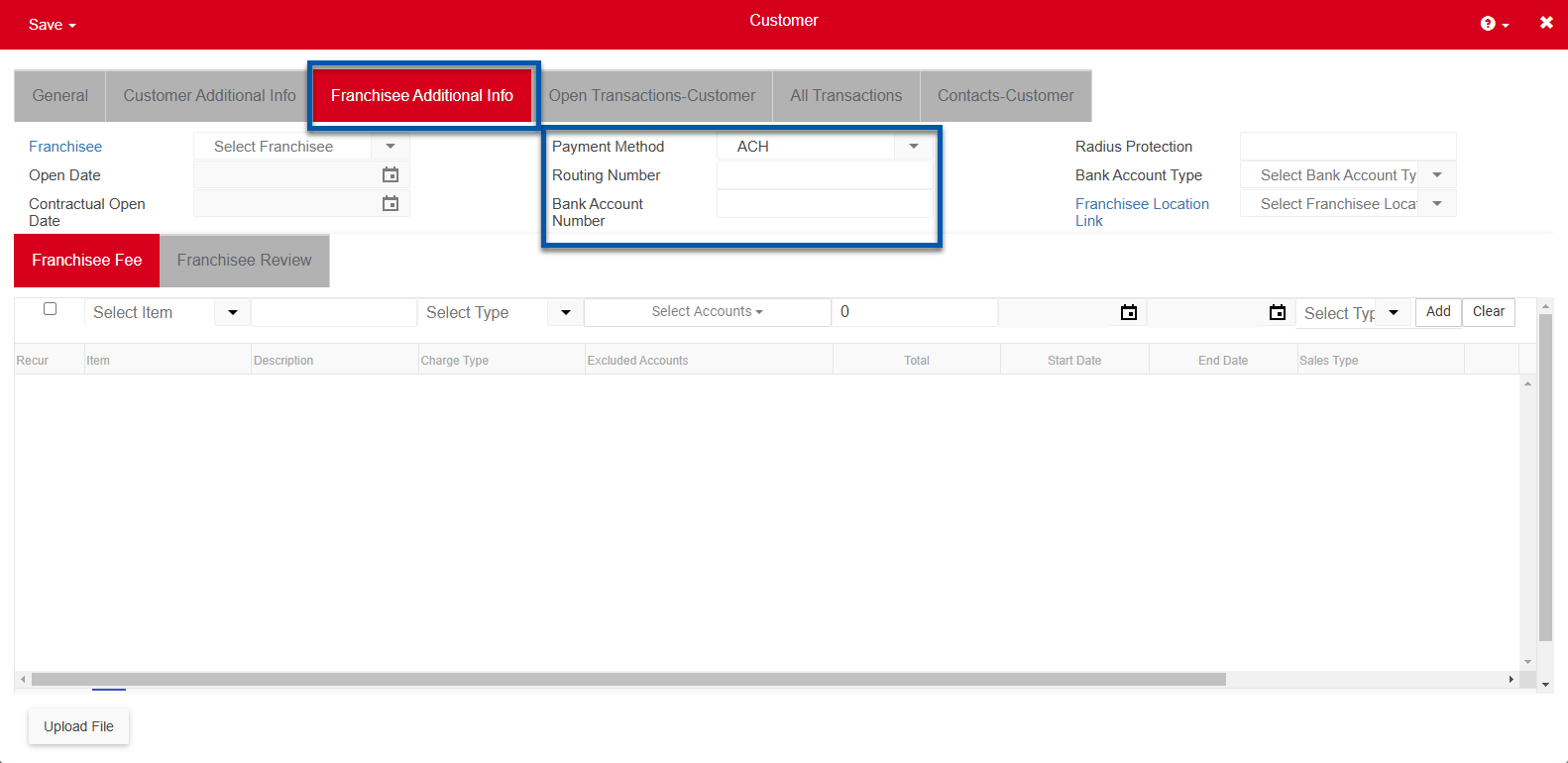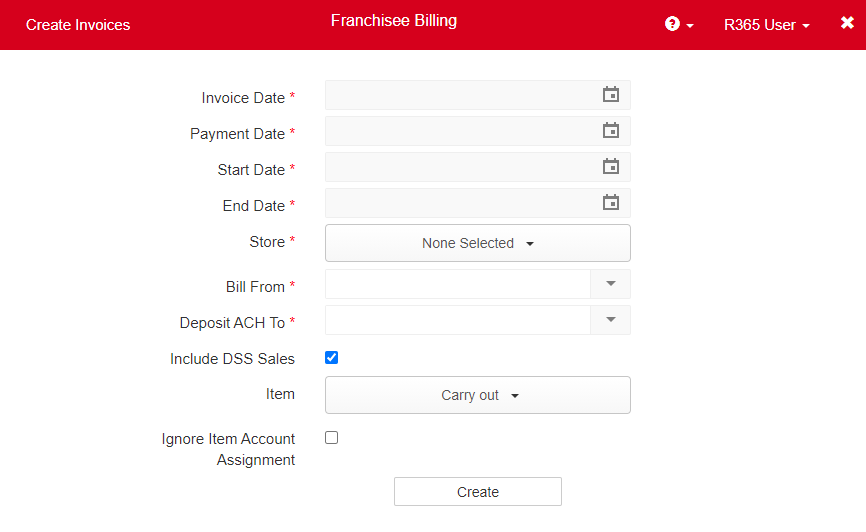
Franchisee Billing is the process ran to auto-create AR Invoices to bill each of the selected Franchisees for fees incurred in a specific date range. Depending on the Payment Method that is assigned to the Franchisee Store, AR Payments can be auto-applied or non-applied to the AR Invoices that are created during this step:
Auto-Applied Payments - If the Franchisee is set up for ACH payments, then this process also creates an ACH payment applied to the invoice and an ACH export file that can be uploaded to the Bank to transfer the money from their Account to yours. Learn more about Franchisee Locations and ACH.
Non-Applied Payments - If the Franchisee has been assigned the 'Check' Payment Method on the 'Franchisee Additional Info' tab of the Customer record, received AR Payments will need to be manually applied as with all other AR Payments.
Franchise Billing - Creating Invoices
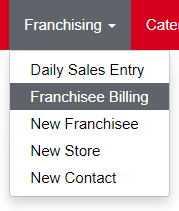
To start the process, hover over the 'Franchising' and select 'Franchisee Billing'. This will open the Franchisee Billing window.
Franchisee Billing Window
The Franchisee Billing window provides an efficient method for generating Franchisee Billing AR invoices. Complete the required fields and select the Create button to generate AR invoices.
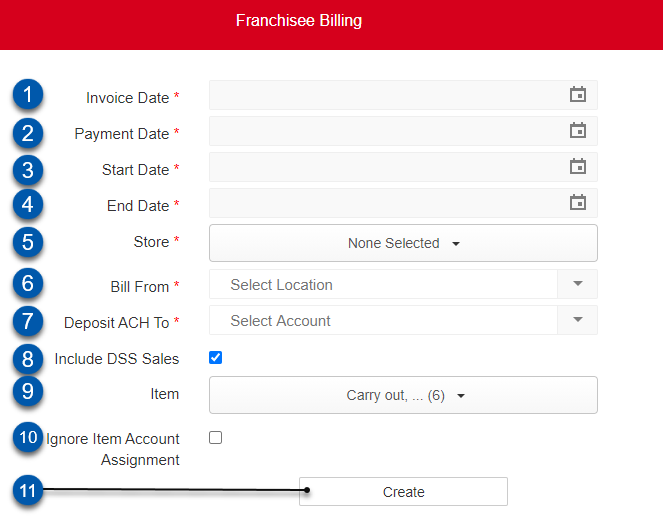
1) Invoice Date - The date to be used on the AR invoice.
2) Payment Date - The date the system will assign to any AR Payments created during Franchise Billing. AR Payments are automatically created for Franchisees that have a payment type of ACH. AR Payments created will be auto-applied to the AR Invoices created during billing.
3) Start Date - The start of the date range for accruing fees.
4) End Date - The end of the date range for accruing fees.
5) Store - A listing of all Franchisee Stores. Choose the Store(s) to include in this billing process.
6) Bill From - A listing of all Restaurant Locations. Choose the Location that the AR Invoices should be billed from.
7) Deposit ACH To - A listing of all Bank Accounts. Choose the Bank Account where the ACH payments will be deposited.
8) Include DSS Sales - When checked, this will include the Daily Sales Summary from the corresponding imported Daily Sales Summaries.
9) Item - A listing of all fees, or Sales Items. Choose the fee(s) that should be billed in this invoice. Fees can be invoiced separately depending on where the fees should be billed from. For example, Royalties can be billed from a different Location/cost center than Marketing Co-Op Fee. Learn how to create a Franchising Fee, or Sales Item
10) Ignore Item Account Assignment - When checked, the Franchise Billing will ignore the set Bank Account(s) on the fee (Sales Item)
11) Create Button - When clicked, the system will pick up all fees included based on the values selected in this window. It will create either one AR Invoice per franchisee or per store (this is based on the setting on each Franchisee record) with a line item for each fee. For those franchisees where Payment Method = ACH, an AR Payment will also be created and applied to the invoice.
When the 'Create' process is completed, the AR Invoice will display the number of invoices and payments created. From there, Users can print the ACH export file if desired or export the ACH file and then upload this to the corresponding bank(s) to automatically transfer funds from their account to yours.
Printing / Emailing AR Invoices
Once the invoices are created, users can print or email them to Customers.
To print or email invoices, follow these steps:
Navigate to the 'AR Transactions' list in the 'Accounts Receivable' subsection of the Accounting module.
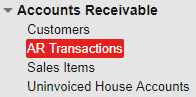
Select the rows of the Invoices that will be billed.
Just above the grid, click the 'Edit Selected' button and then hover over the 'Print' sub-menu and select 'Print/Email Invoices'.
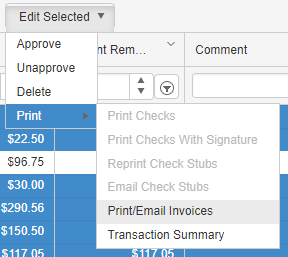
In the window that pops up, select either 'Print' or 'Email' and then the desired Report Format and click 'Submit'.
If Email is selected as the 'Send' option, then the invoices will automatically be emailed out individually.
User Email Settings must be in place to use the Email function
If Print is selected as the Send Option, a new window will open with the report. Click the 'Save As' icon and then select 'PDF' from the list, which is the best printable option for the report.
Franchisee Locations and ACH
If a franchisor desires to pull funds for franchise fees, users can configure this preference on the Franchisee Location (store) record. In addition to setting the payment method and bank information on the Franchisee Location record, the ACH report type must also be selected on the bank record. When Franchisee Billing is completed for the Franchisee Locations, the billing process generates an ACH file which can then be sent to the Franchisor’s bank for processing. Learn more about ACH Setup on the bank account and bank record.
Although most banks allow for ACH upload, contact your organization's bank to ensure that the account type is compatible with ACH uploads. Restaurant365 recommends sending your bank representative a sample of the available ACH report types.
Prepping the Franchisee Location for ACH
On the Franchisee Additional Info tab of the Franchisee Location Record, set the Payment Method to ACH and complete the following fields:
Routing Number
Bank Account Routing Number