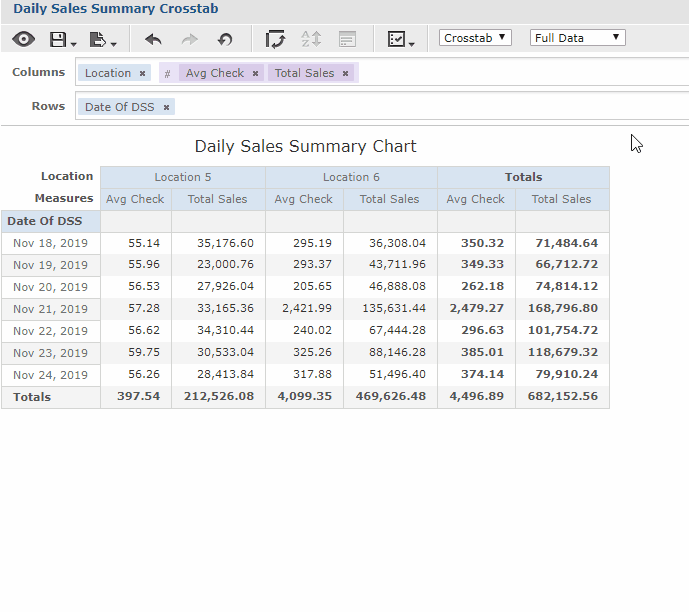If a field is no longer available on Ad Hoc Reports, it is most likely due to a simple error. To resolve this, follow the steps below:
Open the Ad Hoc report and click 'Remove Items' in the 'Missing Data' pop-up modal
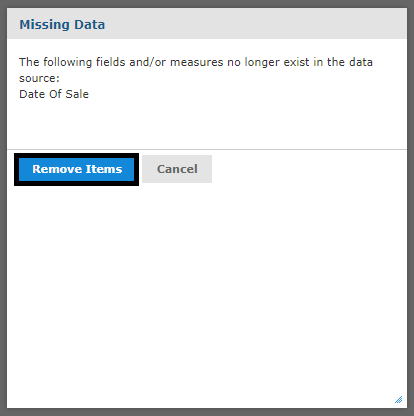
Click the Source sub-menu and then 'Select Fields'
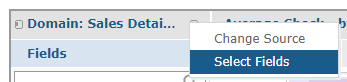
This will open the 'Select Data' pop-up modal where you can select the original field that was listed as 'no longer available' and then click the right-facing arrow button
 . Add any other additional fields if desired and then click 'Ok'. This will add that field back to 'Fields' in the left pane.
. Add any other additional fields if desired and then click 'Ok'. This will add that field back to 'Fields' in the left pane.
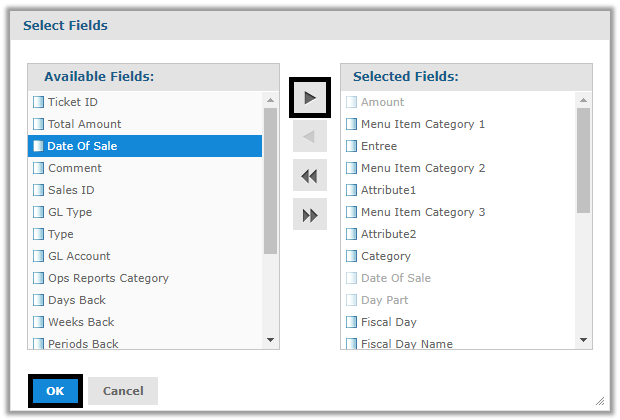
From here, you can add the field back to the report by double-clicking it in the left pane. Adjust the report as needed and click the Save button
 and then 'Save Ad Hoc View As...'. Once you select this option, the 'Save As' window will pop up where you can set the name of the report and then choose where to save it.
and then 'Save Ad Hoc View As...'. Once you select this option, the 'Save As' window will pop up where you can set the name of the report and then choose where to save it.
Click the '+' sign next to each folder in the following order:
+Root > +Organizations > +Organization > then click on the folder with your site's name ('setup' in the gif below)Folders will appear grayed out, but you will be able to expand them to your site folder
Finally, select either the Accounting or Manager folder, listed within your site folder, and click 'Save' to save your report. Each folder provides access to only certain Users:
Accounting Folder - Saving in the Accounting folder will restrict access from any User that doesn't have the Accounting Manager or Full Access role
Manager Folder - Saving in the Manager folder will make it available to Users with the more restricted Restaurant Manager role