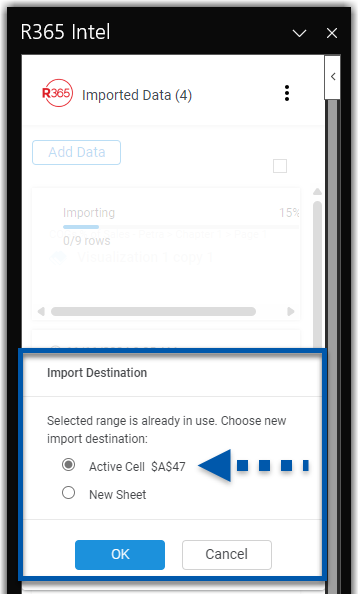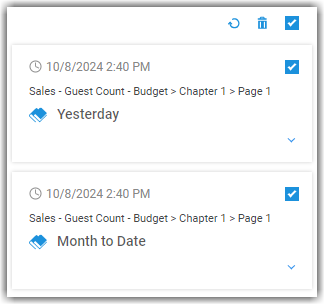In Beta
This feature is in a closed beta for select customers. Contact your CSM for more information.
The R365 Intelligence Excel Plugin provides a way for users to import R365 Intelligence data directly into Excel for analysis and reporting.
The key features of the Excel Plugin:
Direct Data Import: Users can log in with R365 credentials to pull data directly into Excel, accessing all relevant data points from their R365 Intelligence account.
Data Refresh: Excel sheets can be updated with the latest figures from R365 Intelligence at any time, ensuring analysis reflects the most current data.
Streamlined Analysis: Intelligence data can be used as a base layer in Excel, allowing for advanced analyses by adding additional sheets.
This plugin eliminates the need for manual data transfers, saving time and reducing errors while enabling more efficient analysis within Excel.
The Excel plugin is most useful for users who frequently work within Excel. Users who do not rely heavily on Excel may find it more practical to export data directly from Intelligence.
Once the R365 Intelligence plug-in has been installed to either a local, web, or mac version of Excel, R365 data can be accessed and imported to a worksheet. The R365 data can then be used to create additional spreadsheets, data tables, and more.
Only users with the following permissions can use the Excel Plug-in:
Reporting → Intelligence → View Content
Reporting → Intelligence → Analyze Using Microsoft Excel
The R365 Intelligence plug-in must be installed before data can be imported and used in Excel.
Import R365 Data to Excel
Data visualizations are imported one at one time and import as a grid.
To begin using R365 Intelligence for Excel, follow these steps:
Click steps to expand for additional information and images.
1) Click the R365 Intelligence add-in from the top ribbon.
This will open the R365 Intelligence panel on the right side of the screen.
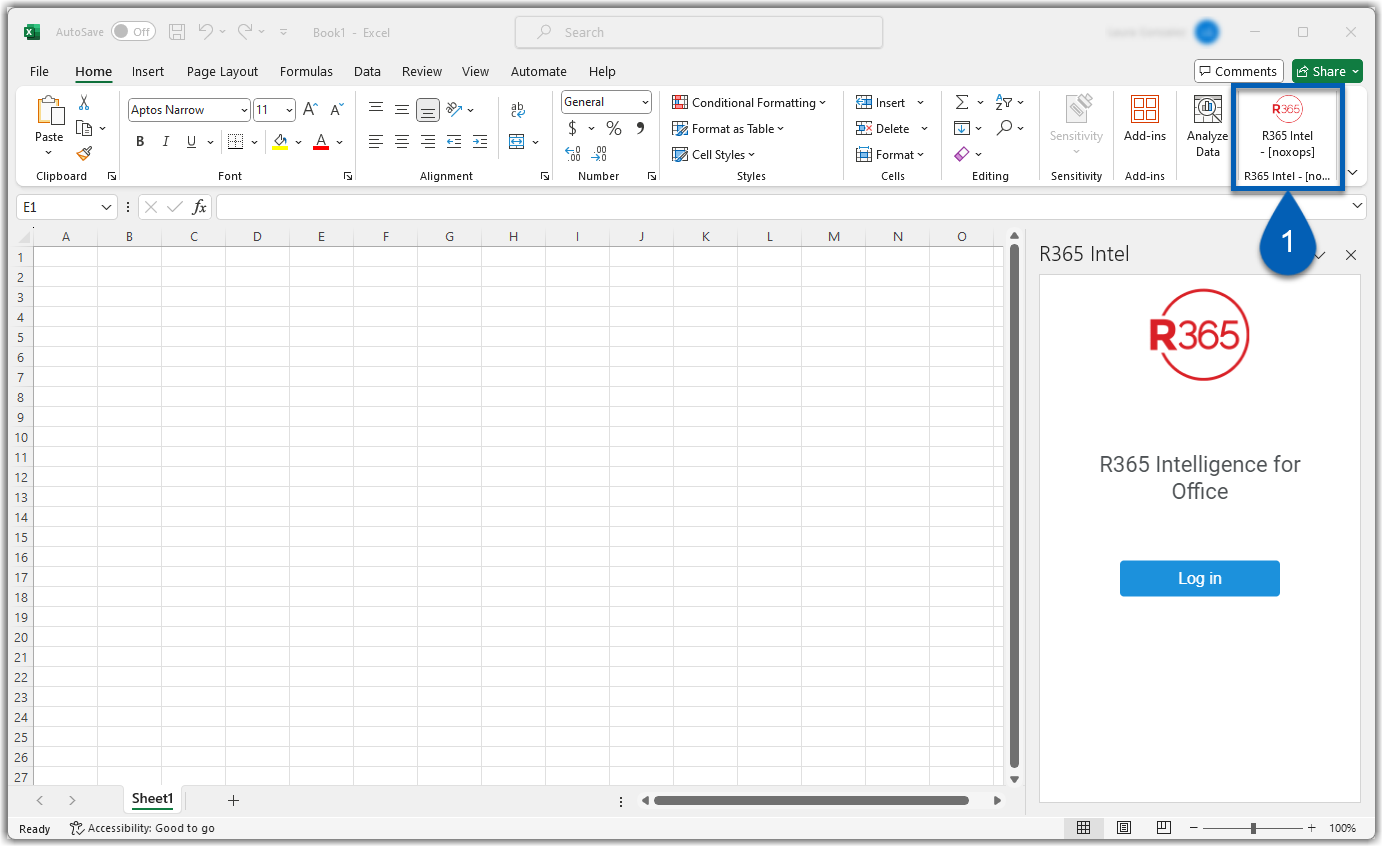
2) Click Login from the R365 Intelligence panel.
This will open a login pop out, where users can enter their R365 credentials.
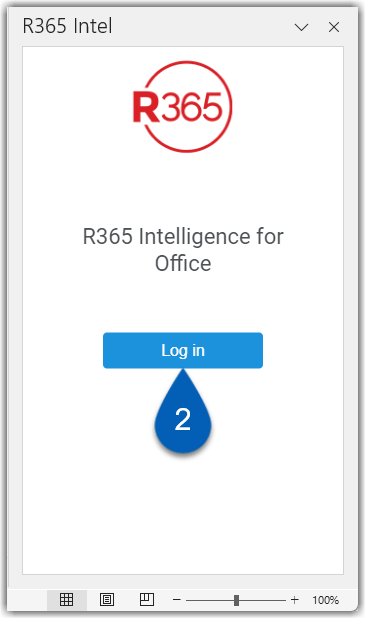
3) Enter the user credentials associated with the R365 account in the User ID and Password fields.
This should be the same user ID (or email) and password used to log in to R365.
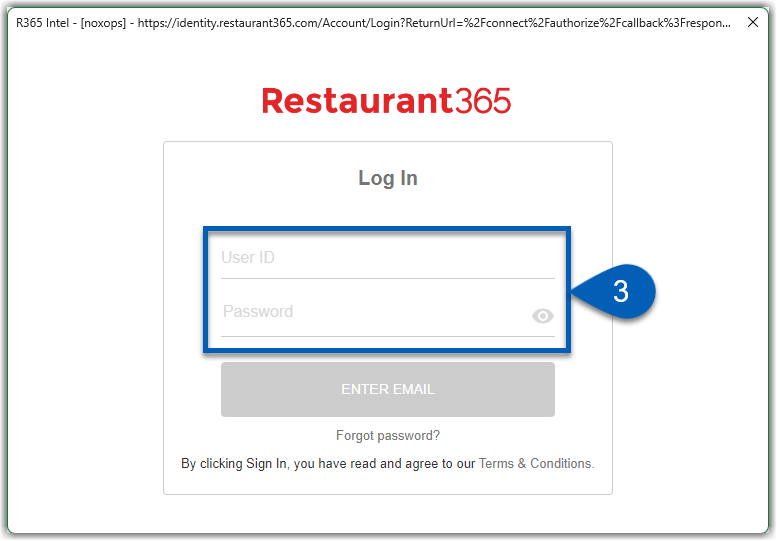
Once logged in, the R365 Intelligence panel will update and be ready for use.
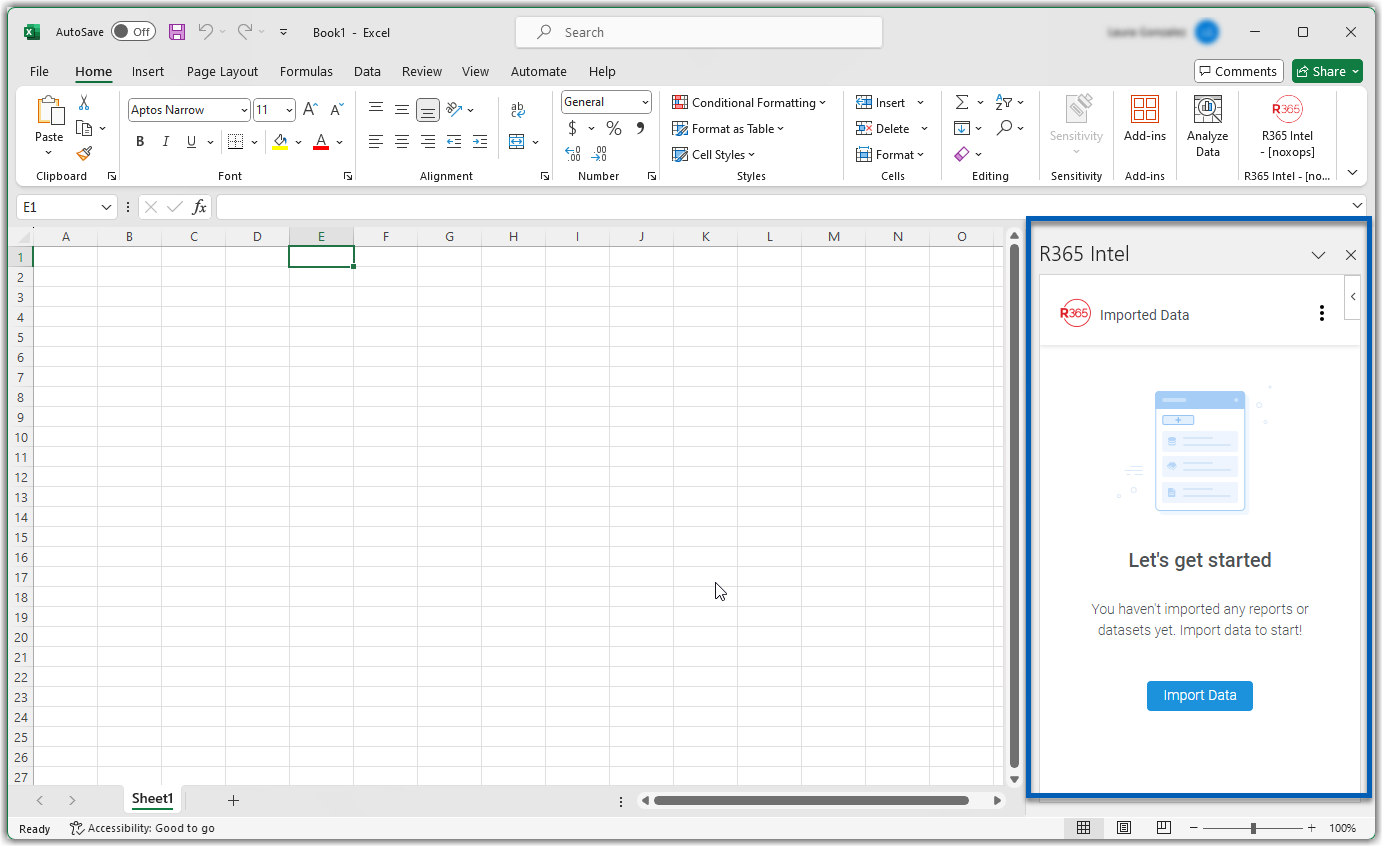
4) From the R365 Intelligence panel, click Import Data.
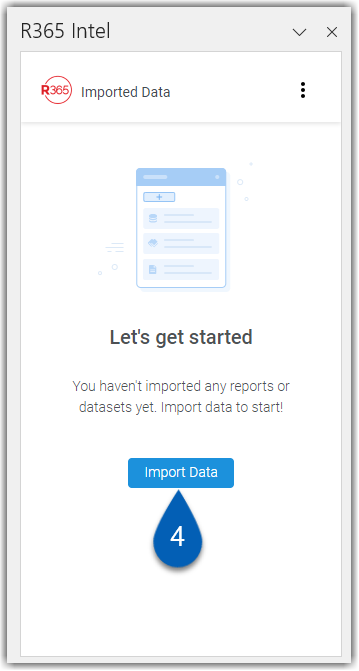
This will open the Import Data pop out.
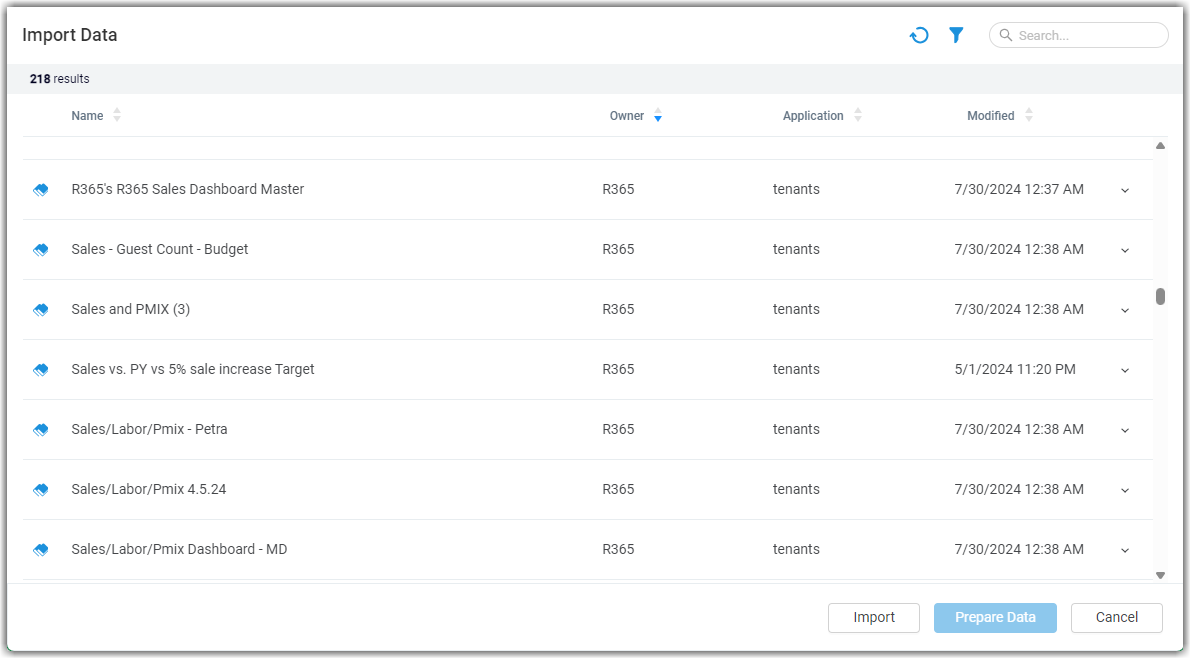
5) Locate and select the dashboard containing the data to be imported to the Excel worksheet.
The Import Data pop out lists all the dashboards that the user has access to. This list should reflect the the dashboard library in the web version of Intelligence in R365.
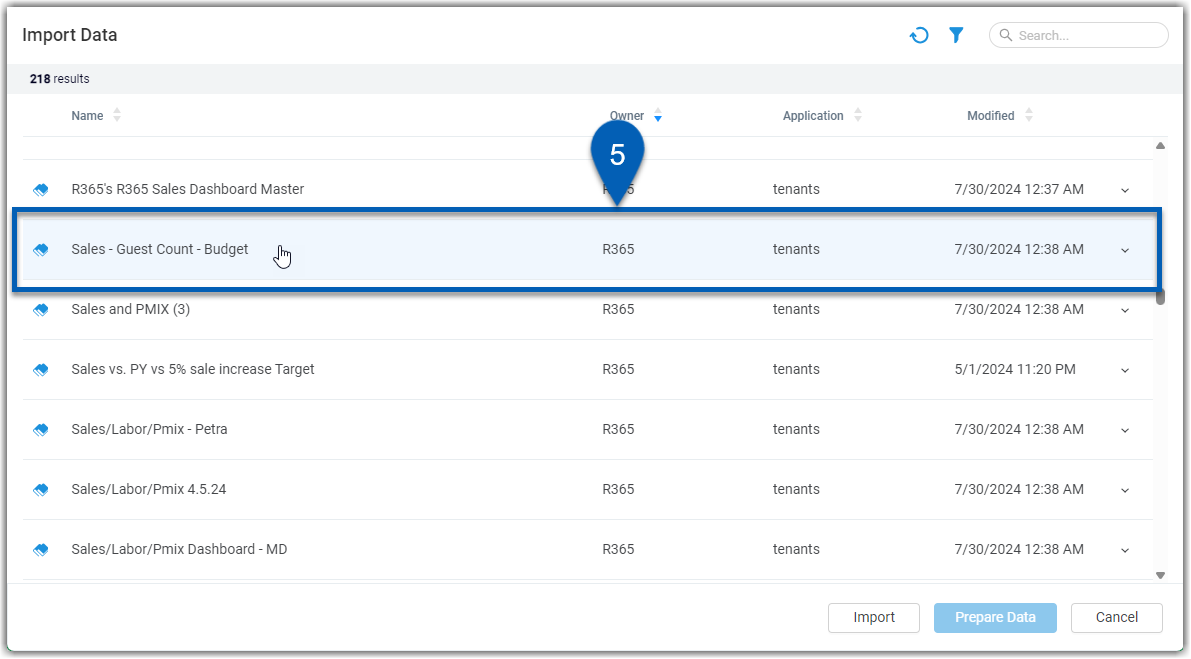
6) Once a dashboard is selected, click Import.
This will open the dashboard as it would appear in the web version of R365 Intelligence. From here, users can select the data they would like to add to their Excel worksheet.
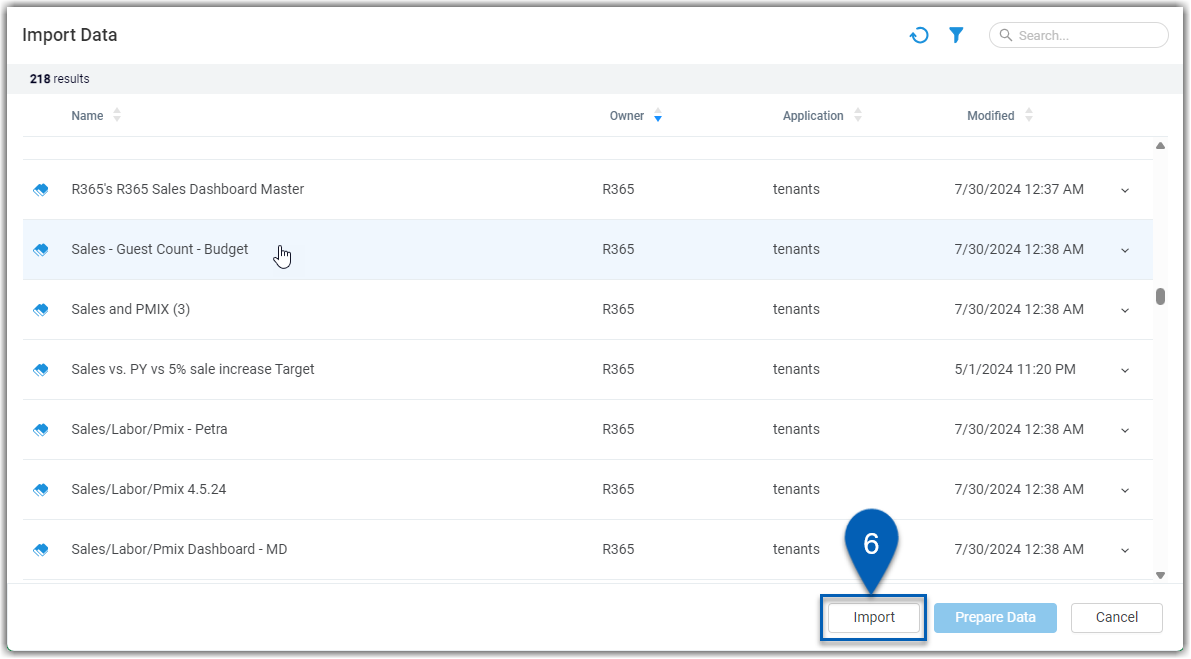
7) Review the dashboard, and select the visualization that is going to be imported.
The data from the selected visualization will be imported. When a visualization is selected, it will be highlighted in blue.
Users can only import one visualization at a time.
All visualizations import as a grid. For example, graphs in R365 will appear as raw data sets in excel.
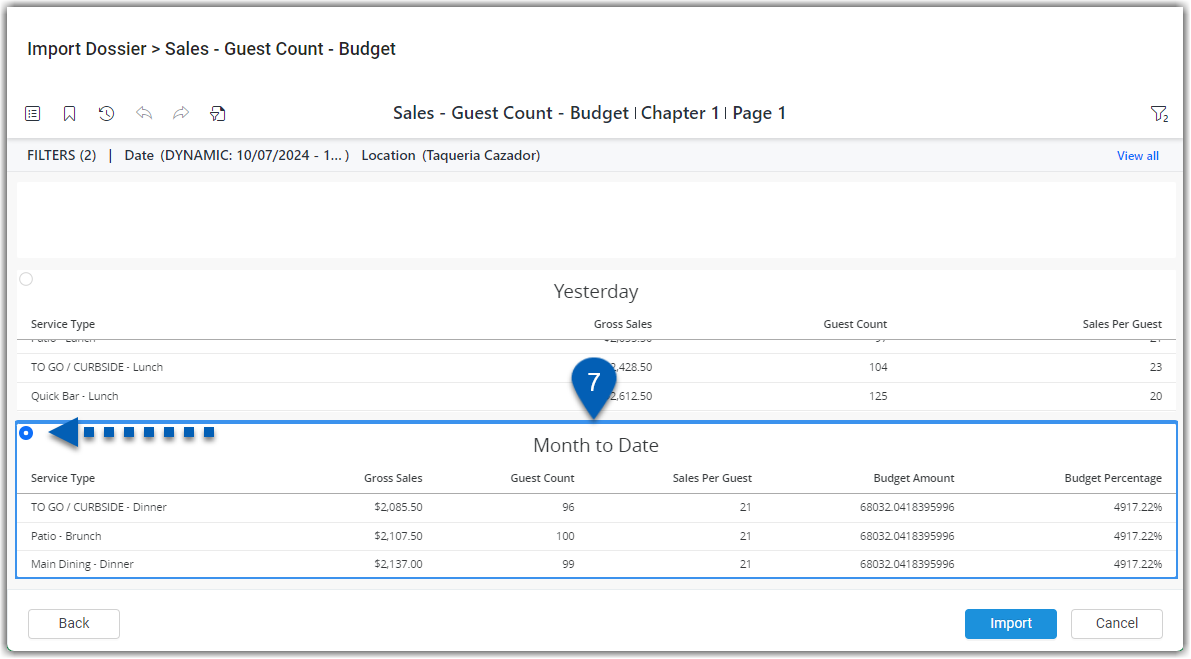
Users may be prompted to select a start and end date before viewing the dashboard. The displayed data and imported results will reflect the chosen time frame.
8) Click Import.
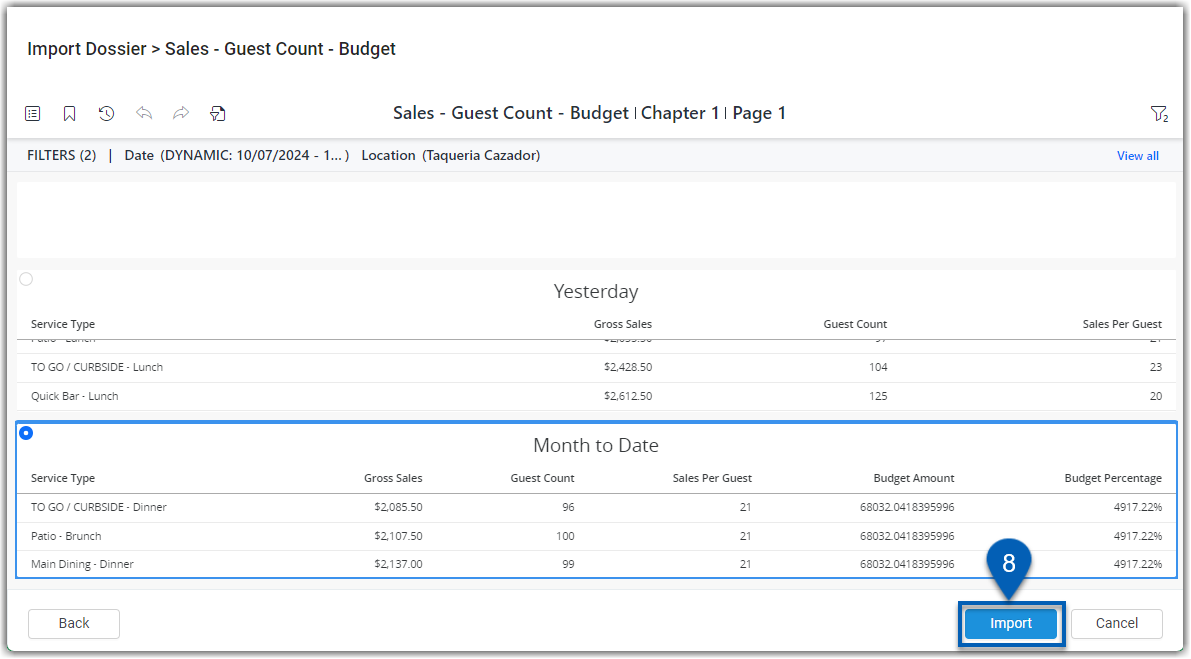
9) The data will be imported to the current sheet of the workbook.
The imported data will appear on the worksheet. The name of the visualization will be listed in the R365 Intelligence panel.
All visualizations import as a grid. For example, graphs in R365 will appear as raw data sets in excel.
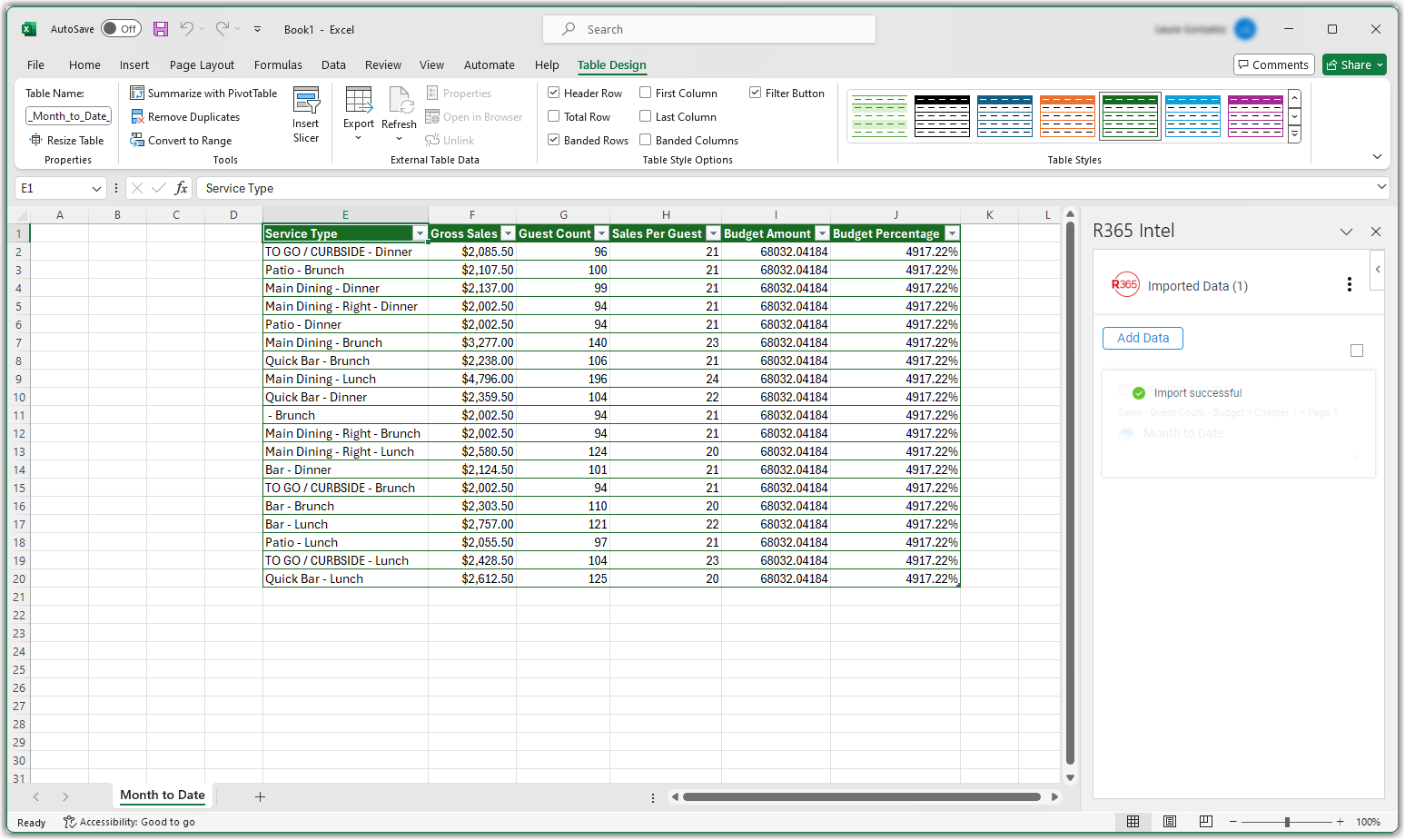
10) Users can continue to add more data by clicking Add Data and repeating steps #5-8.
R365 Best Practice
R365 recommends importing all data into a single sheet/tab, though users can have multiple raw data tabs.
To keep track of the sheet(s) containing all data imports, users can rename the imported sheets to ‘Raw Data’.
Raw data tabs should not be edited or built upon, as they will be overwritten and replaced with new data when refreshed.
Any new builds, calculations, analyses, configurations should be completed on additional/separate tabs from raw data.
Users can link other tabs to the Raw Data tab to ensure data in those tabs refreshes when the raw data is updated, while preserving any formatting or configurations applied.
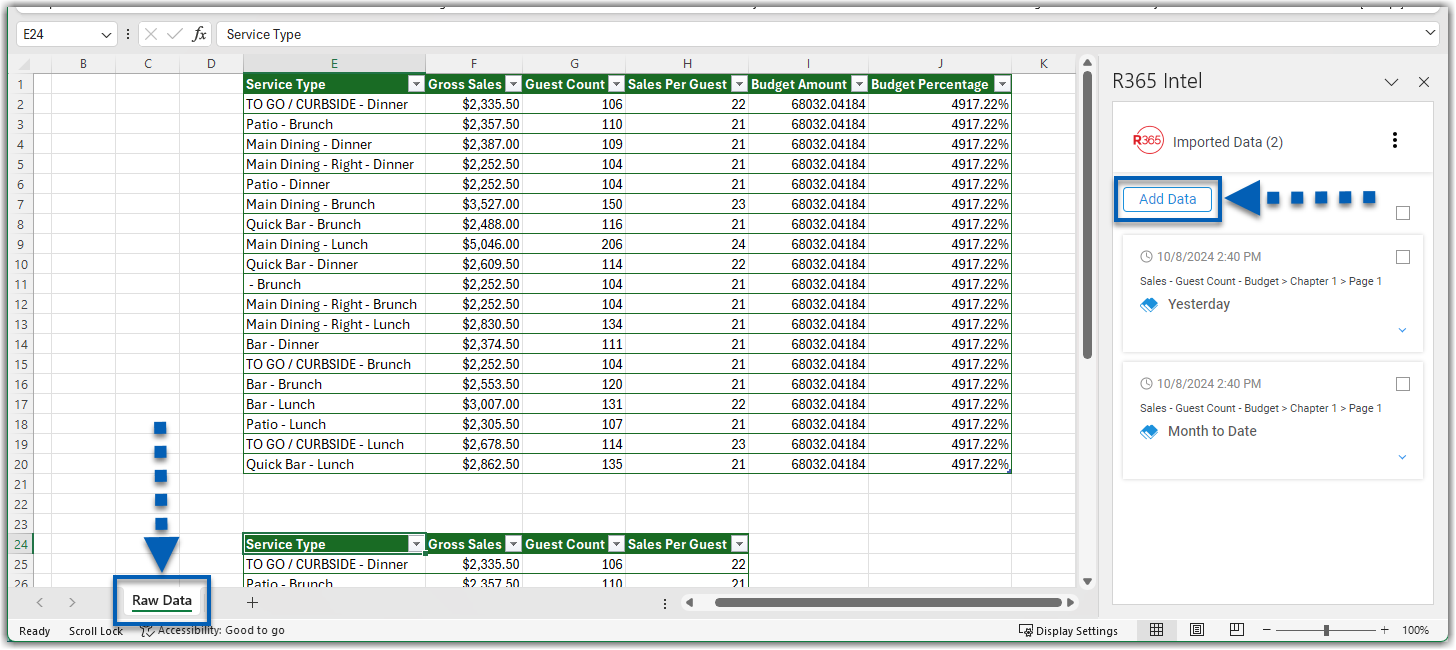
The data placement on the sheet depends on the cell selected at the time of import. If a cell already contains data, a prompt will appear with options to select either Active Cell or New Sheet. By choosing Active Cell, the data location can be updated by selecting a different cell before confirming with OK.
The data can now be used in Excel.
Users control when data is refreshed, it is not refreshed automatically.
Refresh R365 Data in Excel
Data is not automatically refreshed, but can be refreshed from excel.
Click steps to expand for additional information and images.
1) Click the R365 Intelligence add-in from the top ribbon.
This will open the R365 Intelligence panel on the right side of the screen.
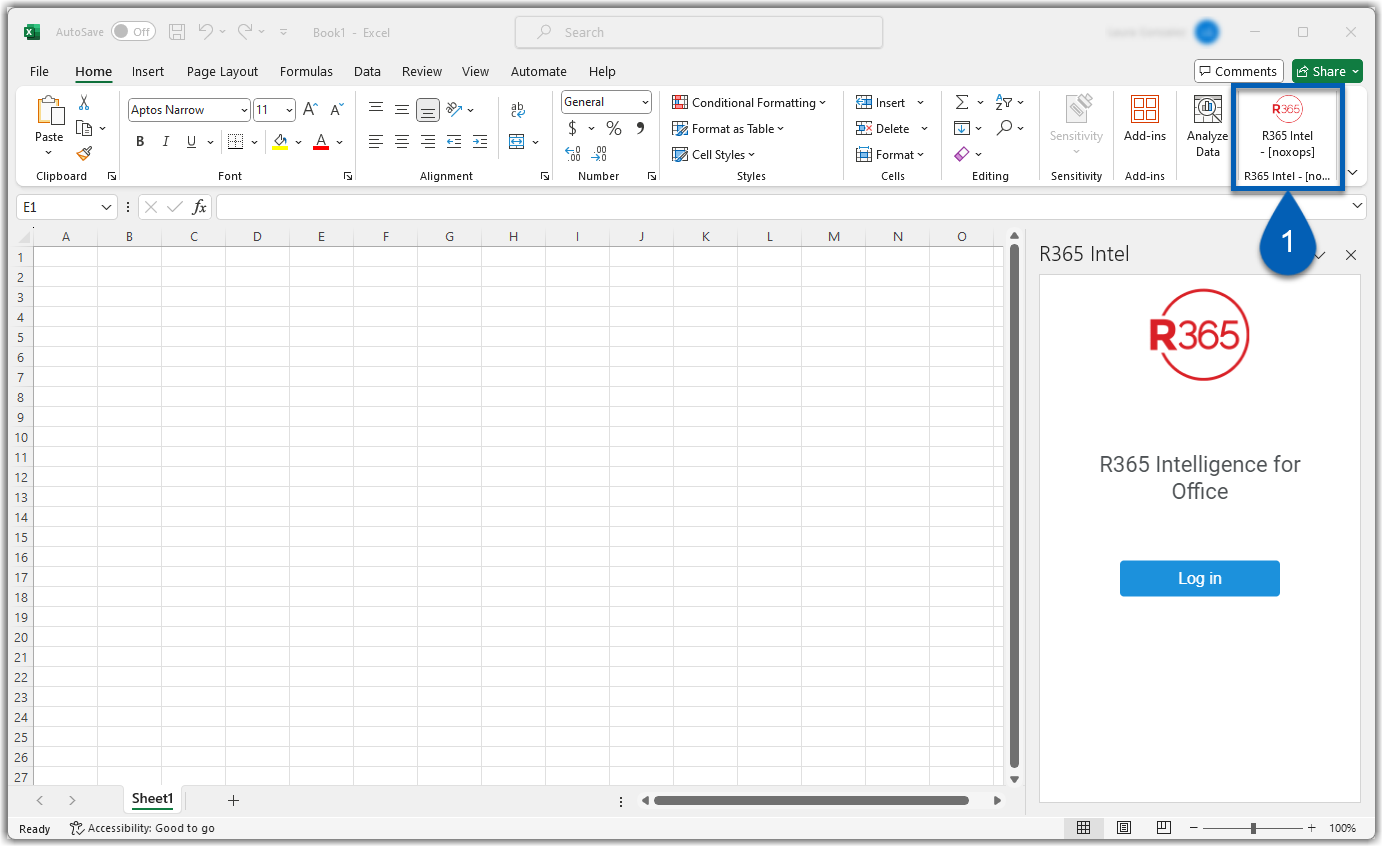
2) Click Login from the R365 Intelligence panel.
This will open a login pop out, where users can enter their R365 credentials.
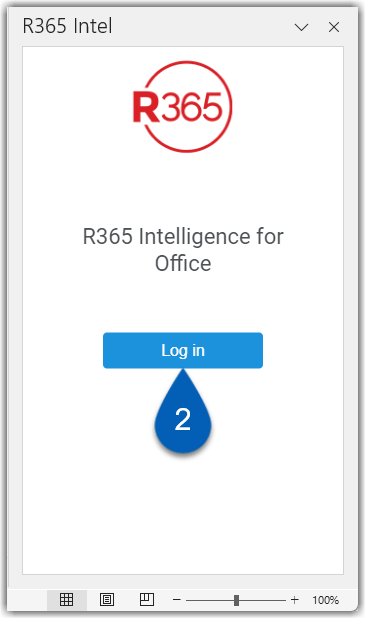
3) Enter the user credentials associated with the R365 account in the User ID and Password fields.
This should be the same user ID (or email) and password used to log in to R365.
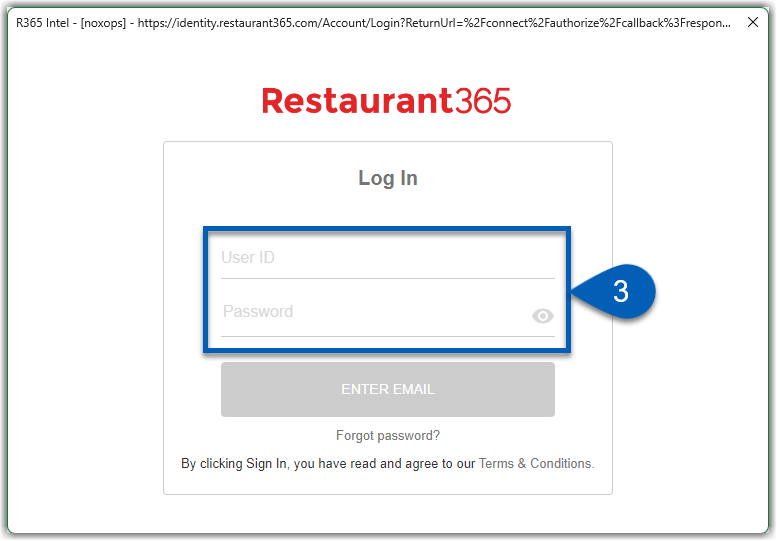
Once logged in, the R365 Intelligence panel will update and be ready for use.
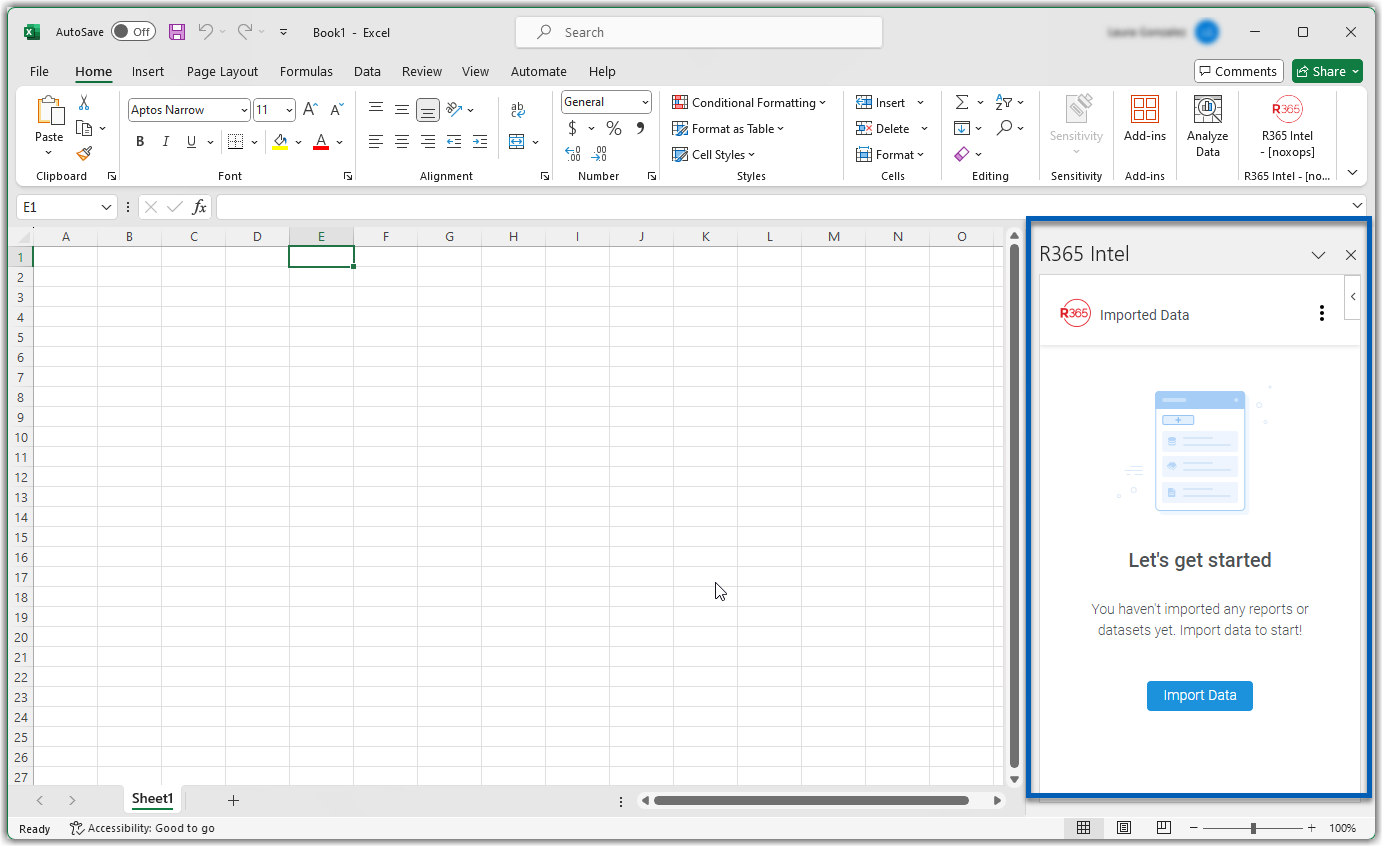
4) Select the data to be refreshed.
Users can individually select the data sections or select all.
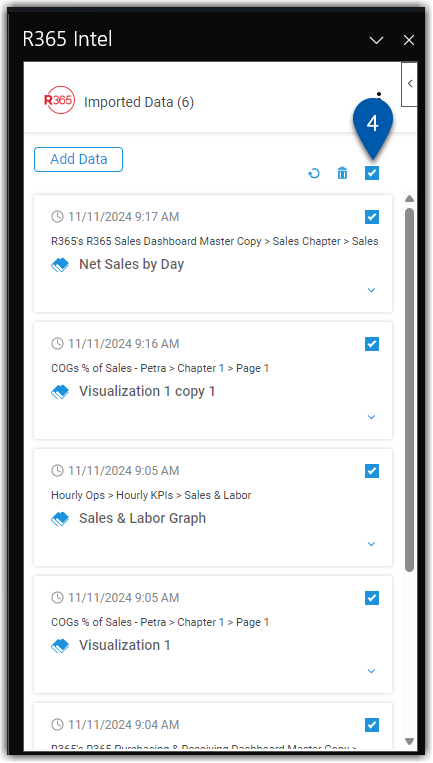
5) Click the refresh button.
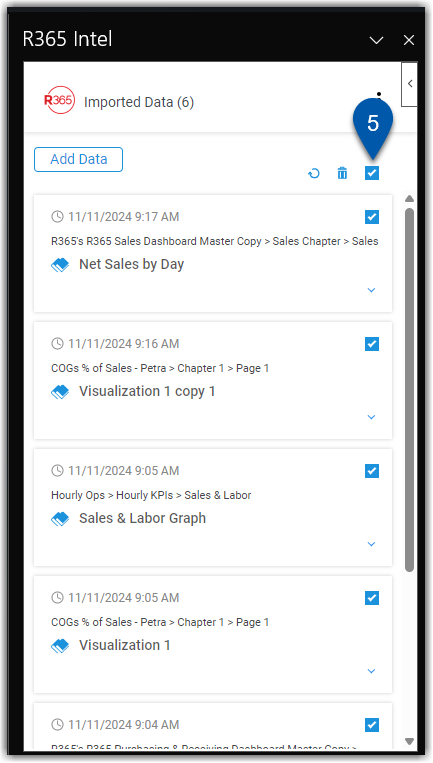
Users can review the status of the refresh and the date and time the data was last refreshed for each set of data.
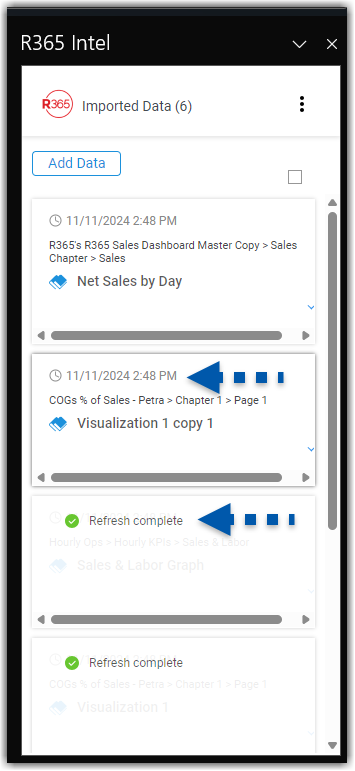
R365 Intelligence Panel
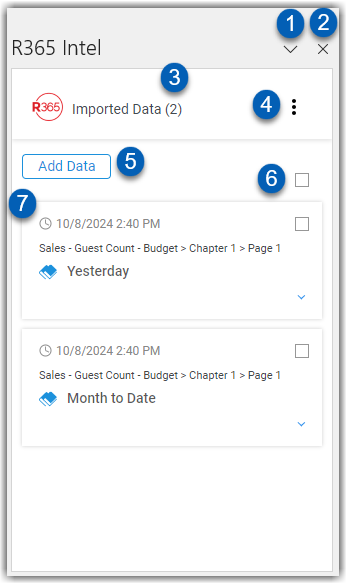
Button/Field | Description | |
|---|---|---|
1 | Move Options | Enables users to do the following:
|
2 | Close | Closes the panel. |
3 | Data Import Count | Number of visualizations that have been imported to the current workbook. |
4 | Action Menu | Enables users to:
|
5 | Add Data | Enables users to import more data to Excel. |
6 | Select All | Enables the user to select all data imports. When all data import cards are selected, users will have the option to refresh all the imports or remove all the imports.
|
7 | Imported Data Card | Lists all the data import information. Hovering over the card enables more actions. Read more about the data import card below. |
Imported Data Card
Button/Field | Description | |
|---|---|---|
1 | Modification Date/Time | Date and time the data was last modified in Excel. |
2 | Dashboard Location | Dashboard, chapter, and page where the visualization is from. |
3 | Visualization Name | Name of the visualization. |
4 | Checkbox | Enables the user to select the data group. |
5 | Expand | Expands the data import card to show additional details. |
6 | Datapoints | Individual datapoints that make up the data. This includes a list of any filter parameters (such as a date), attributes, and metrics. |
7 | Table Size | Size of the table that the data is occupying. |
8 | Imported By | User that imported the data to Excel. |
9 | Source Info | The source information of the data. |