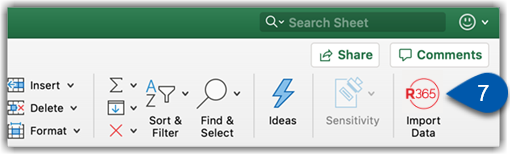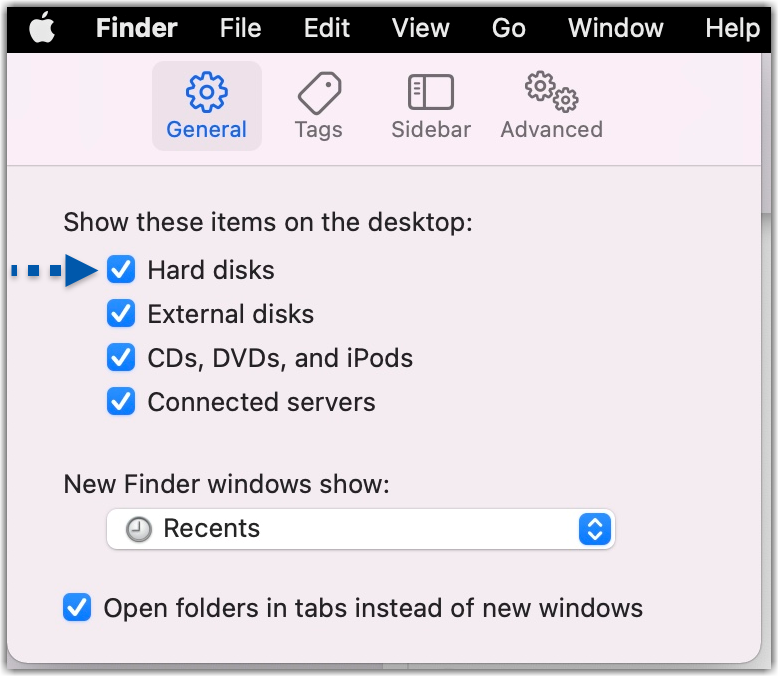- 08 Jan 2025
- 4 Minutes to read
- Print
- DarkLight
- PDF
Install the R365 Intelligence Excel Plug In
- Updated on 08 Jan 2025
- 4 Minutes to read
- Print
- DarkLight
- PDF
This article is part of R365 Intelligence and covers installing the Microsoft Excel Plugin.
Users can install the R365 Intelligence Microsoft Excel Plug-in. This allows Excel to connect to data in Intelligence. With this plug-in, Users can import and refresh Reports from Intelligence into Excel.
To install the Excel plugin, users need an XML Manifest file. This file can be obtained from your customer service representative. The plug-in can be installed and used on a local version of Excel, Excel for web, and Excel for Mac.
Download the Manifest File
The Manifest File can be requested from your customer success manager.
Once the file has been obtained, download the Manifest File.
When the file is downloaded, store the file in a new folder created specifically for the storage of the manifest. The XML manifest file can be renamed, if needed.
R365 Best Practice
R365 recommends naming the XML Manifest after the R365 instance. This will be helpful to navigate between manifests for users that may manage more than one R365 instance.
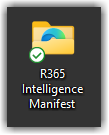
Connect R365 to a Local Version of Excel
To connect R365 Intelligence to Excel for Windows desktop, follow these steps:
Click steps to expand for additional information and images.
1) Locate the new folder that now holds the downloaded manifest file, right click the folder, and click Properties from the dropdown menu.
This will enable users to view the detailed information and manage the properties of the folder.
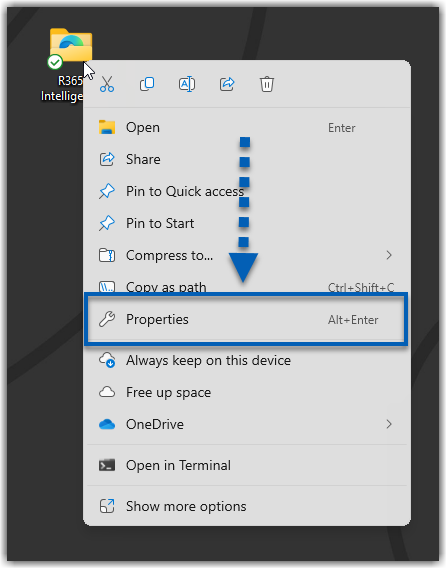
2) From the folder properties pop out, navigate to the the Sharing tab.

3) Click Share.
This will open the Network Access dialog box.
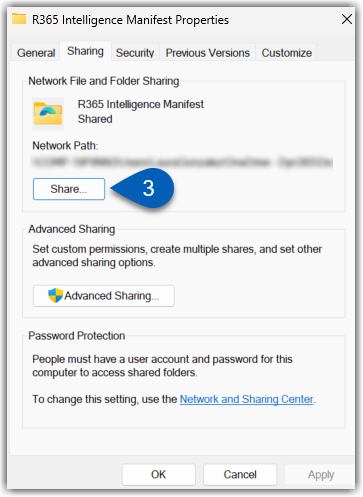
4) Once the Network access dialog box opens, verify that the Owner user is selected. Then, click Share.
From this section, users can also add any additional users or group, if any, using the empty field and Add button. 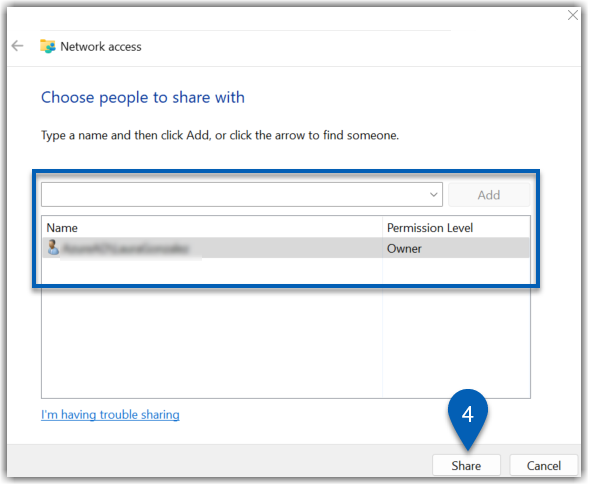
5) Before closing the Properties window, make note of the full network path of the shared folder. It is recommended to highlight, copy, and paste the network path as shown in the photo below.
The network path will be used to specify the shared folder as a trusted catalog.

6) Once the folder catalog is shared, open Microsoft Excel, and from the bottom left corner, click Options.
This will open the Excel Options pop out.
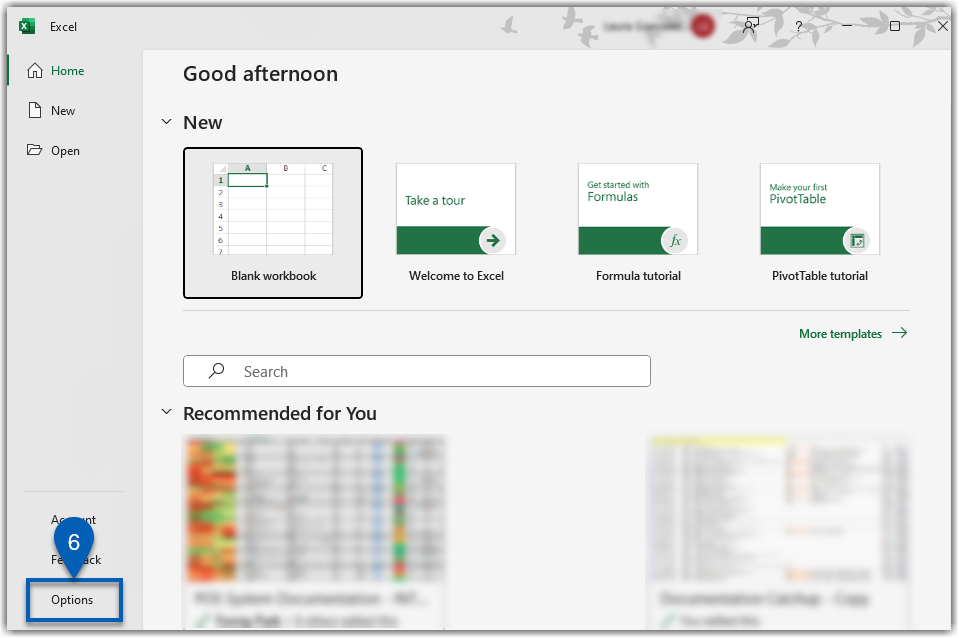
7) From the Excel options pop out, navigate to the Trust Center tab on the left hand side of the window, and then click Trust Center Settings.
This will open the Trust Center.
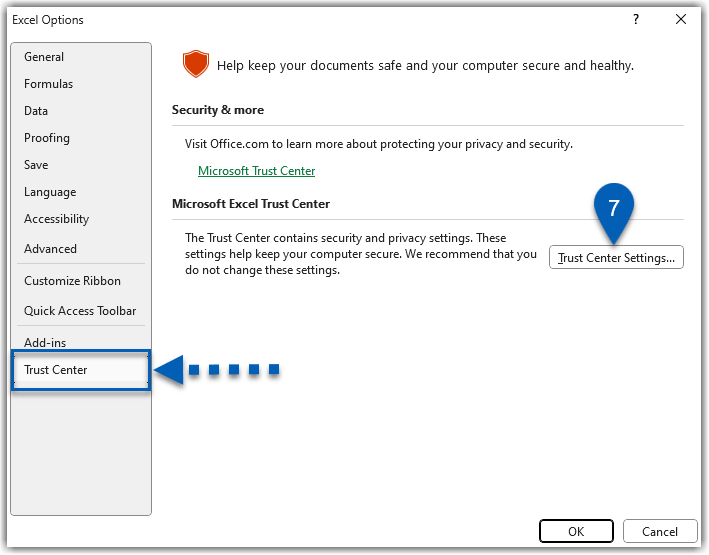
8) Navigate to the Trusted Add-In Catalogs tab.

9) In the Catalog URL field, type in or paste in the full network path of the shared folder.
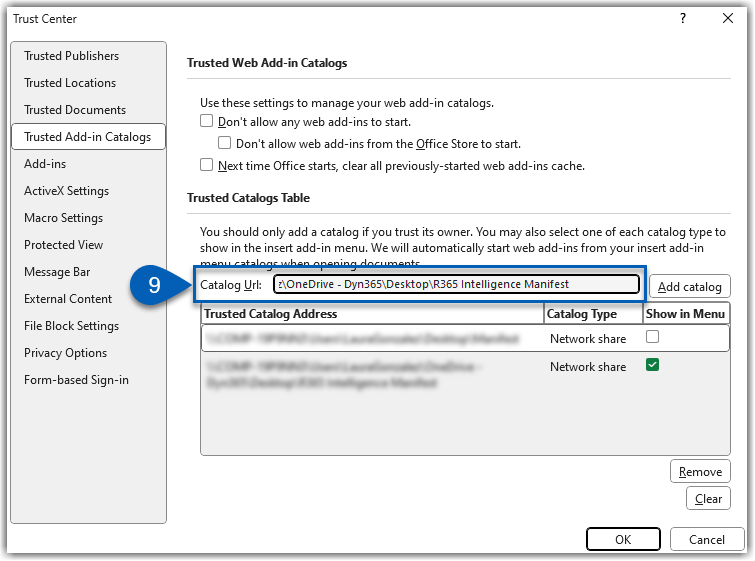
10) When the network path is entered, click Add Catalog.
This will add the the network path to the list of Trusted Catalog Addresses.
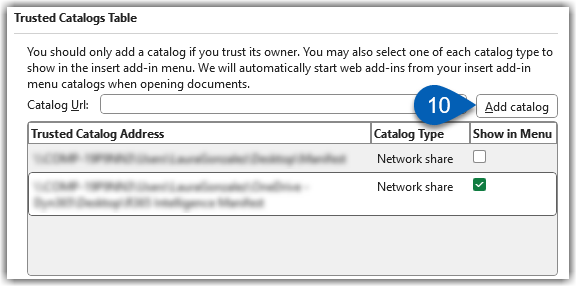
11) Check the checkbox in the Show in Menu column for the trusted catalog address that needs to be added.
Once a catalog address is selected, click OK to exit the window.
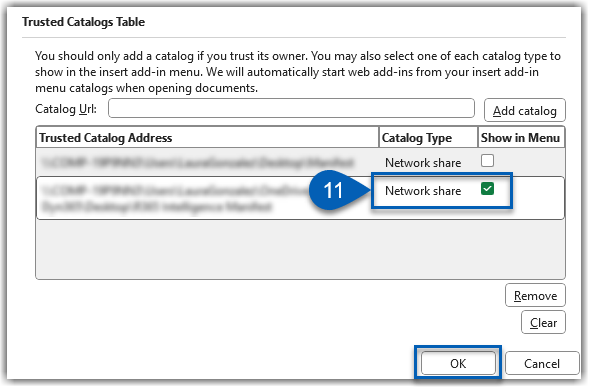
Users may need to click OK once more to exit the Excel Options pop out as well.
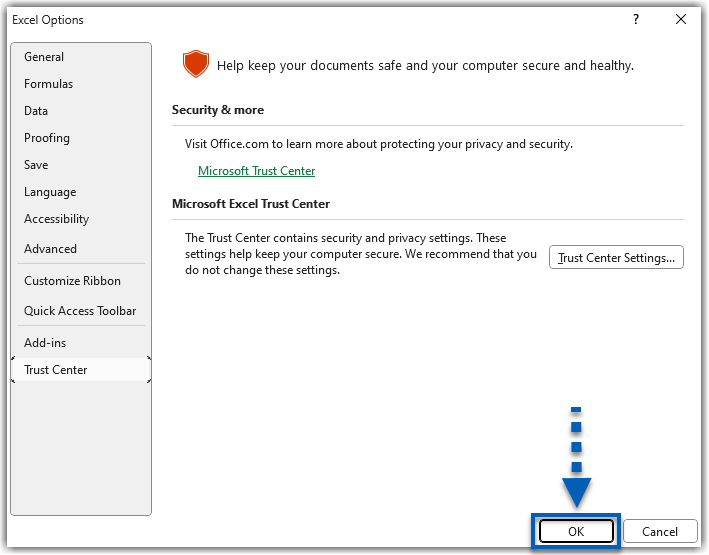
12) To implement the change, completely close Microsoft Excel. Then, reopen Excel to a new blank workbook.
All Excel windows should be closed and quit before reopening Excel.
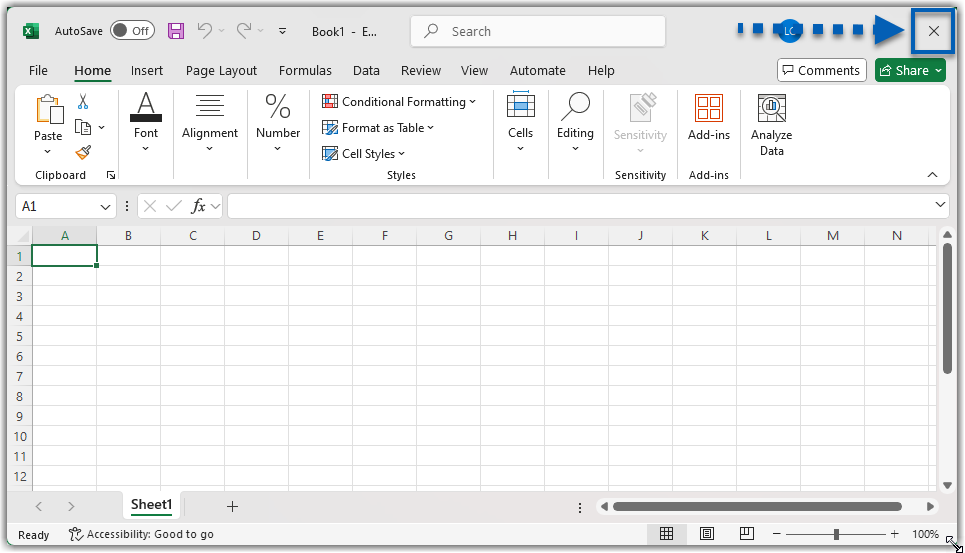
Select a blank workbook.
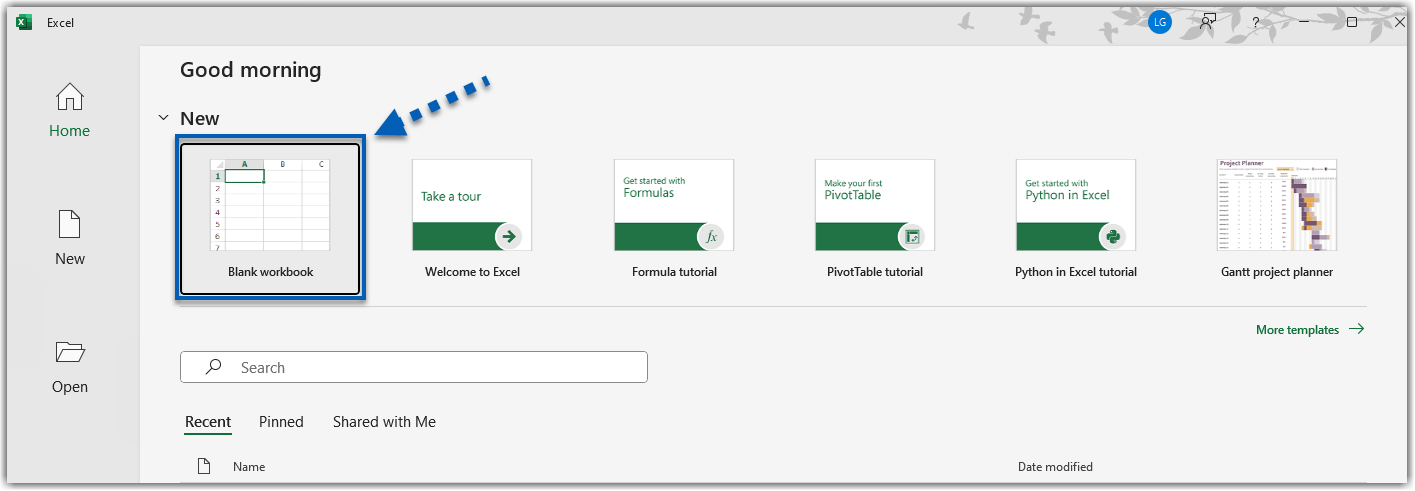
13) From the new open blank workbook, click Add-ins from the Home tab.
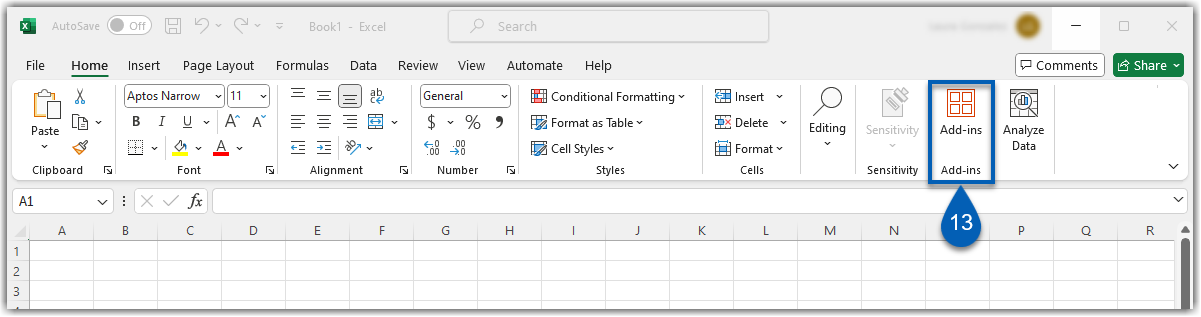
14) From the menu, click +More Add-ins.
This will open the Office Add-ins window.
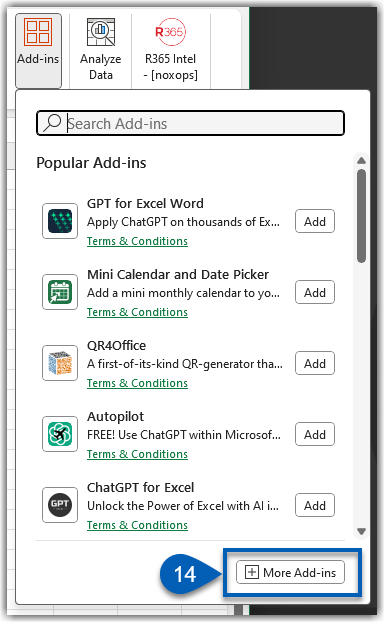
15) Click the Shared Folder tab.
The Shared Folder tab should have the R365 Intelligence file folder available for selection.
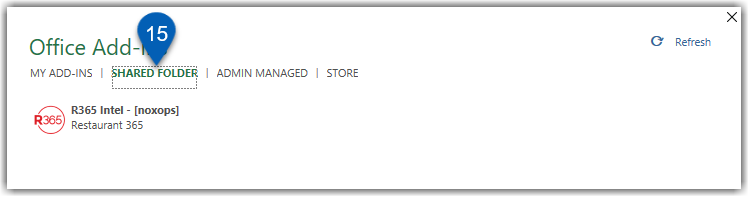
16) Select the folder. Then, click Add.
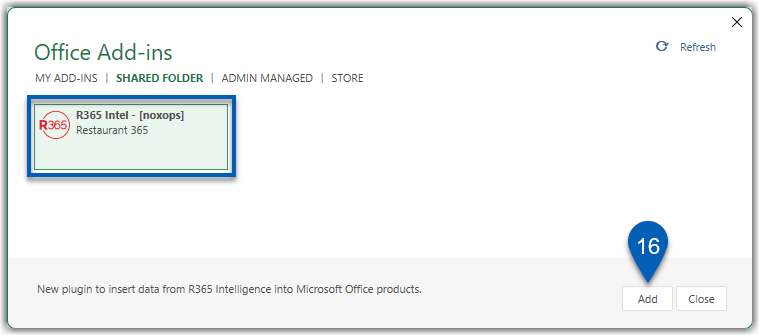
17) The R365 Intelligence plug-in is now installed and will show up as an option on the Home ribbon.
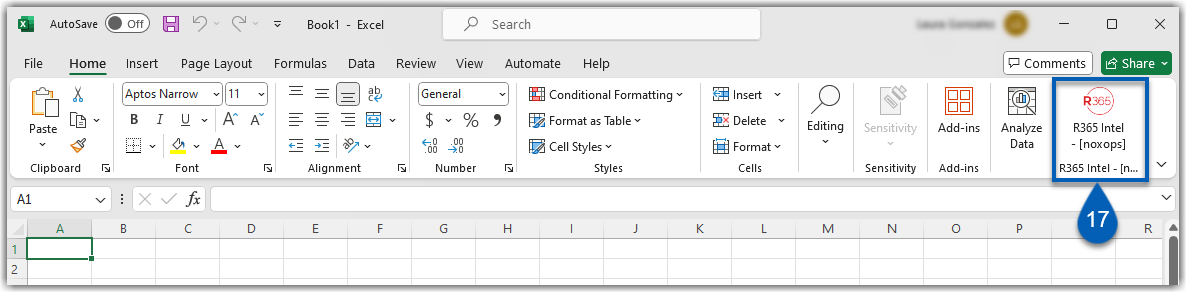
Connect R365 to Excel for Web
To install the plug-in in the web version of Excel, open an Excel workbook in Office for web. Then, follow these steps:
Click steps to expand for additional information and images.
1) From the Home tab, click the Add-ins option.
This will open a dropdown menu.
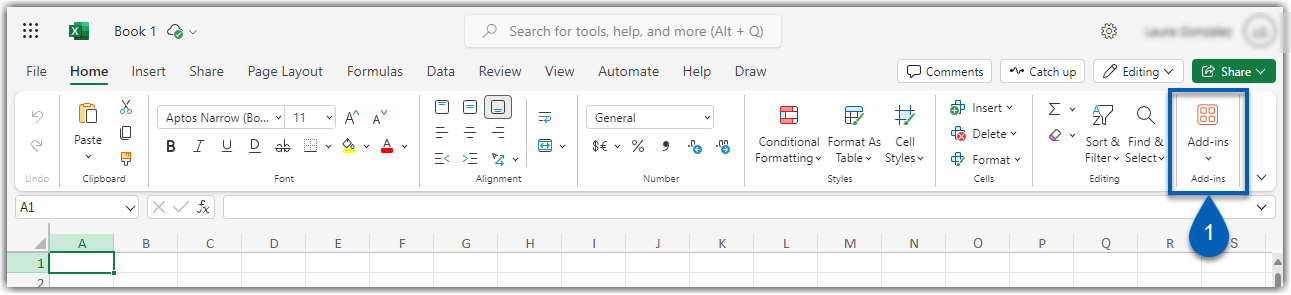
2) From the dropdown, click +More Add-ins.
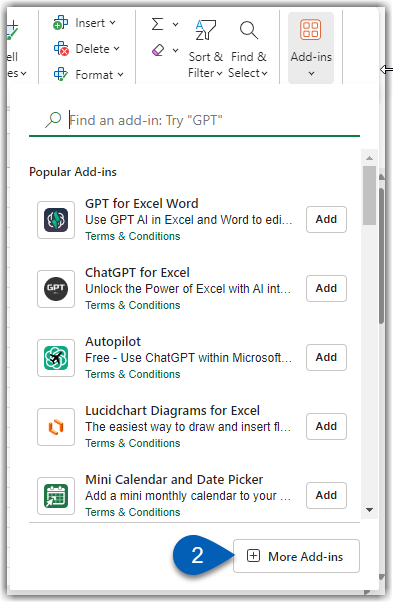
3) Navigate to the My Add-Ins tab, and then click Upload My Add-In in the top right corner of the window.
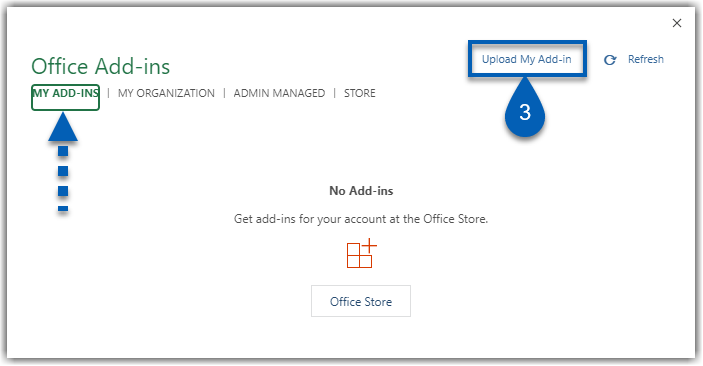
This will open the Upload Add-in pop out.
4) Click Browse to open the file explorer.
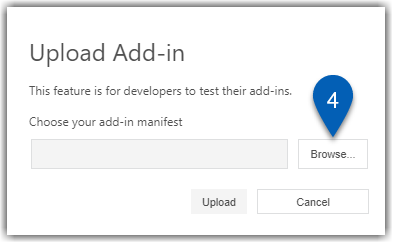
5) Locate and select the R365 Manifest file. Then, click Open.
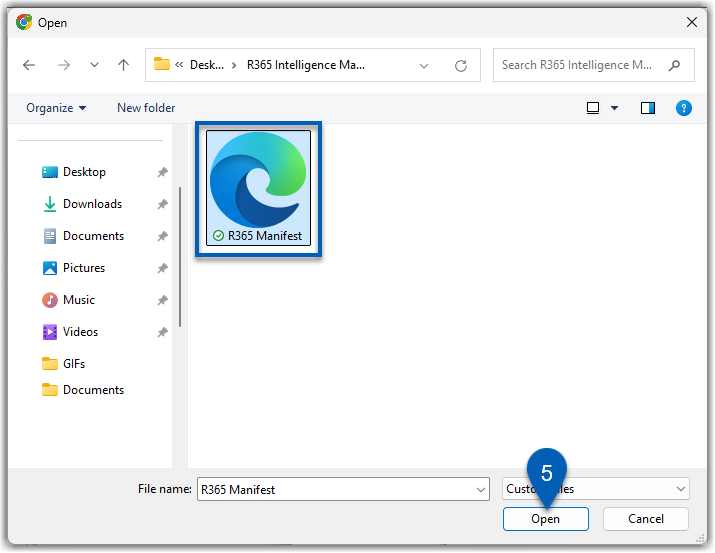
6) Click Upload.
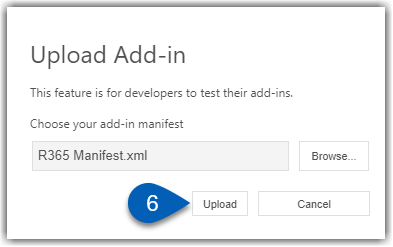
7) The R365 Intelligence plug-in is now installed and will show up as an option on the Home ribbon.

Connect R365 to Excel for Mac
To connect R365 Intelligence to Excel for Mac, follow these steps:
Click steps to expand for additional information and images.
1) Open the Finder application.

2) Navigate to Users/<Username>/Library/Containers/MicrosoftExcel/Data/Documents
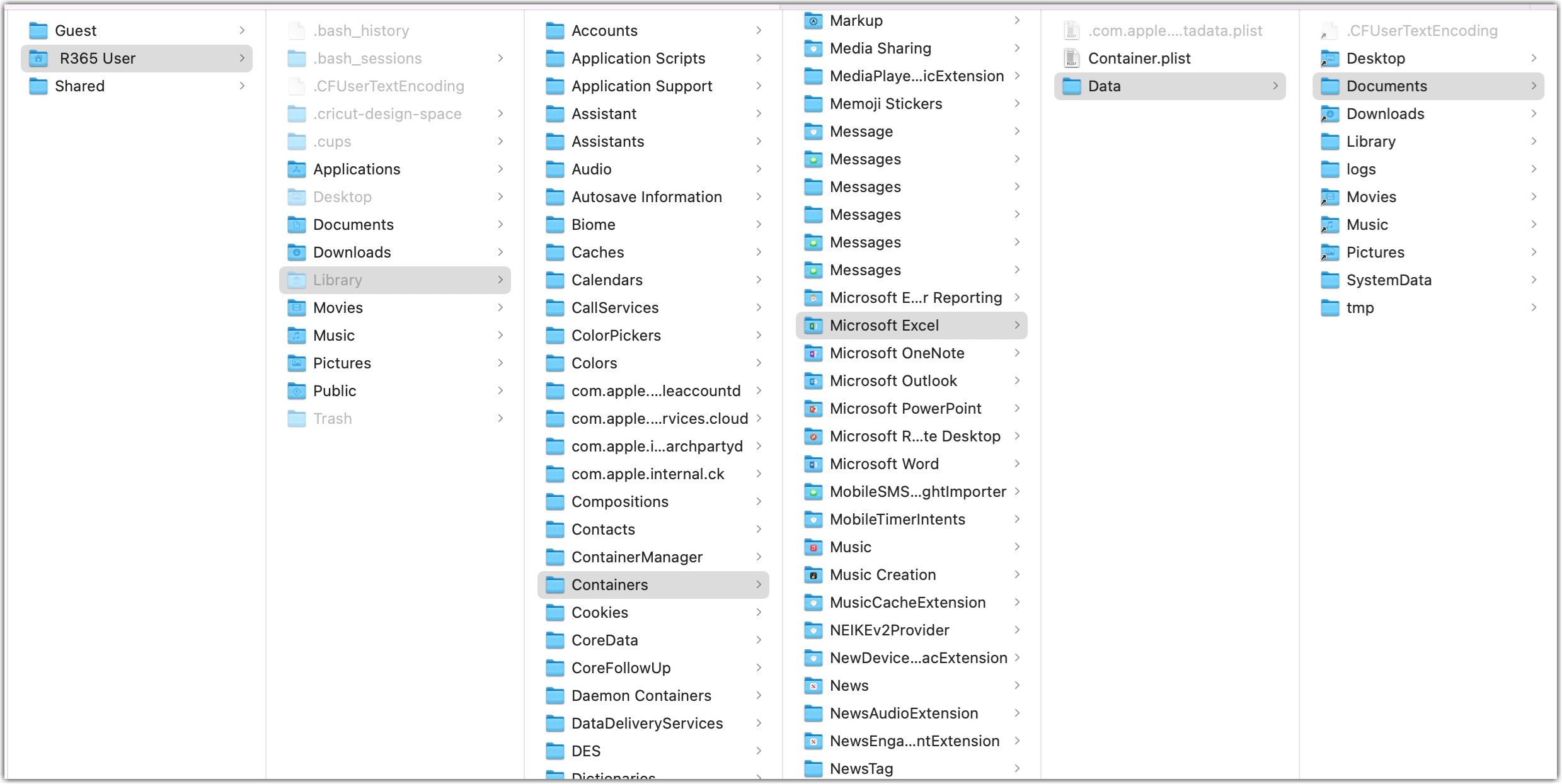
Troubleshooting Notes:
If in finder, you don’t see usernames, Go to Finder >Settings, then select show Hard disks.
The Library folder within the home directory is hidden by default. To make it visible, press Command + Shift + Period (.)
Step by Step Manual Navigation
Open the home folder.
In the Finder’s menu bar, click Go then Home. This will open the User folder.Reveal the Library Folder.
The Library folder within the home directory is hidden by default. To make it visible, press Command + Shift + Period (.)Click the Library folder to open it.
In the Library folder, find and open the Containers folder.
In the Containers folder, find and open the Microsoft Excel folder.
In the Microsoft Excel folder, find and open the Data folder.
In the Data folder, find and open the Documents folder.
3) Create a new folder and name it Wef.

If a Wef folder already exists, continue to step 4.
4) Copy the manifest file to the wef folder.
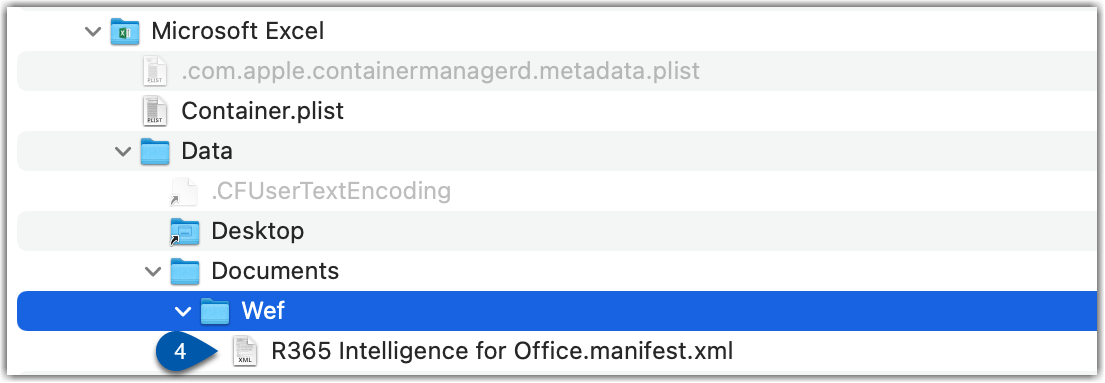
5) Close and reopen Microsoft Excel to a new workbook.
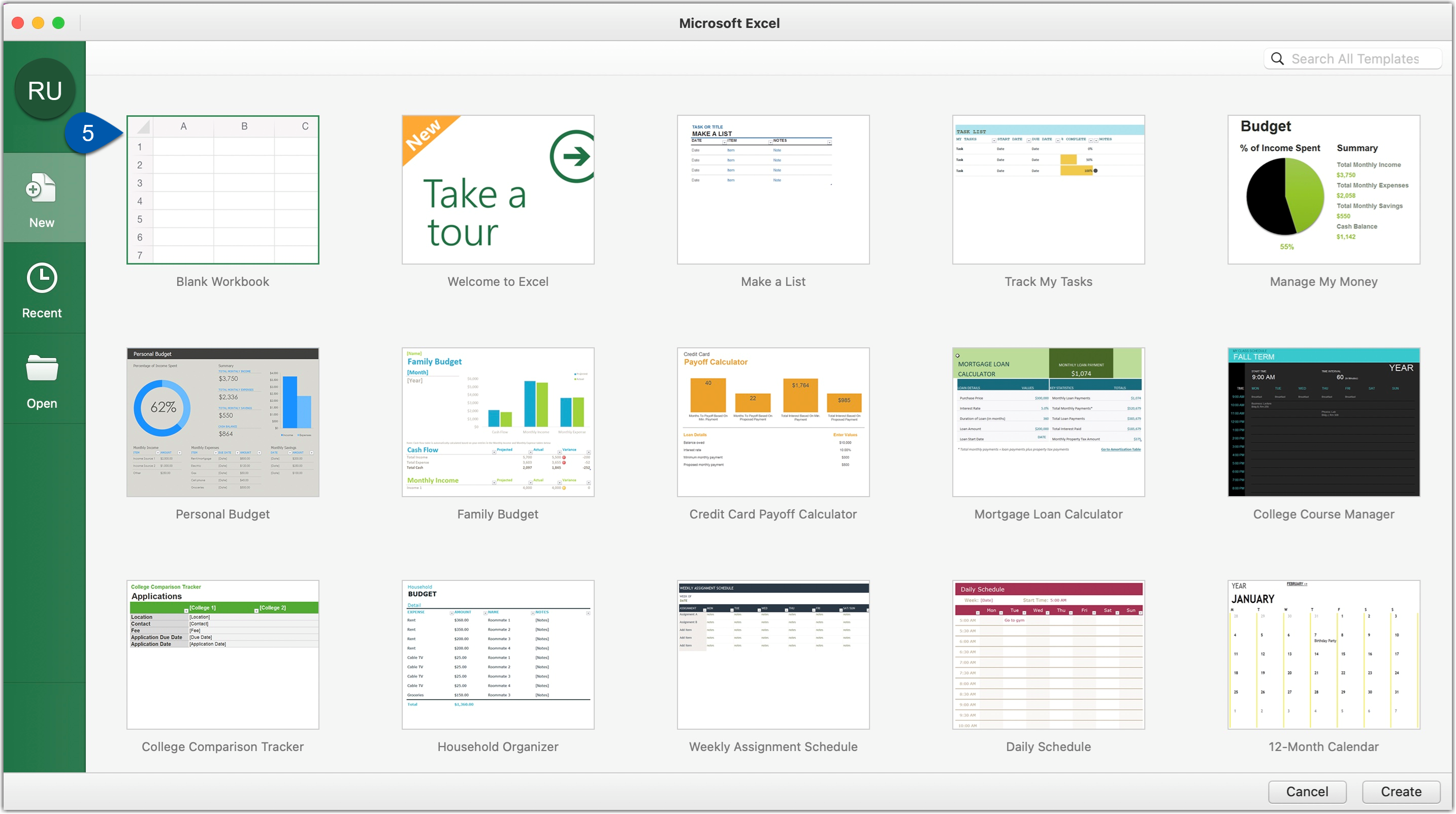
6) From the Home tab, locate the My Add-ins dropdown, and choose R365 intelligence.
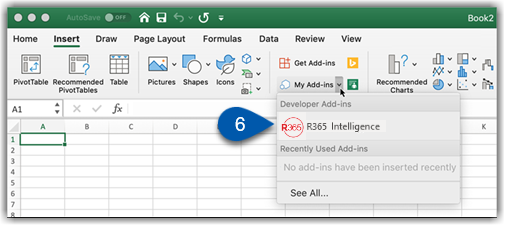
7) Verify that the R365 Intelligence for Office appears in Excel.