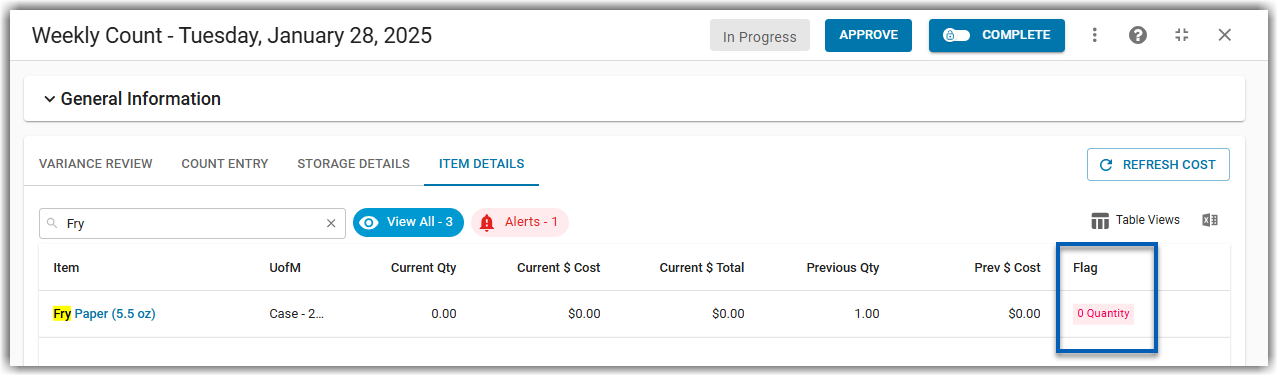Users must use proper techniques for depleting inventory items to ensure accurate inventory adjustments.
An item may need to be depleted when it needs to be reflected as 0 on the balance sheet or when the item runs out and the restaurant no longer intends to stock the item. Depleting the item ensures that the item will be adjusted on the balance sheet correctly.
How to Deplete Items From Inventory - Video
Deplete Items From Inventory
To deplete an item from inventory, navigate to the Inventory Counts page. Then, follow the steps below:
Click steps to expand for additional information and images.
First, delete the item from the inventory template:
1) Navigate to the inventory templates list by clicking the Templates tab.
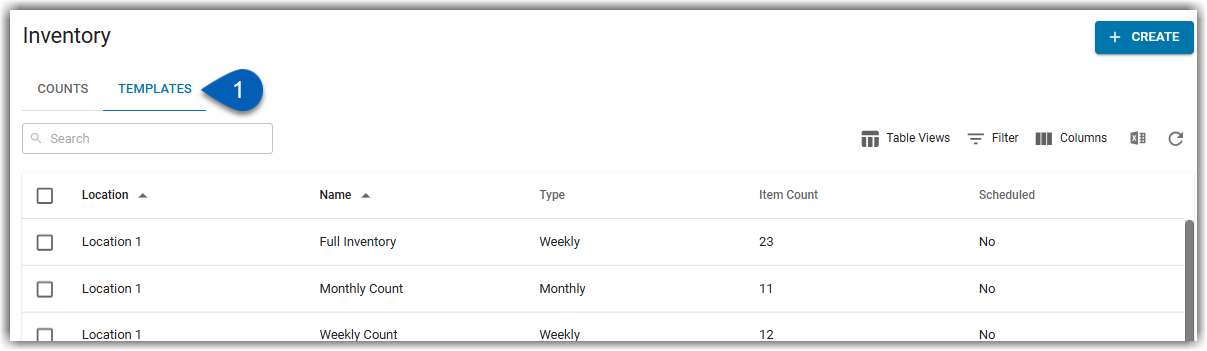
2) Use the search function to search for the template that contains the item that needs to be depleted.
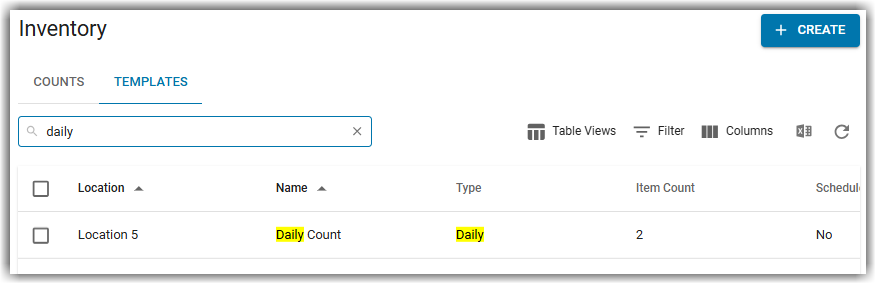
3) Open the template.
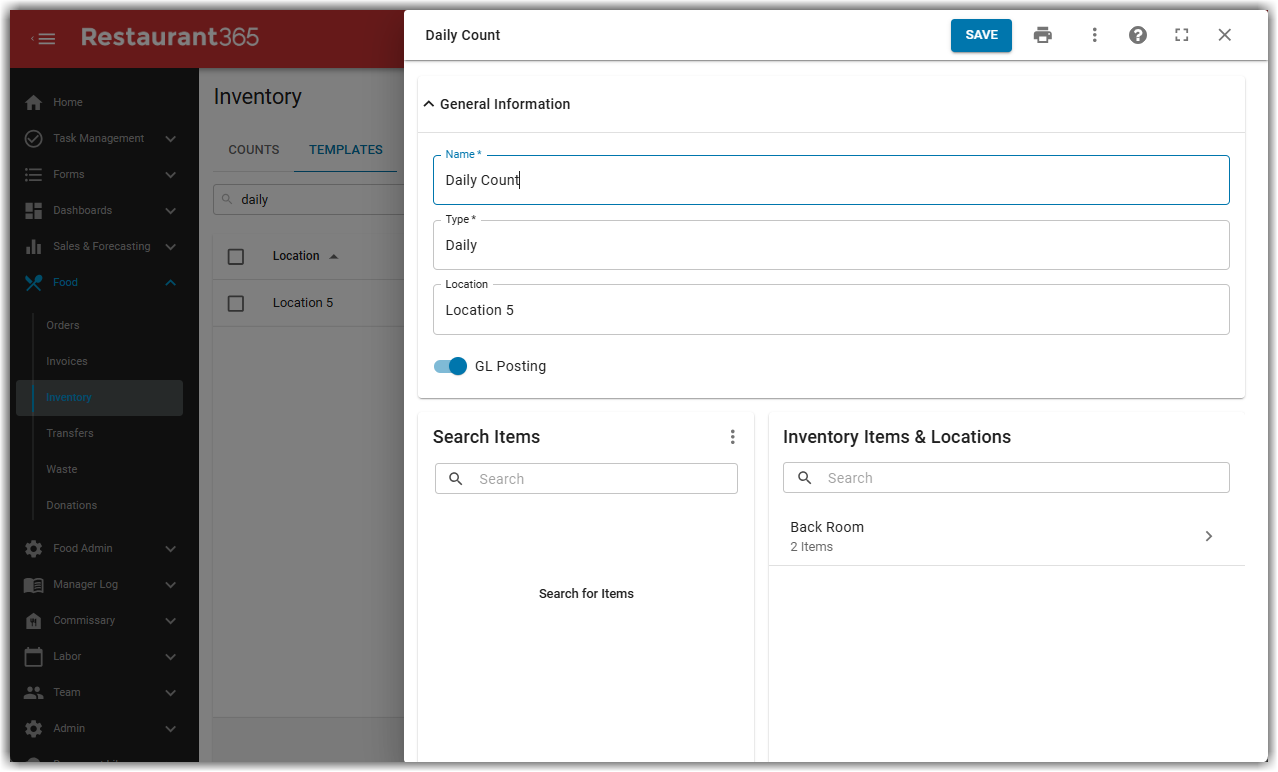
4) Use the search bar in the Inventory Items & Locations section of the template to search for the item being depleted.

5) Click on the storage location name.
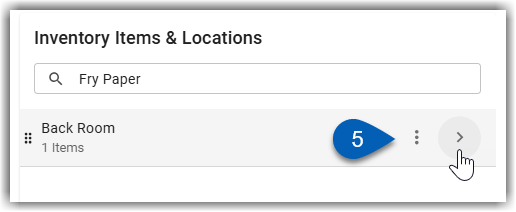
6) Hover the mouse cursor over the item to surface the delete button.
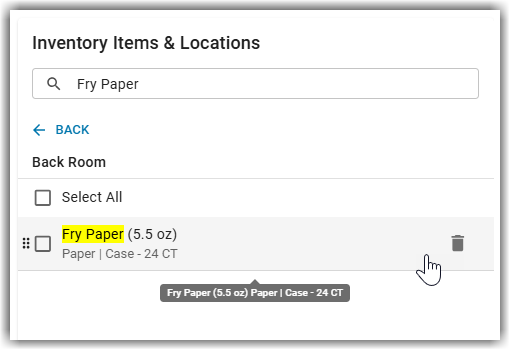
7) Click the trash can icon to remove the item from the template.
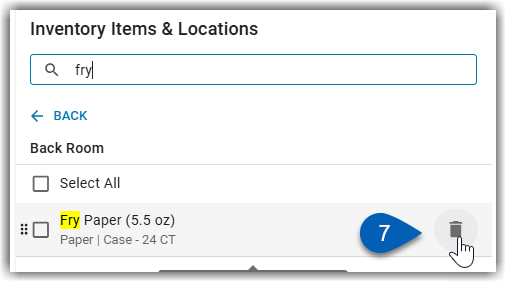
Do this for each storage location that the item is counted.
8) Click Save to save the inventory template.
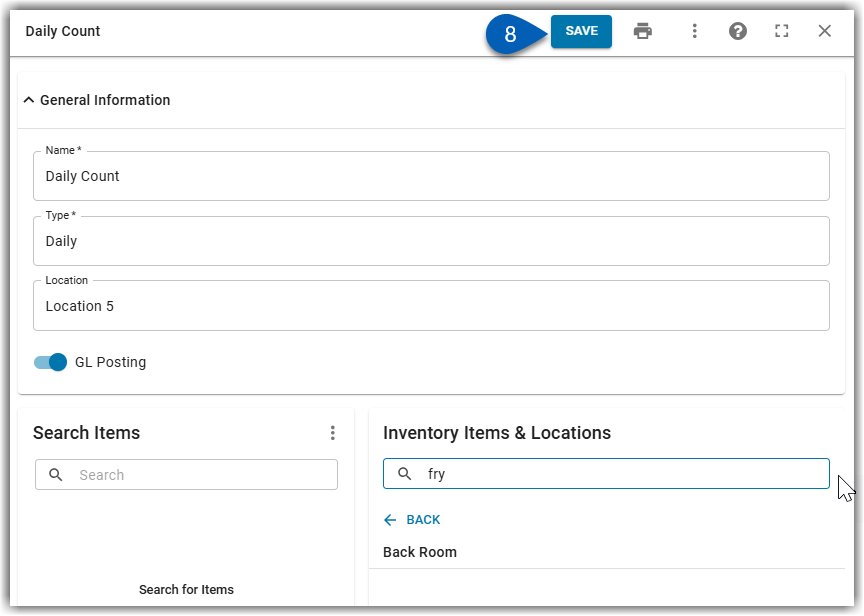
9) Close the template to return to the grid.
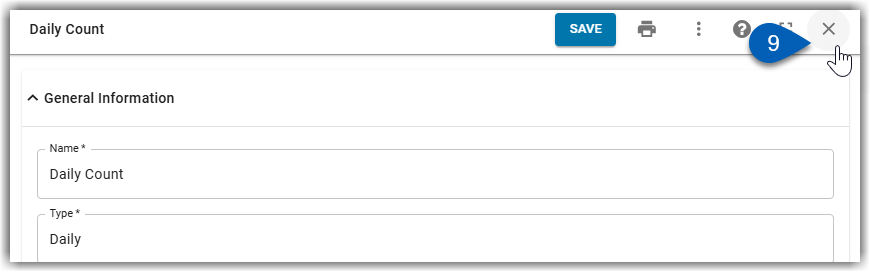
Then, ensure that the item is zeroed on inventory counts:
10) Click +Create, and select the Inventory Count option.
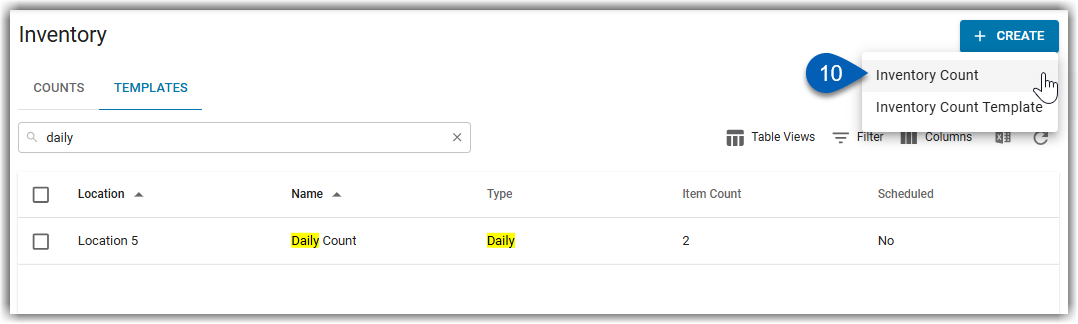
This will prompt users to select a location and an inventory count template. Create an inventory count using a template that has the depleted item on it.
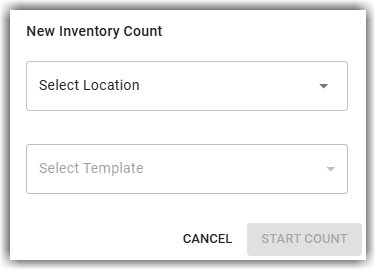
11) Once the new count is open, click the Review button in the header of the inventory count.
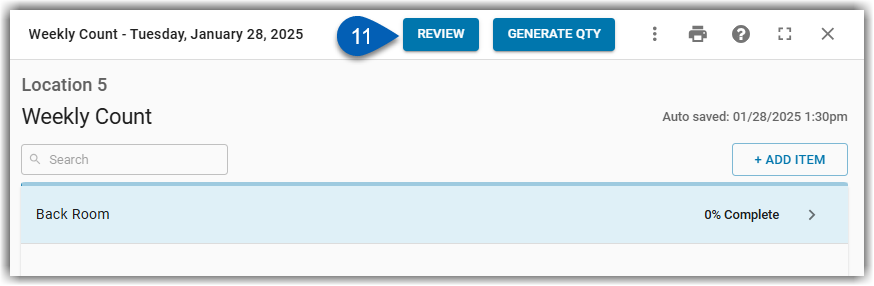
This will open the inventory count review screen.
12) Click the Item Details tab.

13) Use the search bar to search for the depleted item.
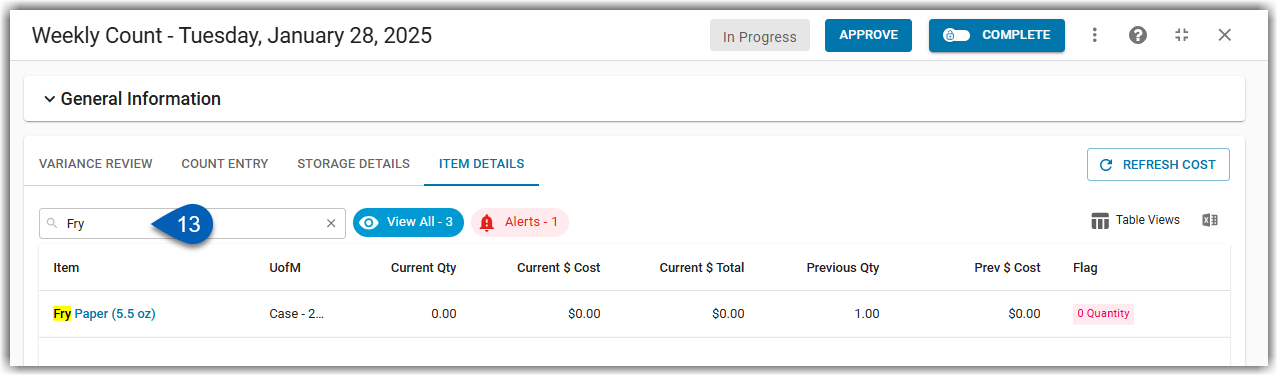
14) The item should have a Flag labeled ‘0 Quantity’ or ‘Assumed 0.’ If so, the item has been depleted from inventory.