As a User with View Only access, your dashboards display the Reports you need to analyze your restaurant Location's operations. While these reports were created for you, you are still able to adjust the formatting of your data within the parameters of each report type to provide you with a more customized view of each report.
The six key dashboard elements that will be covered in this article include:
Set Dashboard Default
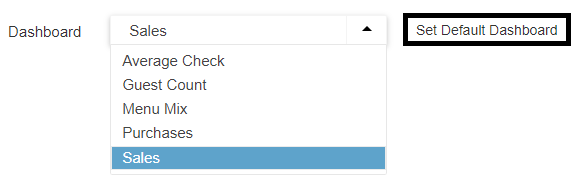
Navigate to the Dashboard (classic) page, select the desired dashboard and click 'Set Default Dashboard' to save it as the default for each time you open your dashboard.
Chart Type Selector
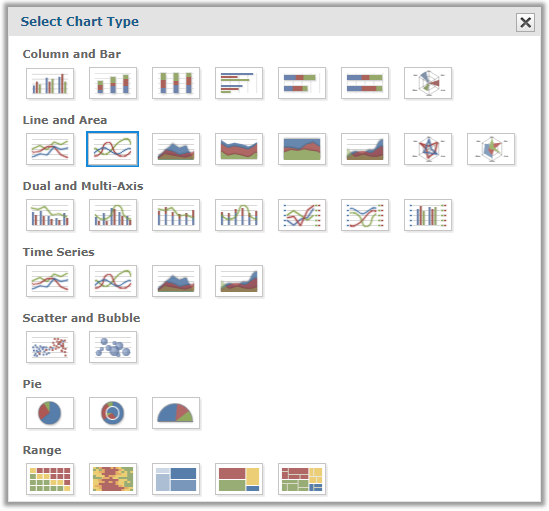
The Chart Type Selector is located in the top, left-hand corner of each Chart and allows a User to select a different Chart Type to display the data.
is located in the top, left-hand corner of each Chart and allows a User to select a different Chart Type to display the data.
Window Expansion
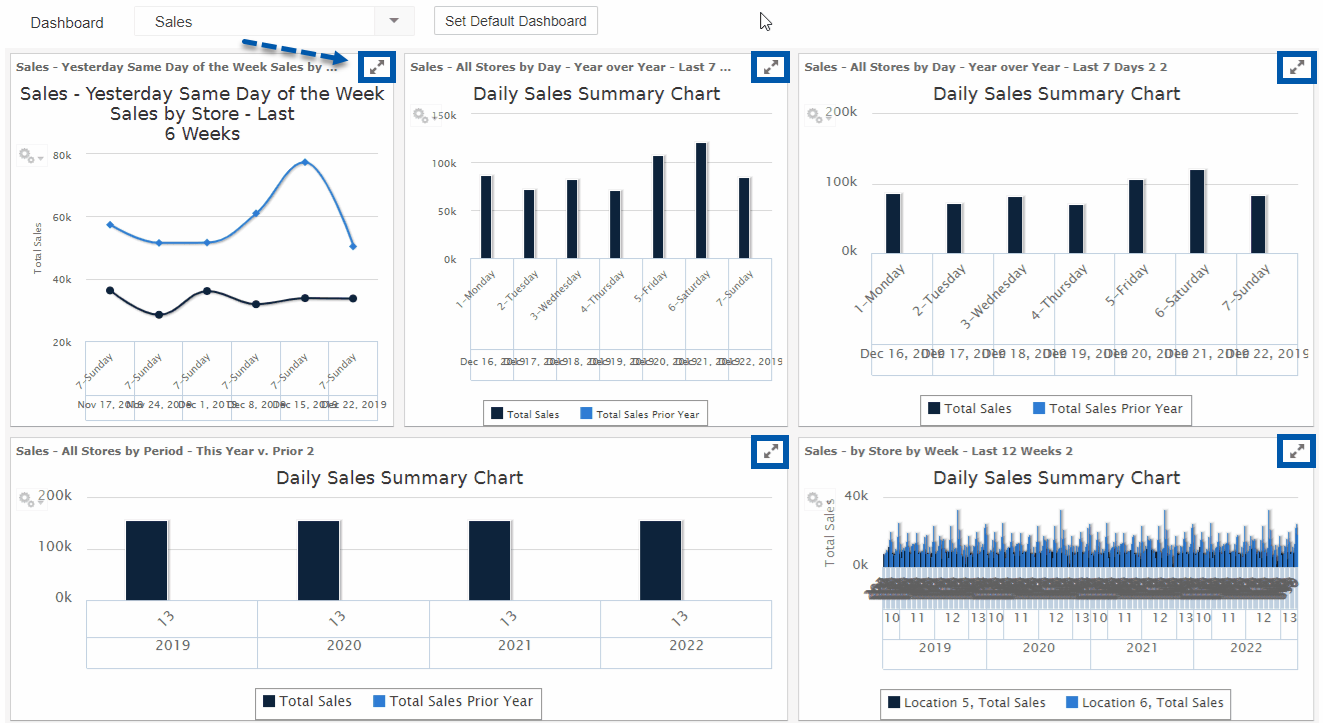
Click the expand button on a desired widget to expand the dashboard for a better view into individual data sets.
Hovering Over a Point
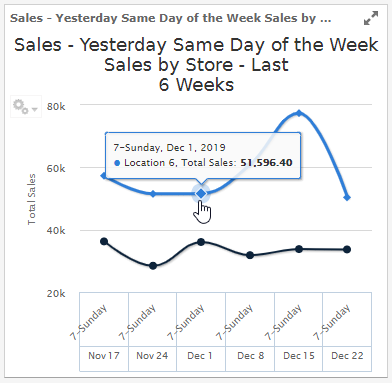
When you hover over a point, a pop-up box will display the exact values that make up that point in the chart.
Show / Hide Chart Values
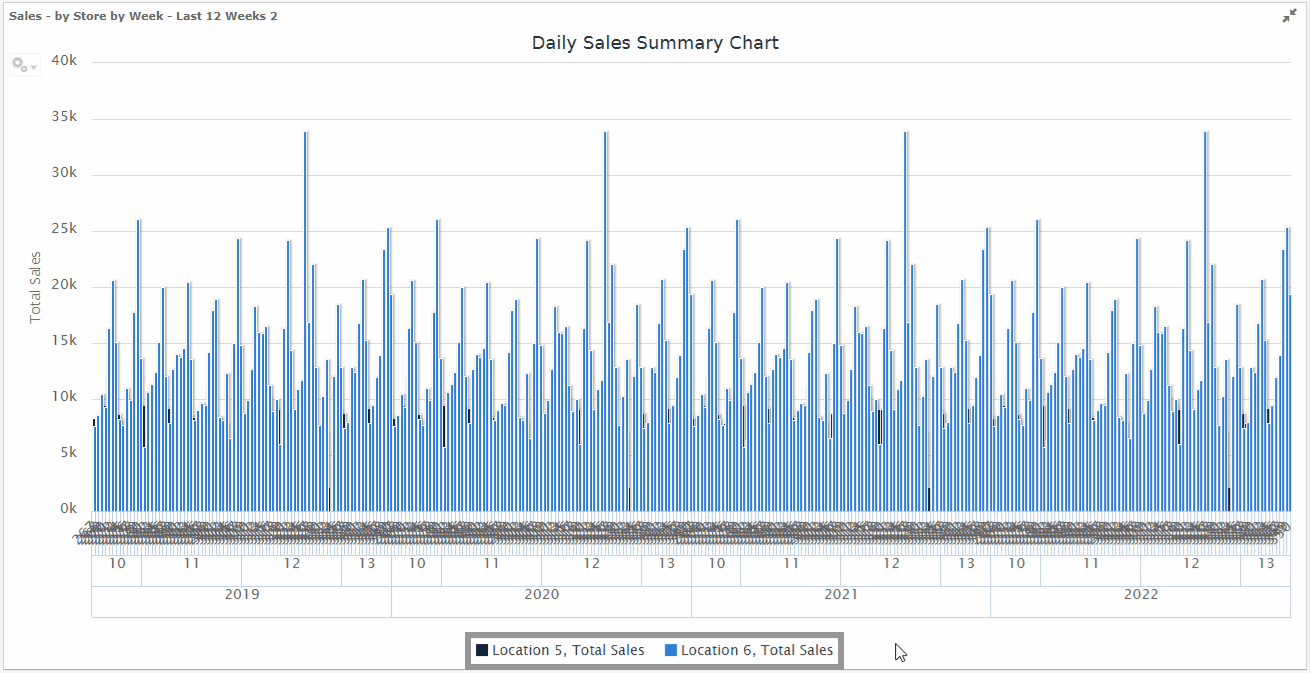
By default, all selected measures will show in a chart, but you can quickly hide or show any measure by clicking its values in the Chart Legend.
Zoom In
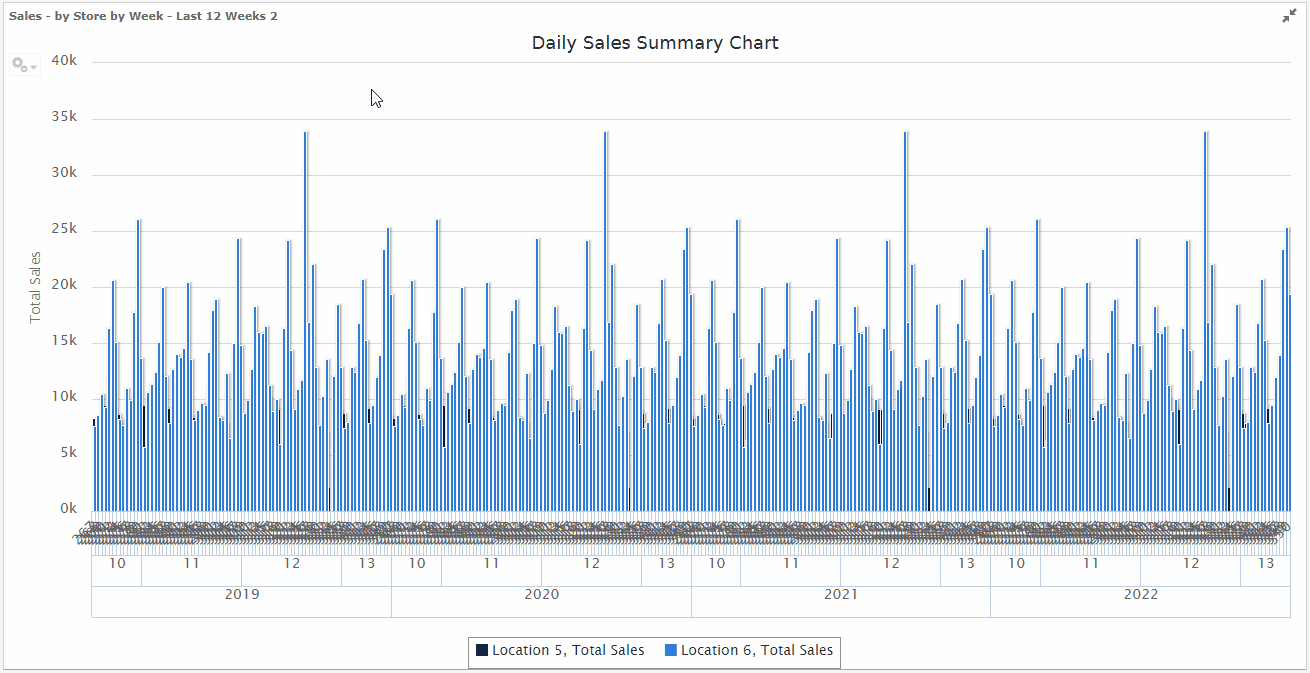
To zoom in on a specific portion of a chart, left click with the mouse, drag to highlight a specific portion of the chart, and then release the mouse button. Repeat as needed. Click the 'Reset Zoom' button to go back to original view.