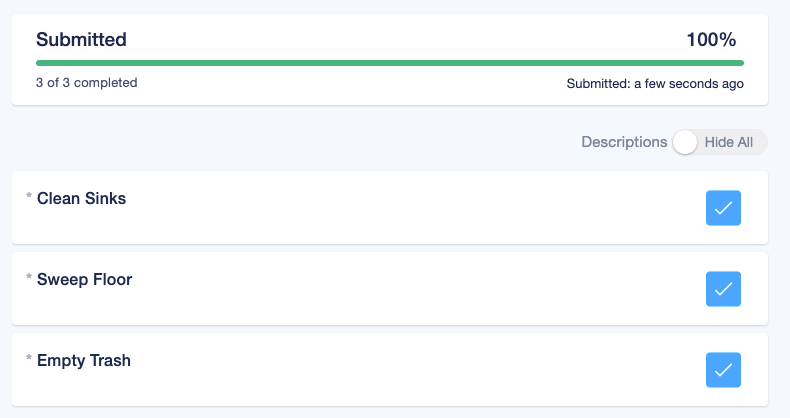To open a checklist, start by looking at the checklist tab. From here, you can see all the checklists assigned to the location listed at the top of the screen. Any checklist available to your role will be visible here.
Now, we can select any checklist shown in the list. These are ordered by their due time with the most soon to be due checklist at the top, just under any completed checklist.
Once you open a checklist, you can click here to show or hide all descriptions throughout the checklist items. Under an item, you may see these two icons. This is the notes icon, and allows for you to add notes when completing this item. And this is the photos icon, which allows you to upload photos directly from your device while completing the checklist. Once all of your items in the checklist have been completed, you can click submit.
To find checklists, select the checklists on R365 Training from the home page and click on your location.
Now select the checklist you intend to perform, this will bring up the checklist.
Depending on how your checklist is set up, you may have to respond with a yes/no, checkbox, short answer, long answer, or temperature. Just take the list going one at a time, though steps will allow you to do them in any order.
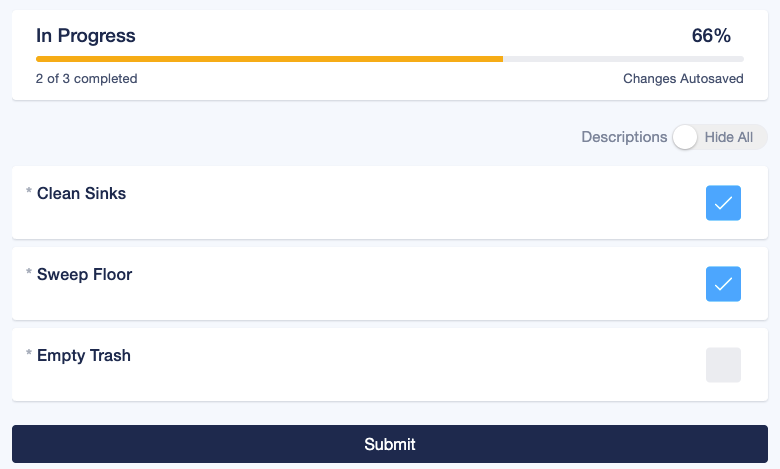
The checklist actively updates as you complete tasks within it, then when the checklist is completely filled out, you can hit submit.
When a checklist is completed, it may not be completed again till the next day.