The AP Payment record contains all of the details related to a single payment. Here, users can edit details, attach documents, apply invoices, review distribution, approve the payment, and print checks.
AP payments can be created manually or through payment runs. Manual payments can be used when a check is printed before the AP invoice has been entered into the system, to pay multiple invoices for one vendor, or when the payment was made outside of R365.
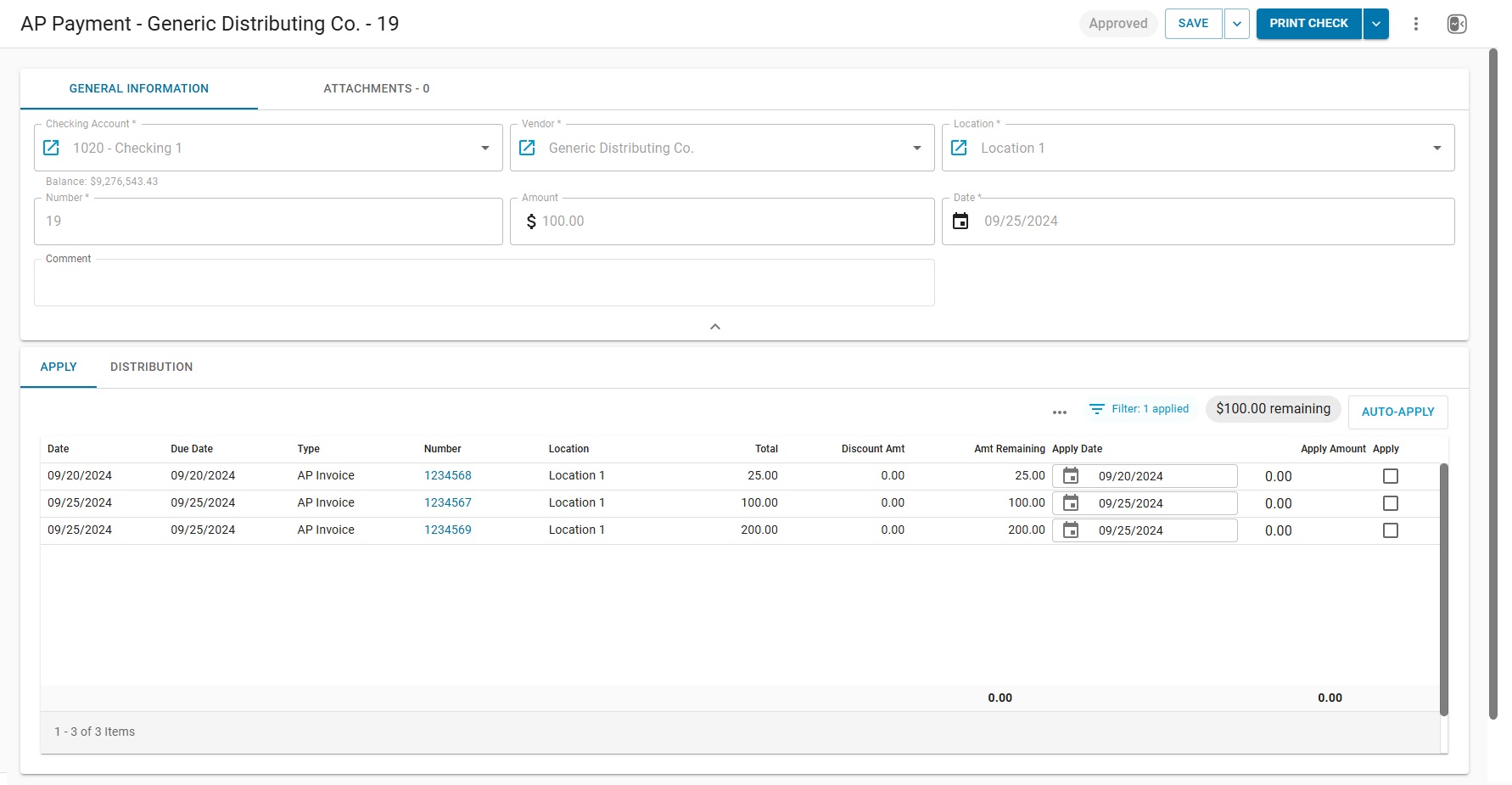
AP Payment Record New Layout
The AP Payment record received an updated layout. Users can switch between the classic layout and the new layout without exiting.
From New to Classic
To access the classic form, select Classic Form from the menu button .
.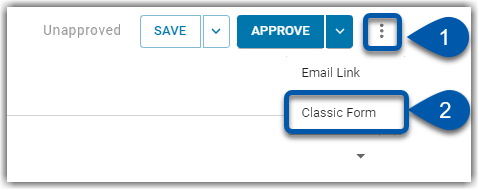
From Classic to New
To access the new form, select the Try New Version option from the Action menu.
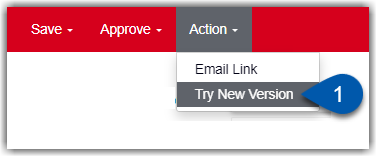
Security
AP Payment Permissions are found in the permission tree as follows:
Accounts Payable
AP Payments
View AP Payments
Users must have this permission enabled to access AP Payment records.
Email Check Stubs
Print Checks
Print Checks w/Signature
Reprint Check Stubs
Edit AP Payments
Create Manual AP Payments
Create ACH Payments
Apply AP Transactions
Approve AP Payments
Unapprove AP Payments
Void AP Payments
Unvoid AP Payments
Delete AP Payments
These permissions can be added to custom user roles or individual users. The Permission Access report can be used to determine which user roles or users already have these permissions assigned. For more information, see User Setup and Security.
Navigation
To view an existing AP Payment:
Open the Accounting application.
Expand the Accounts Payable category.
Click AP Transactions.
Select the desire AP invoice from the page.
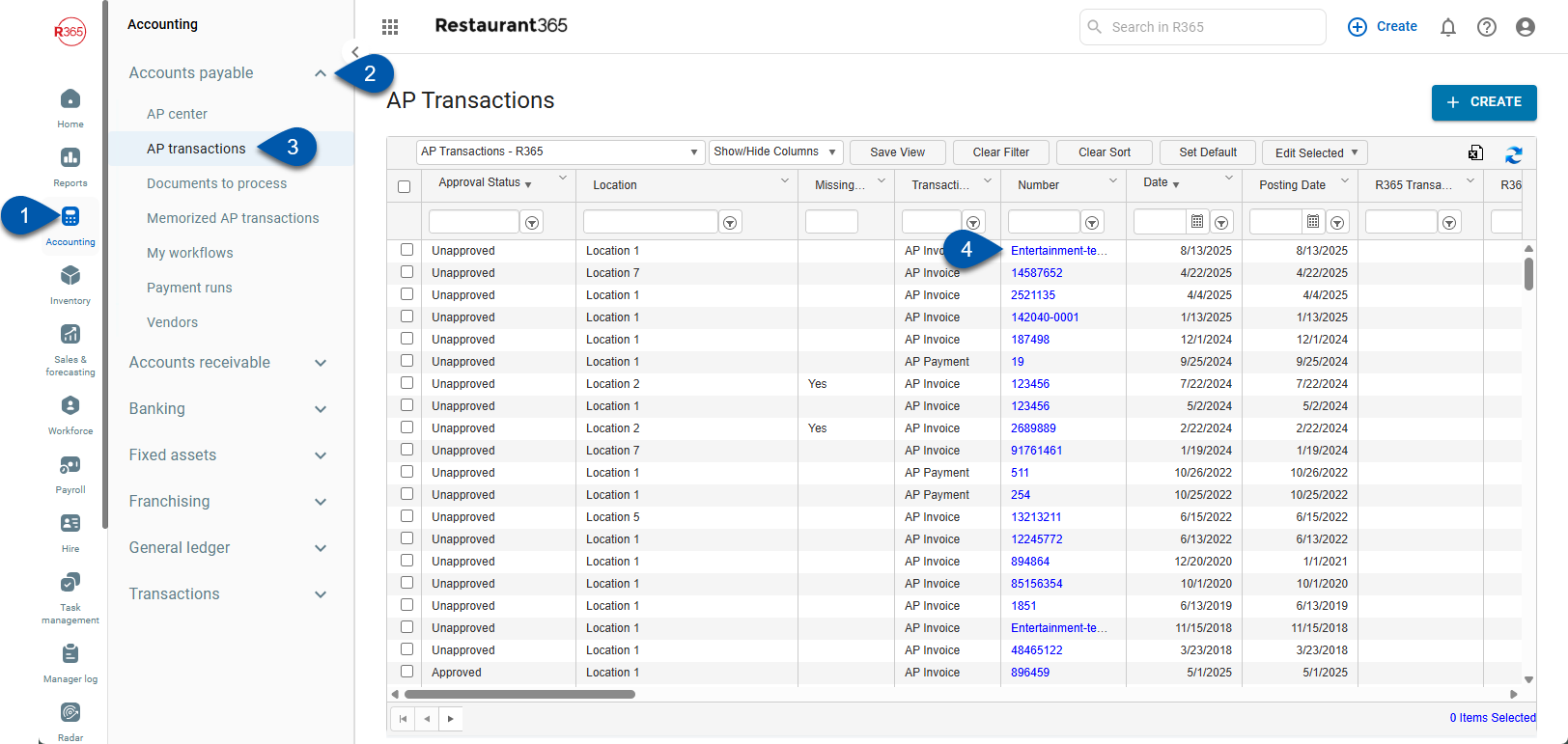
To open a new AP Invoice:
Open the Create menu.
Click Invoice.
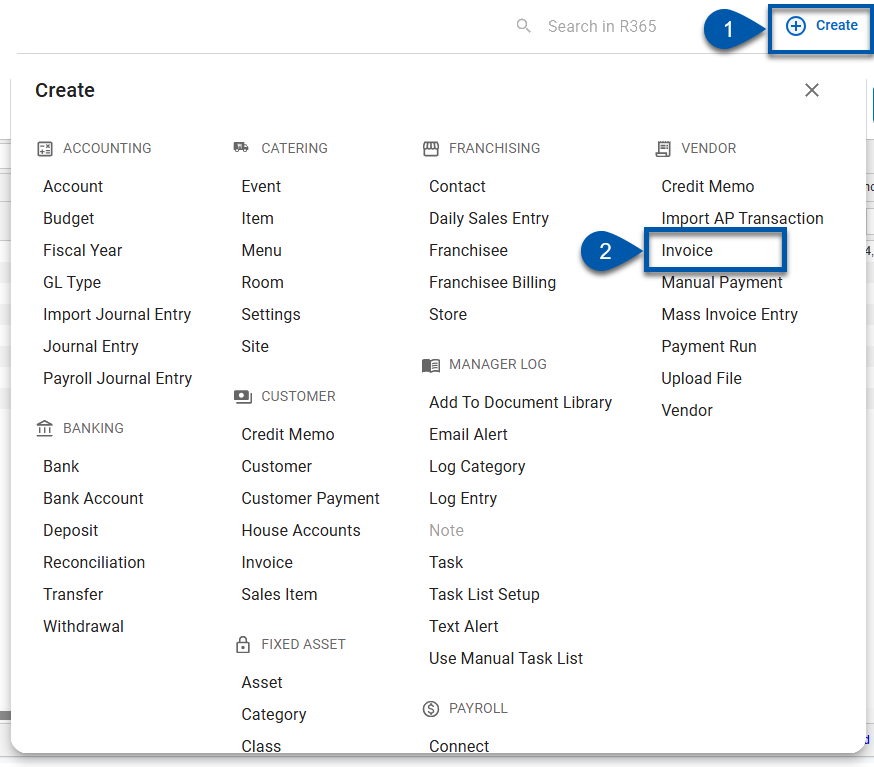
or
Open the Accounting application.
Expand the Accounts Payable category.
Click AP Transactions.
Click Create.
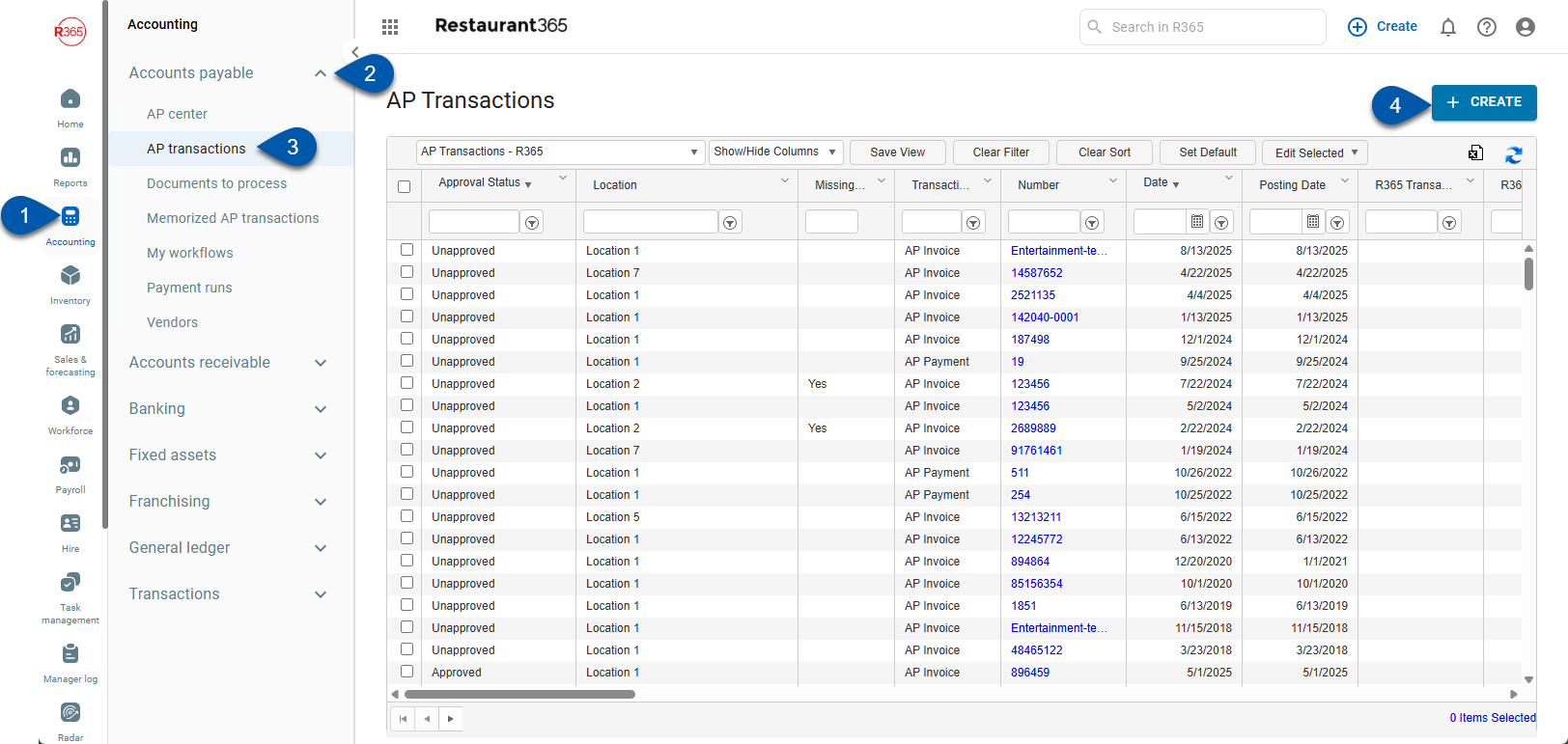
AP Payment Record Sections
The AP Payment record can be broken down into three sections: the header, the general information and attachments, and the apply and distributions section.
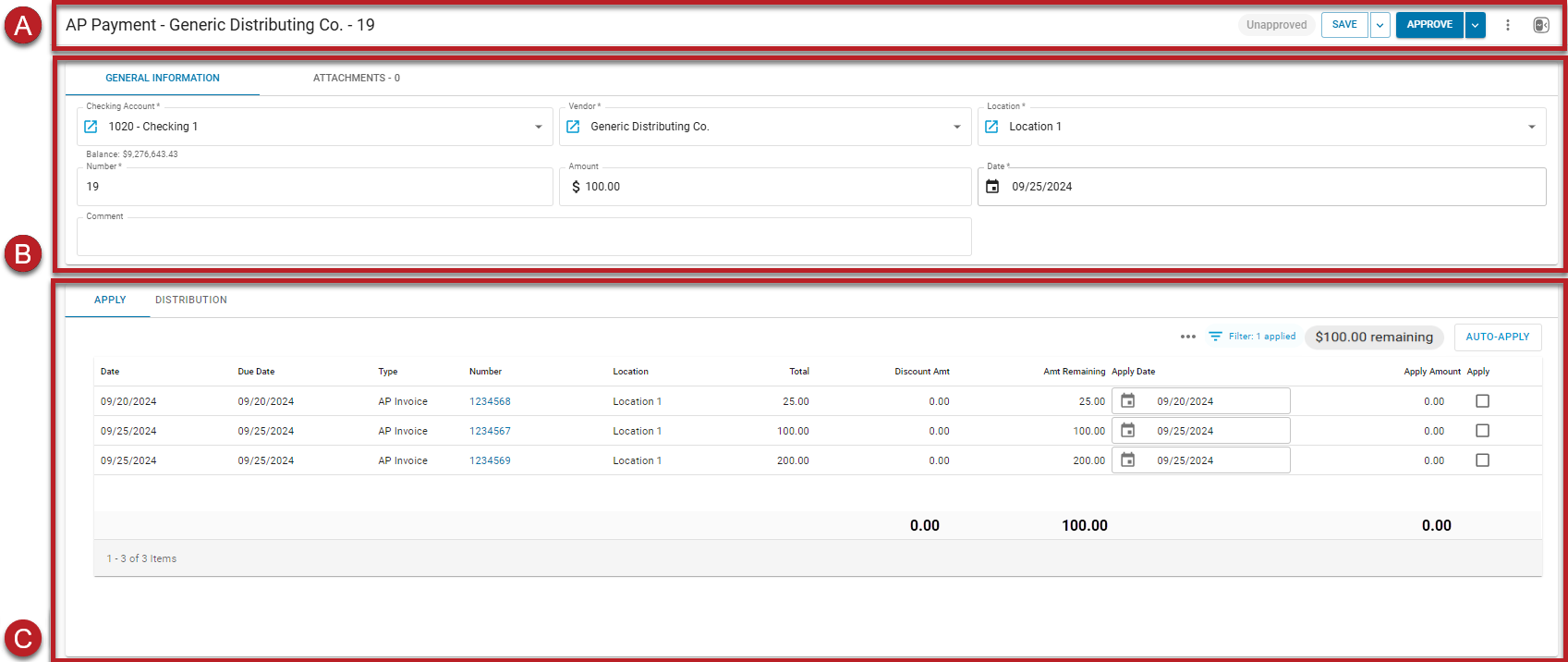
Fields in Section A: Header

Field | Description | |
|---|---|---|
1 | Payment Identification | Information about the payment, including the vendor name and check number. |
2 | Status | Approval status for the payment: Approved or Unapproved. |
3 | Save | Saves the payment. Selecting the arrow allows users to select the following save options:
|
4 | Approve / Print Check | If the payment is unapproved, the Approve option and menu appears with the following options:
If the payment is approved and the payment type is check, the Print Check option and menu appears with the following options:
|
5 | Actions | A menu that contains all other actions that can be taken on the payment, including:
|
6 | Show/Hide Activity | Opens or closes the activity feed in a sidesheet, which displays a history of all actions performed on the AP Payment and allows users to add notes using the Comment field. |
Fields in Section B: General Information

Field | Description | |
|---|---|---|
1 | Checking Account | Bank account to provide the funds for the payment. Click the link icon |
2 | Vendor | Vendor that will receive the payment. Click the link icon
|
3 | Location | Location making the payment. This field auto-populates based on the location assigned to the selected checking account. Click the link icon |
4 | Number | Check number for the payment. This field auto-populates with the next available check number for the selected checking account.
|
5 | Amount | Total amount to be paid.
|
6 | Date | Date for the transaction. This field auto-populates with the date when the AP Payment Record was created. |
7 | Comment | Allows users to enter an optional comment to include on the payment. |
8 | Expand/Collapse |
|
If R365 Payments is enabled, these additional fields appear on the record: | ||
R365 Payment Method | Indicates whether the vendor will be paid by vCard, check, or ACH. For more information, see Payment Methods. | |
R365 Payment Status | Status of the R365 Payment. For a complete list of statuses, see R365 Payment Statuses. | |
Status Last Updated | Date when the most recent status update occurred. | |
Issues | A yellow banner at the top of the page will display any processing errors requiring attention. | |
Fields in Section B: Attachments
Use the Attachments tab to view files that have been attached to the payment. Users can also attach new files by selecting Upload File or by dragging the file from its location on the user's device to the Attachments tab.

Fields in Section C: Apply
The Apply tab displays approved invoices for the selected vendor. By default, only invoices for the selected location are shown.
To view and/or apply invoices from other locations, select the filter icon
, then change or remove the Location filter.
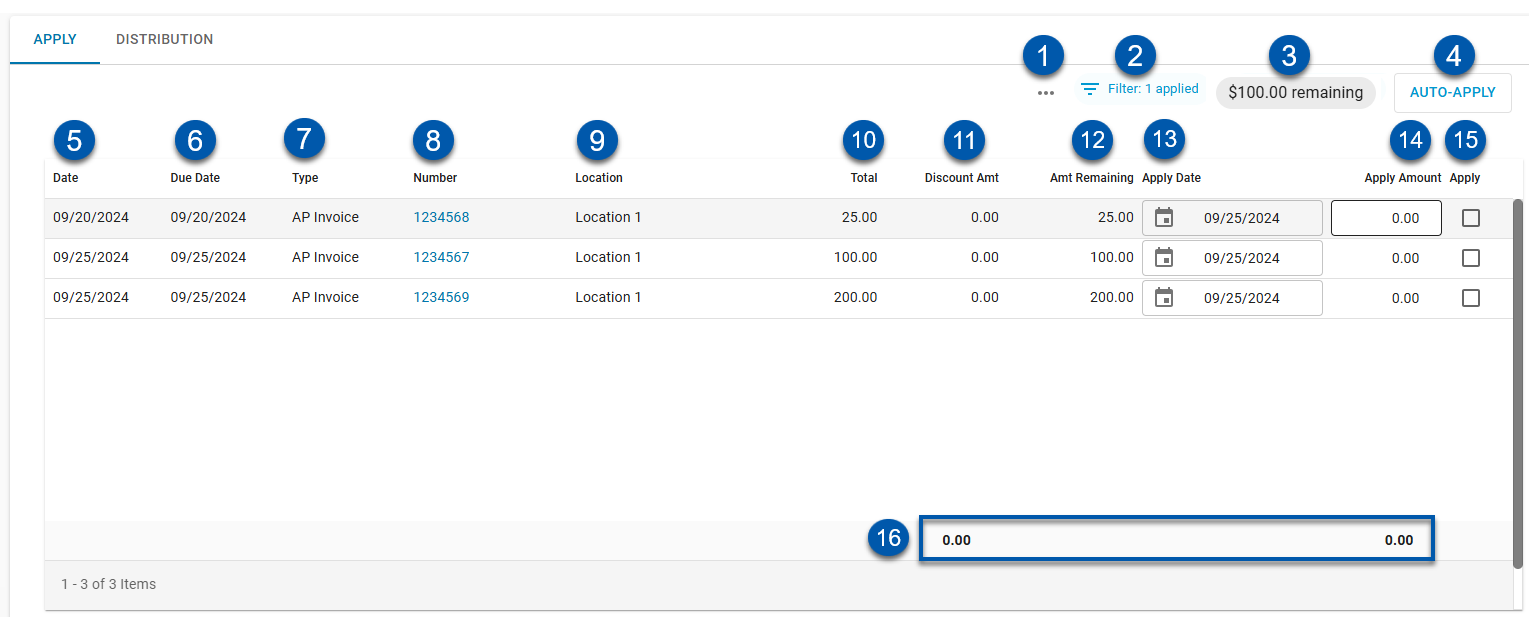
Field | Description | |
|---|---|---|
1 | Menu | Opens a menu of the following options:
|
2 | Filter | Opens the Filter menu where users can create and apply filters to the table. By default, AP Payment records are filtered to show only locations that match the legal entity of the location selected in the header. This default filter can be turned off in User Preferences. |
3 | Amount Remaining | Amount of payment left to apply to invoices. |
4 | Auto-Apply | Applies the remaining unapplied payment to each selected invoice, up to the invoice balance. Payments are applied in the order the invoices appear on the AP Payment record until the payment is fully applied. |
5 | Date | Date on the invoice. |
6 | Due Date | Date when payment is due on the invoice. |
7 | Type | Type of transaction. |
8 | Number | Number used to identify the invoice. |
9 | Location | Location associated with the invoice. |
10 | Total | Total amount on the invoice. |
11 | Discount Amt | Total amount of discounts on the invoice, if any. |
12 | Amt Remaining | Amount left to be paid on the invoice after this payment is processed. |
13 | Apply Date | Date when the payment will be applied to the invoice. |
14 | Apply Amount | Amount that will be applied to the invoice from the payment being viewed. When the Apply checkbox is selected, this amount defaults to either the amount remaining for the invoice or the amount remaining for the payment, whichever is smaller. |
15 | Apply | Selects or unselects the payment invoice for payment application.
|
16 | Totals | Totals for the payment and applied invoices, including:
|
Fields in Section C: Distribution
The Distribution tab provides a quick review of accounts impacted by the payment and the amounts that have been debited or credited from each account. This tab also lists the location and legal entity that were impacted and any comments that were included on the debit or credit.
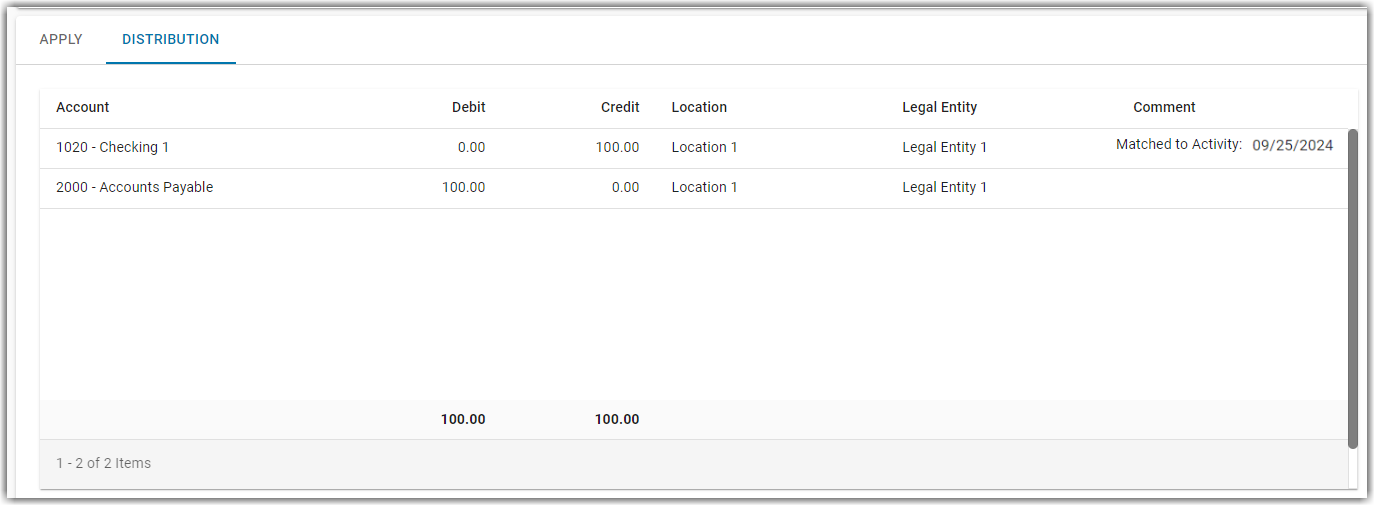
If the payment is matched to bank activity, the comment will include the date of the match.
AP Payment - Activity Feed
The AP Payment Activity feed shows a history of actions performed on the AP Payment and allows users to add notes using the Comment field. When commenting, users have the option to tag an R365 User to notify the user of the comment.
Organizations with the R365 Payments service will see history for their users as as well updates from the R365 Payments Service.
The AP Payment activity feed is not available on the classic AP Payment form.
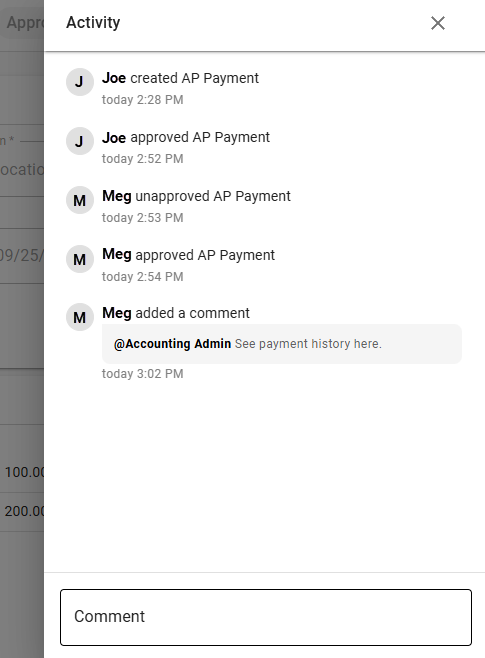
AP Payment Activity
The following activities are included in the activity feed:
Standard Activity
Payment Created
Comment added
Approval/Unapproval (included whether approved/unapproved individually or via payment run)
Payment Voided/Unvoided
Payment Applied/ Payment Unapplied
Users can expand details to view the invoices the payment was applied to.
R365 Payment Activity
Sent to R365 Payments
Payment Scheduled
Payment Processing
Payment Funding
Payment Funded
Payment Issued
Payment Cleared
Payment Removed
Payment Canceled
Payment Held
Payment set to Action Needed
Payment Number updated
Comments
The comment function in the AP Payment activity sidesheet allows users to share updates in the payment history.
All users with access to view AP Payments can add and view comments.
Mentions and tags can be used to notify specific users.
Any user with access to the payment can be tagged.
Adding Comments
Click into the comment box.
Enter the desired comment.
Use the @ symbol followed by the user’s name to tag a specific user and notify them of the comment.
Click comment.
This action cannot be undone.
 to open the
to open the  Expands the General Information section of the AP Payment record.
Expands the General Information section of the AP Payment record.  Collapses the General Information section of the AP Payment record.
Collapses the General Information section of the AP Payment record. 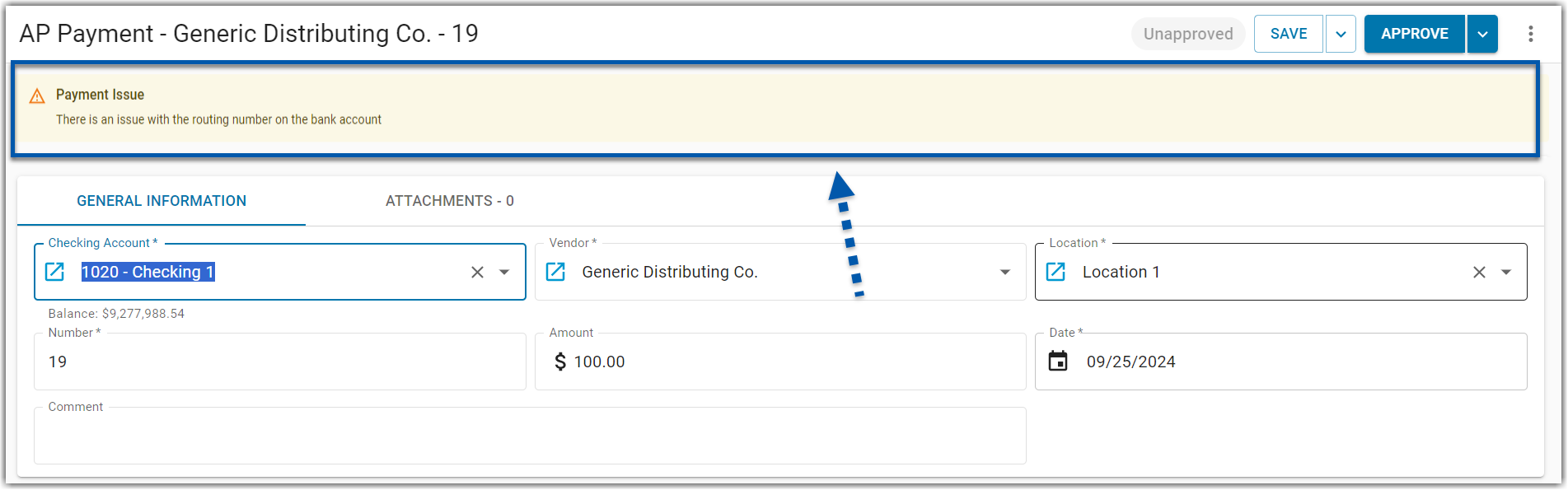
 , then selecting a date.
, then selecting a date. - Payment is applied to the invoice.
- Payment is applied to the invoice. - Payment is not applied to the invoice.
- Payment is not applied to the invoice.