Tip makeup rules calculate the difference between the minimum wage set on the rule and the employee’s total pay from hours worked in tipped jobs plus tip earnings at a single legal entity for that workweek. If a tip makeup earning is owed, this earning is placed on the last day of the week.
Any tip makeup earnings will be included in labor dollar and labor percentage amounts for the Labor Trends, OT Performance, and Schedule vs Actual Reports. Tip makeup earnings can be viewed on the Daily Sales Summary when reviewing labor.
Tip makeup earnings for a workweek are calculated each time punches are imported from the POS, each time punch edits are made, each time tips are imported, and each time tip automation distributions are approved.
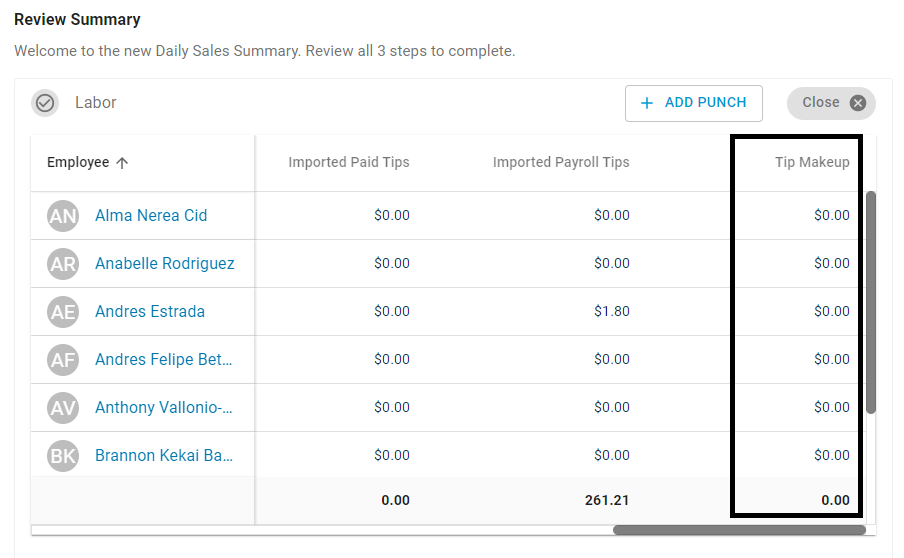
Setup
Tip Makeup Rules
Tip makeup rules determine the minimum wage used in tip makeup calculations, as well as the locations that use the rule. Tip makeup rules are created by clicking +Create on the Labor Rules page, then selecting Tip Makeup.
All existing tip makeup rules can be viewed on the Tip Makeup tab of the Labor Rules page.
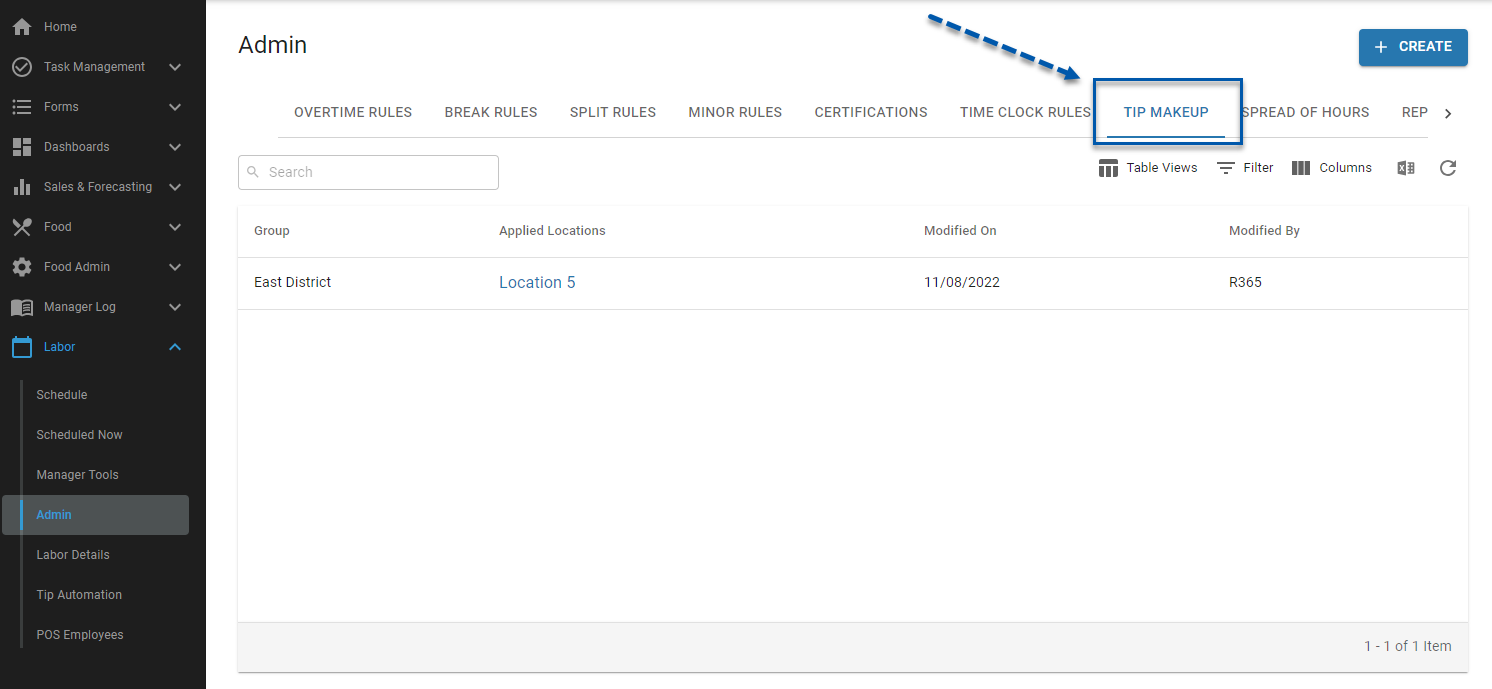
Tip Designation
Tipped jobs are determined by the tip designation of the job as found on the associated job record.
