If your Organization has not captured their Employees' benefit elections for the year in the Benefits Administration feature of APS Payroll, this can still be completed and imported a CSV template for ACA reporting.
If ACA-related questions arise as this process is completed, contact R365 Support and/or your Broker for assistance.
Steps to Import ACA-Related Data
Step 1: 1094-C Setup
Once an Admin User begins the ACA Annual Reporting process by navigating to the Year-End Dashboard and clicking 'Access the ACA Workflow' in the 1095s section, they will see an option to begin ACA Annual Reporting. Click 'Let's get started.' and then 'Get Started' next to 'Step 1: 1094 Setup' to begin the process.

After completing the 'Employee Status' portion, the User can import data from an external file in 'Step 1: 1094-C Setup', as shown above' by answering 'Yes' to ready the system for file import.
Step 2: Import 1095 Data
Once the User completes Step 1 by answering the remaining questions and returns to the ACA Annual Reporting screen showing all steps, then the User will click 'Get Started' next to 'Step 2: Populate 1095 data'.

Step 3: Download Sample File & Import
In Step 2, the User is able to click a link to download a sample file. This Excel workbook file includes the data format to be used for import, instructions with data descriptions, and an example file. Here are the instructions:
Complete the information on the 'Import Data' tab using the guide below for all Employees that should receive a 1095-C for 2018. Each Employee should have a separate row in the file for each month of 20XX regardless of their employment status during the month. If the 'Offer of Coverage Codes', 'Employee Share of Lowest Cost Premium', and 'Section 4980H Safe Harbor Codes' are the same for an Employee for all 12 months, a single row specifying 'ALL' in the Month column may be used instead.
Save the Import Data tab as a .CSV file and upload to R365 Payroll when prompted in Step 2 of ACA Reporting.
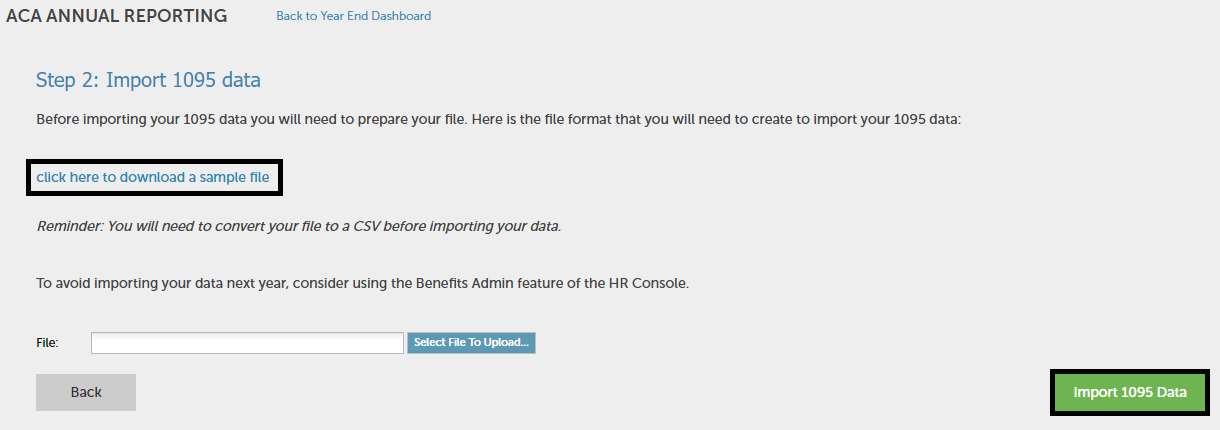
Upon import, an error report will display in a pop-up window identifying errors by row in the file with detail about the error found. Errors should be corrected and the file should be uploaded again.