This article reviews the Workforce Payroll Preview Report, which is located on the Workforce tab of 'My Reports'.
The Workforce Payroll Preview Report displays payroll information based on DSS data for a selected date range. Here, punches, regular pay, overtime pay, penalty pay, and tips can be reviewed. This report includes built-in filters for Job, Job Type, and Pay Frequency.
The 'Pay Frequency' filter is only displayed when Pay365 is enabled.
Navigation
The My Reports search bar can be used to search R365's entire catalog of reports.
- Open the Reports app.
- Navigate to My Reports.
- Enter all or part of the report name in the search bar.
- The Results tab will open with the list of search results.
- From beneath the report name, click Run to run the report with the selected report view.
-OR-
Click Customize to adjust the report parameters and run the report.

Report Parameters
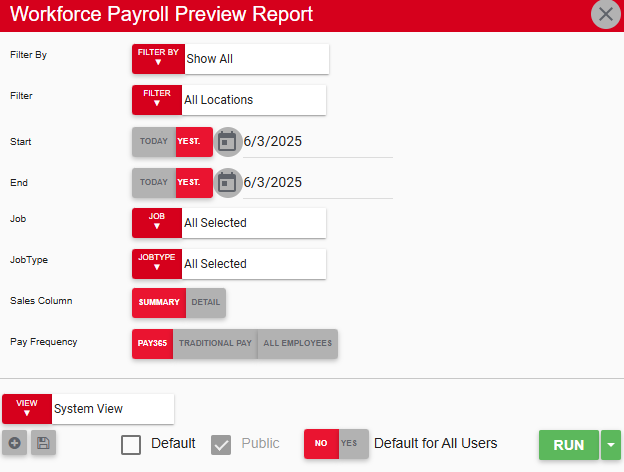
Field | Description |
|---|---|
Filter by | A list of all filter categories. |
Filter | A list of filter options, based on the 'Filter by' category selected (#1). |
Start date | The beginning date for the report. |
End date | The end date for the report. |
Job | List of jobs available for the selected filter (#2). Select one or more jobs to filter by job. |
Job type | List of labor operational report categories associated with the GL accounts assigned to jobs. Select one or more job types to filter by job type. |
Pay frequency | If Pay365 is enabled, this report can be filtered by the pay frequency election of each employee.
|
Sales column | Determines which columns are displayed for sales data.
|
Run button | Runs the report. Users can also send, export, or print the report directly from this button by clicking the down arrow portion, then selecting the desired action. |
Learn more about Report Views and their added functionality.
Report Columns

Field | Description |
|---|---|
Date | Dates of labor punches within the date range. |
Employee | Employee's name. |
Payroll ID | Employee's payroll ID. |
In | Time the employee clocked in. |
Out | Time the employee clocked out. |
Location | Location tied to the employee's punches. |
Loc number | Location number. |
Job | Employee's job title. |
Job code | Job code associated with the job. |
Reg hrs | Amount of regular hours the employee worked on that day. Hours are reported as a decimal (e.g., 4h 15m = 4.25). |
OT hrs | Amount of overtime hours the employee worked on that day. Hours are reported as a decimal (e.g., 4h 15m = 4.25). |
Tot hrs | Total hours the employee worked. Hours are reported as a decimal (e.g., 4h 15m = 4.25). |
Payrate | Employee's rate of pay for the job. |
Reg pay | Amount of regular pay. |
OT pay | Amount of overtime pay. |
Penalty pay | Amount of pay associated with break penalties, split shift penalties, and/or clopening penalties. |
Total pay | Total pay amount from hours worked, including regular pay and overtime pay. |
Gross sales | Amount of gross sales made from guest checks. |
Tips | Amount of credit card tips for the employee. |
Declared tips | Total amount of credit card and cash tips declared by the employee. |
Total pay w/ tips | Total pay amount, including regular pay, overtime pay, and declared tips. |
Min wage req | Minimum pay amount an employee must receive if paid minimum wage. |
Min wage adj | The amount of pay needed to meet minimum wage requirements if 'total pay w/ tips' is less than 'min wage req'. |
Email, Export, or Print the Report
This report can be emailed, exported, or printed in custom formatting directly from the reporting window. Learn more about how to send, export, or print this report.
