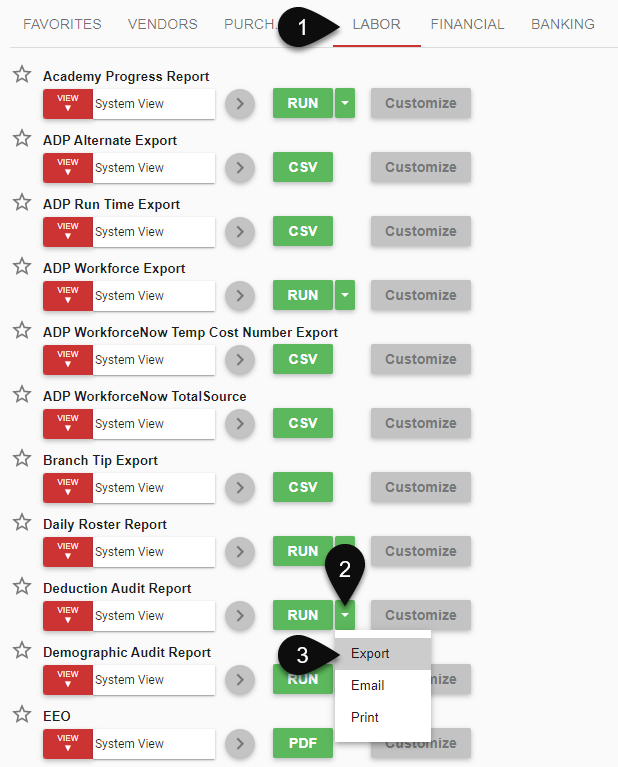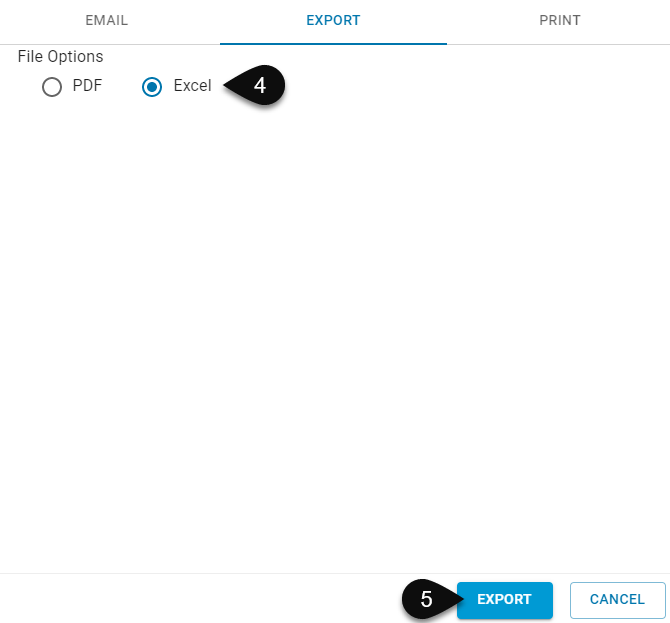This article reviews the Employee Navigator Integration for Workforce and includes an overview of the integrated fields, as well as steps to complete within Restaurant365 for the setup of the integration.
This article should be reviewed in conjunction with the Employee Navigator Payroll Integration User Guide provided by Employee Navigator.
Overview
Restaurant365 and Employee Navigator have partnered to develop an integration that includes the synchronization of certain demographic and deduction data. When enabled, Deduction Configurations in Employee Navigator will automatically update in Workforce for active Employees who have been Onboarded to Payroll.
If an Employee is present in Employee Navigator and the corresponding R365 Employee Record is not present, an R365 Employee Record will be automatically created for the Employee.
The Employee will not be included on the {{ glossary.Reports}}-demographic-audit-report" target="_blank" rel="noreferrer">Demographic Audit Report until they have been fully onboarded to payroll.
Deductions brought into R365 from Employee Navigator can be viewed on the 'Payroll' tab of the associated Employee Record.
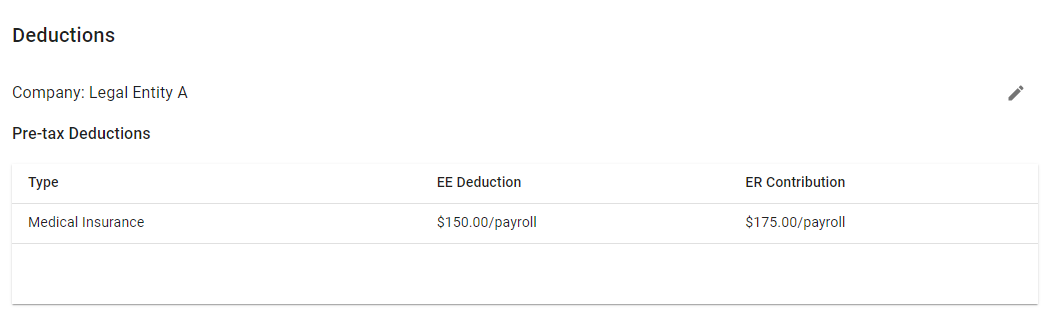
Initial Setup
The Employee Navigator Integration is primarily implemented within Employee Navigator.
The initial setup process also involves providing Employee Navigator with the following information regarding your Workforce setup in R365:
The Deduction Codes in use within Workforce must be entered into Employee Navigator. To access a list of your Deduction Codes in Restaurant365, contact R365 Support.
Audit Reports from R365 must be submitted to Employee Navigator for review. See the Demographic Audit Report & Deduction Audit Report section below for additional information.
Exchanged Fields
Demographic Data
This table lists each demographic field currently being exchanged between the two systems, along with its direction of exchange.
Employee Navigator Field | R365 Employee Record Field | Direction of Exchange |
|---|---|---|
Payroll ID | Employee ID | R365 Payroll to Employee Navigator Only |
SSN | SSN/ITIN | R365 Payroll to Employee Navigator Only |
First Name | First Name | Bi-Directional |
Middle Name | Middle Name | Bi-Directional |
Last Name | Last Name | Bi-Directional |
DOB | Birth Date | Bi-Directional |
HireDate | Hire Date | Bi-Directional |
Termination Date | Termination Date | Bi-Directional |
Pay Effective Date | Job Effective Start Date | R365 Payroll to Employee Navigator Only |
Compensation Basis | Hourly/Salary | R365 Payroll to Employee Navigator Only |
Annual Base Salary | Pay Rate | R365 Payroll to Employee Navigator Only |
Base Hourly Rate | Pay Rate | R365 Payroll to Employee Navigator Only |
Address 1 | Address 1 | Bi-Directional |
Address2 | Address 2 | Bi-Directional |
City | City | Bi-Directional |
State | State | Bi-Directional |
Zip | Zip Code | Bi-Directional |
Work Email | Work Email | Bi-Directional |
Personal Email | Personal Email | Bi-Directional |
Phone | Personal Phone | Bi-Directional |
Deduction Data
Employee Navigator will be the system of record for Employees' recurring deductions. This includes Employee per-pay costs, effective dates, and end dates. To access a list of your Deduction Codes in Restaurant365, contact R365 Support.
Demographic Audit Report & Deduction Audit Report
As part of implementing the Employee Navigator Integration, two reports must be run within R365 and provided to Employee Navigator for auditing.
Demographic Audit Report - Includes identification and pay rate information for all Employees who have been Onboarded to Payroll within Workforce.
Deduction Audit Report - Includes current pre-tax deduction configurations for active and onboarding Employees who have been Onboarded to Payroll within Workforce. Terminated Employees are not included in this report.
Both the Demographic Audit Report and the Deduction Audit Report are found on the 'Labor' tab of 'My Reports'
To download these two reports:
1. | Navigate to the 'Labor' tab of 'My Reports' |
|
2. | Open the 'Run' drop-down menu for the desired report | |
3. | Select 'Export' | |
The Export window will open | ||
4. | Under 'File Options', select 'Excel' |
|
5. | Click 'Export' | |
The report will be downloaded as a .xlxs file. | ||