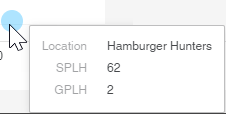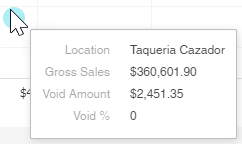The Labor Dashboard master displays labor hours and labor costs. When opened, the Labor Dashboard Master, users will be prompted to select a date parameter. The start date defaults to the current date minus one month and one day, while the end date defaults to yesterday (today minus 1 day). Once loaded, the dashboard master will feature the data within the date window.
This dashboard cannot be edited. However, should any changes need to be made, users can duplicate this dashboard master and edit the copy.
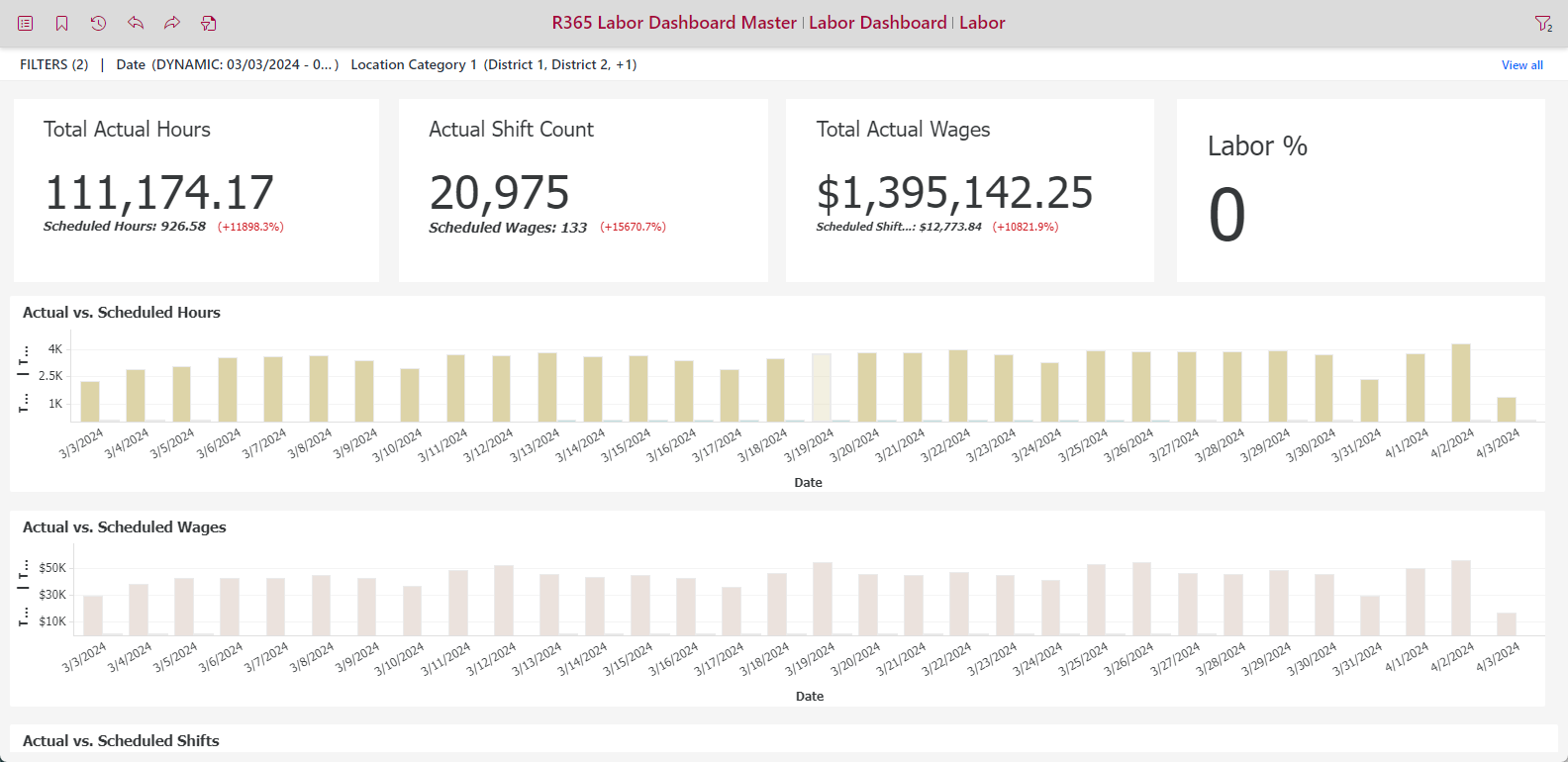
Total Actual Hours
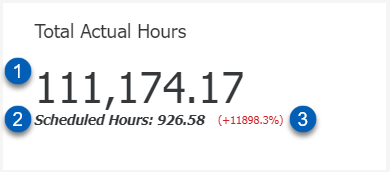
Field | Description | |
|---|---|---|
1 | Total Actual Hours | The total number of hours worked within the selected date parameter. |
2 | Scheduled Hours | The total number of hours that were scheduled within the selected date parameter. |
3 | Variance | The variance percent. This variance is based on the comparison between the hours scheduled and the hours worked. |
This visualization was created using the following metrics:
Total Actual Hours
Total Scheduled Hours
Actual Shift Count
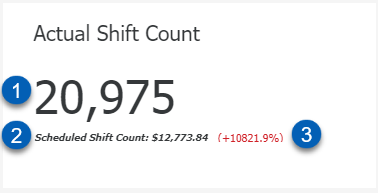
Field | Description | |
|---|---|---|
1 | Actual Shift Count | The number of shifts worked within the selected date parameter. |
2 | Scheduled Shift Count | The number of shifts scheduled within the selected date parameter. |
3 | Variance | The variance percent. This variance is based on the comparison between scheduled shift count and actual shift count. |
This visualization was created using the following metrics:
Actual Shift Count
Scheduled Shift Count
Total Actual Wages
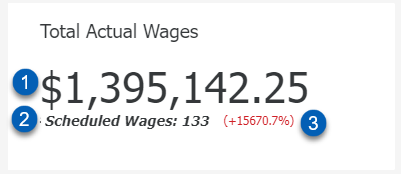
Field | Description | |
|---|---|---|
1 | Total Actual Wages | The total dollar amount of all wages paid to employees within the selected date parameter. |
2 | Scheduled Wages | The total dollar amount of all wages scheduled to be paid to employees based on the scheduled hours within the selected date parameter. |
3 | Variance | The variance percent. This variance is based on the comparison between scheduled wages and actual wages. |
This visualization was created using the following metrics:
Total Actual Wages
Total Scheduled Wages
Labor %
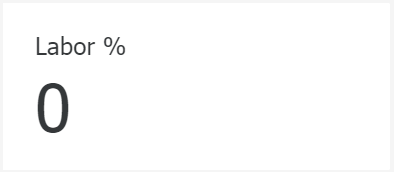
The labor percent shows the percent of labor used within the selected date parameter. This is calculated by taking the Total Actual Wages metric and dividing it by the Gross Sales metric.
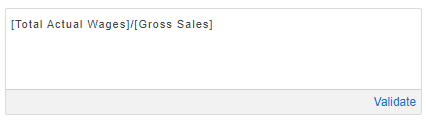
This visualization was created using the following metric:
Labor %
Actual vs. Scheduled Hours

Field | Description | |
|---|---|---|
1 | Date | The x or horizontal axis shows individual dates in d/m/yyyy format. The dates here are determined by the date parameters set on the dashboard. |
2 | Hours | The y or vertical axis shows the number of hours. |
3 | Total Actual Hours | The left bar shows the total actual hours. These are the total number of hours worked by employees on the designated day. |
4 | Total Scheduled Hours | The right bar shows the total scheduled hours. These are the total number of hours scheduled on the designated day. |
This visualization was created using the following attributes and metrics:
Attributes
Date
Metrics
Total Actual Hours
Total Scheduled Hours
Actual vs. Scheduled Wages

Field | Description | |
|---|---|---|
1 | Date | The horizontal axis shows individual dates in d/m/yyyy format. The dates here are determined by the date parameters set on the dashboard. |
2 | Wages | The vertical axis shows the dollar amount of wages. |
3 | Total Actual Wages | The left bar shows the total actual wages. This is the total dollar amount of all wages paid to employees based on the total hours worked. |
4 | Total Scheduled Wages | The right bar shows the total scheduled wages. This is the total dollar amount of all wages scheduled to be paid to employees based on the total scheduled hours. |
This visualization was created using the following attributes and metrics:
Attributes
Date
Metrics
Total Actual Wages
Total Scheduled Wages
Actual vs. Scheduled Shifts
.png)
Field | Description | |
|---|---|---|
1 | Date | The horizontal axis shows individual dates in d/m/yyyy format. The dates here are determined by the date parameters set on the dashboard. |
2 | Shifts | The vertical axis shows the number of shifts. |
3 | Total Actual Shifts | The left bar shows the total actual shifts worked. This is the total number of shifts worked by employees on the designated day. |
4 | Total Scheduled Shifts | The right bar shows the total scheduled shifts. This is the total number of shifts that were scheduled on the designated day. |
This visualization was created using the following attributes and metrics:
Attributes
Date
Metrics
Actual Shift Count
Scheduled Shift Count
Labor Summary
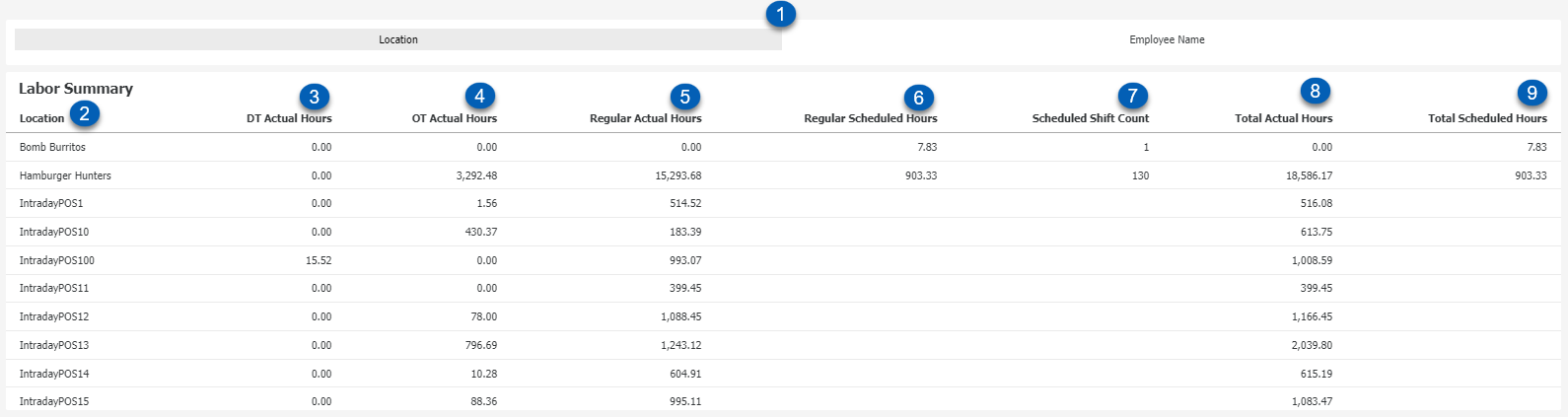
Field | Description | |
|---|---|---|
1 | Attribute Selector | This selector allows users to sort the visualizations below either by Location or by Employee Name. When Location is selected, the data shown will be per location, and when set to Employee Name, the data shown will be per each employee.
|
2 | Location / Employee Name | When the selector is set to Location, this will list the Location names. When set to Employee Name, this will list the names of the Employees. |
3 | DT Actual Hours | The actual number of double time hours worked. |
4 | OT Actual Hours | The actual number of over time hours worked. |
5 | Regular Actual Hours | The actual number of regular hours worked. |
6 | Regular Scheduled Hours | The number of regular hours scheduled. |
7 | Scheduled Shift Count | The number of scheduled shifts. |
8 | Total Actual Hours | The total actual hours worked. This includes DT, OT, and regular hours. |
9 | Total Scheduled Hours | The total scheduled hours. |
This visualization was created using the following attributes and metrics:
Attributes
Location
Employee Name
Metrics
DT Actual Hours
OT Actual Hours
Regular Actual Hours
Regular Scheduled Hours
Total Actual Hours
Total Scheduled Hours
Labor Efficiency Analysis
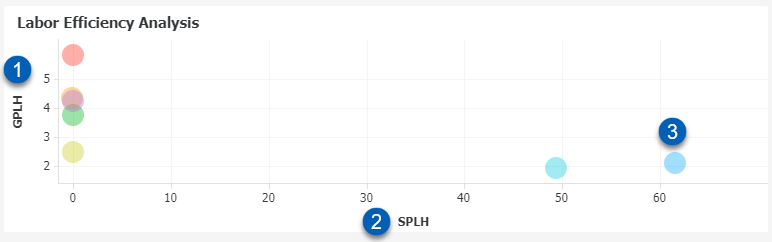
Field | Description | |
|---|---|---|
1 | GPLH | The vertical axis represents the guests per labor hour. This is calculated by taking the Guest Count metric and dividing it by the Total Actual Hours metric. |
2 | SPLH | The horizontal axis represents the sales per labor hour. This is calculated by taking the Gross Sales metric and dividing it by the Total Actual Hours metric. |
3 | Graph Point | The circles on the graph represent individual data points. |
This visualization was created using the following attributes and metrics:
Attributes
Employee Name
Metric
GPLH
SPLH
Void Analysis
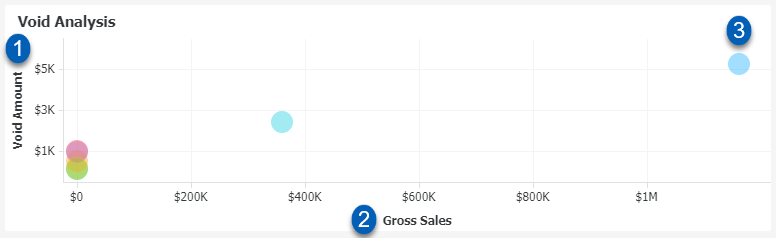
Field | Description | |
|---|---|---|
1 | Void Amount | The vertical axis represents the dollar void amount. This is the dollar amount of all voided transactions. |
2 | Gross Sales | The horizontal axis represents the dollar amount of gross sales. This is the total sales amount without adjustments or deductions. |
3 | Graph Point | The circles on the graph represent individual data points. |
This visualization was created using the following attributes and metrics:
Attributes
Employee Name
Metrics
Void Amount
Gross Sales
Void %
This is calculated by taking the Void Amount Metric and dividing it by the Gross Sales metric.