This article covers creating metrics and is part of R365 Intelligence, an R365 add-on feature.
metrics are Data Objects that are used to measure. When necessary, users can create metrics by creating new calculations. When created, these are added to the Datasets Panel as a new Data Object, and they can then be used to create Visualizations.
Users can create metrics using system-built shortcuts or from scratch using the formula/function editor.
Video - How to Create Your Own Metric
Shortcut Metric
Users can create a metrics using the 'Shortcut metric' option. This function can be completed by right clicking a metric on a Visualization and selecting 'Shortcut metric' from the dropdown options.
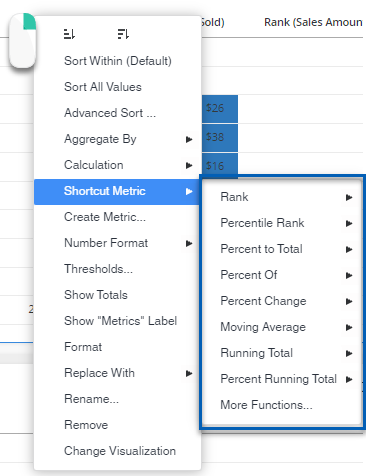
Shortcut metrics are metrics that are preprogrammed calculations based on the metric selected, including the following:
Rank
Percentile Rank
Percent to Total
Percent Of
Percent Change
Moving Average
Running Total
Percent Running Total
Once a selection is made, the metric will appear in the Visualization and within the Dataset panel.
Aggregate By
The 'Aggregate By' option allows users to use the aggregation function, which are used to calculate subtotals for a metric like the following:
Sum
Average
Minimum
Maximum
Count
Median
Mode
Product
Standard Deviation
Variance
To access the Aggregation function, right click over a metric, and select 'Aggregate By' from the dropdown, then make a selection.
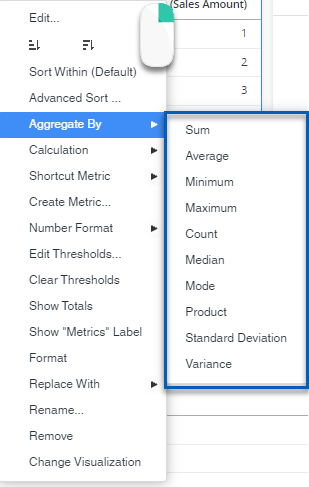
Calculation
Users can create a new derived metric also by combining the values of multiple metrics with a a calculation. This can be done by right clicking metric, then selecting 'Calculation' from the dropdown and making the necessary selections.
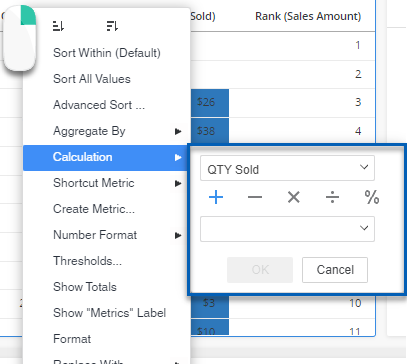
From the calculation options, users can select the metrics to combine, and then select whether to add, subtract, multiply divide, or average the selected metrics.
Creating a Metric Using the Formula/Function Editor
In addition to using preprogrammed metric building, users can also create their own metric using the Formula/Function editor. To do this, click the menu button from the Datasets panel and select 'Create metric' from the dropdown. This will open the Formula/Function editor.
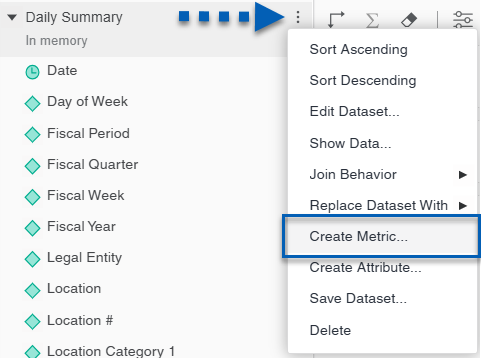
Users can click the Switch to [Function/Formular] Editor button in the bottom left corner to switch to the Formula/Function Editor at any time.
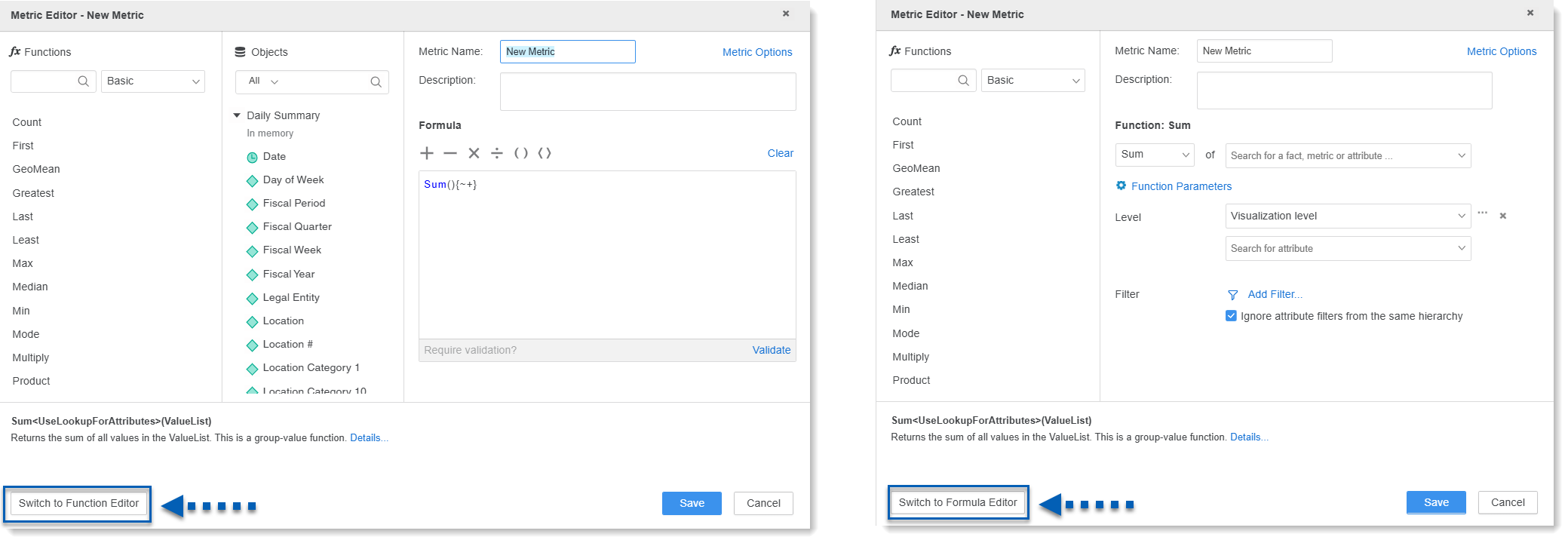
Click to expand a section for details about each editor.
Function Editor
From the Function Editor mode, users must build a metric by first selecting a metric function, and then specifying the parameters, such as which existing data object to base the calculation upon. The required information will be dependent on the Function selected. When clicked, each Function has a description in the bottom panel of the dialog box.
As an example, when creating a metric that represents SPLH, users might select the 'Quotient' function as well as 'Gross Sales' and 'Total Actual Hours' to complete the required parameters.
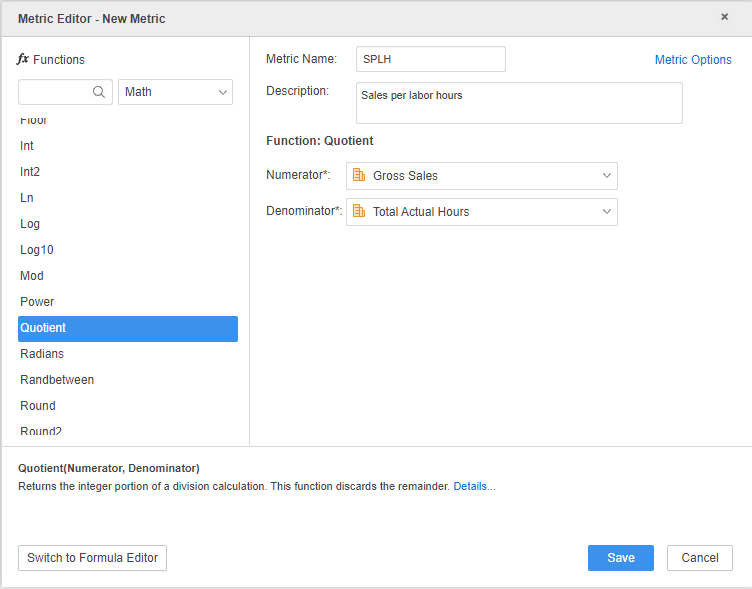
Formula Editor
In Formula Editor mode, metrics are created by building out a formula in the Formula Box. users can utilize existing functions and data objects to build out the formula or type out the Formula themselves. As a formula is typed into the formula box, predictive text helps users make their selections.
As an example, users might creating the formula: Total Sales/Actual Hours to create a metric that represents SPLH.
.gif)
Once the metric is created, the metric behavior must be changed to Manual. To do this, click Metric Options in the top right corner of the window.

Select Manual as the metric behavior. Then click OK to close.

Once set to manual, the metric can be saved by clicking Save.