The Employees listing stores all Employee records for both Current and Former Employees. From this screen, new Employees can be added, Employee records can be edited, and Current Employees can be marked as 'Inactive'. Former Employee records are also able to be marked as 'Active' from this listing if they are rehired or return to work.
Employee records are automatically created in R365 Hire and R365 Payroll, if included in the contract, when an Applicant is marked as 'Hired' in R365 Hire.
Employees Listing
The Employees listing will open by clicking 'Employees' in the top ribbon of the Onboarding module.
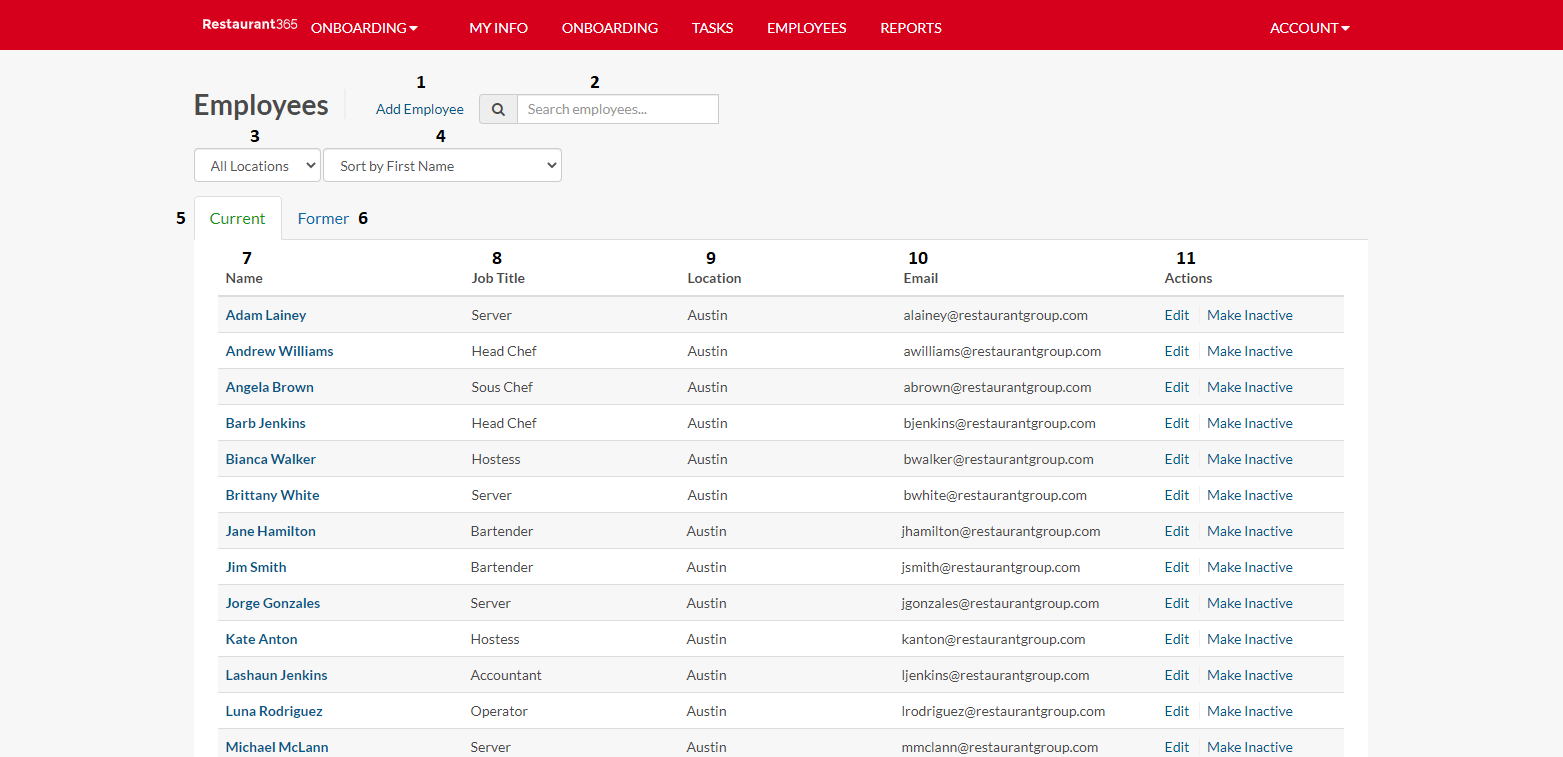
-
Add Employee - This allows the User to manually add an Employee
-
Search Bar - This will search the listing for the entered characters
-
Location Filter - This will filter for one Location but will be defaulted to show all Locations
-
Sort By Filter - This will sort the listing by the selection made. Options include:
-
First Name
-
Last Name
-
Job Title
-
Hire Date (Most Recent)
-
Hire Date (Oldest)
-
-
Current - This tab lists all of the Current Employees
-
Former - This tab lists all of the Former Employees who have been marked as 'Inactive' (#11)
If an Employee is rehired, their existing Employee record can be updated to 'Active' on this tab
-
Name - The name of the Employee. This is hyperlinked to their Employee record
-
Job Title - The title of their Job
-
Location - The restaurant Location where they were hired
-
Email - The email address listed on their Employee record
-
Actions - The actions that can be made in connection with the Employee record, which include:
-
Edit - This will open up the Employee record and enable the User to update any necessary details, view Employee documents, and access the Employee's account history
-
Make Inactive - This will mark the Employee as inactive in R365 Hire only and move the Employee record to the 'Former' tab (#6)
-