This article is part of the R365 Financial Report Writer training on Building Reports. Click here for more information on Building Reports and click here for more information on R365 Financial Report Writer.
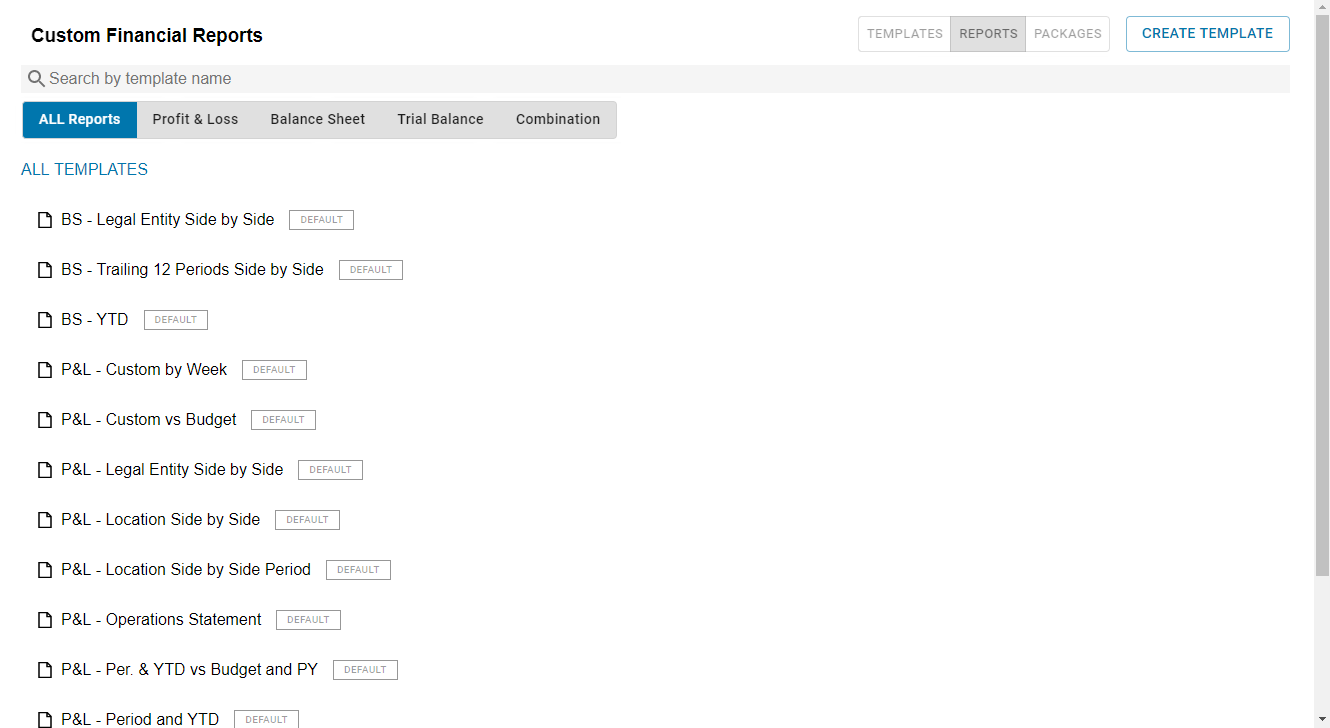
The R365 Financial Report Writer includes several example Templates and Reports that can be ran 'out-of-the-box' once the service has been enabled and provisioned. These Templates are a great starting point for you as you start building your own Custom Financial Reports. As described above, each Template also has an associated Report that is generated once the Template is saved.
This article will describe the following:
View your list of Templates and which Template is used on a particular Report
Create a New Template based off of an existing Template or from scratch
Modify a Template Name and Template Header information
Open, Edit, or Delete Templates
Template Rows and Columns will not be described in this article. Click here for more information on Template Rows and Template Columns
Navigation
From the left navigation, open the Reports application.
Click Custom Financial Reports.
Select Templates.
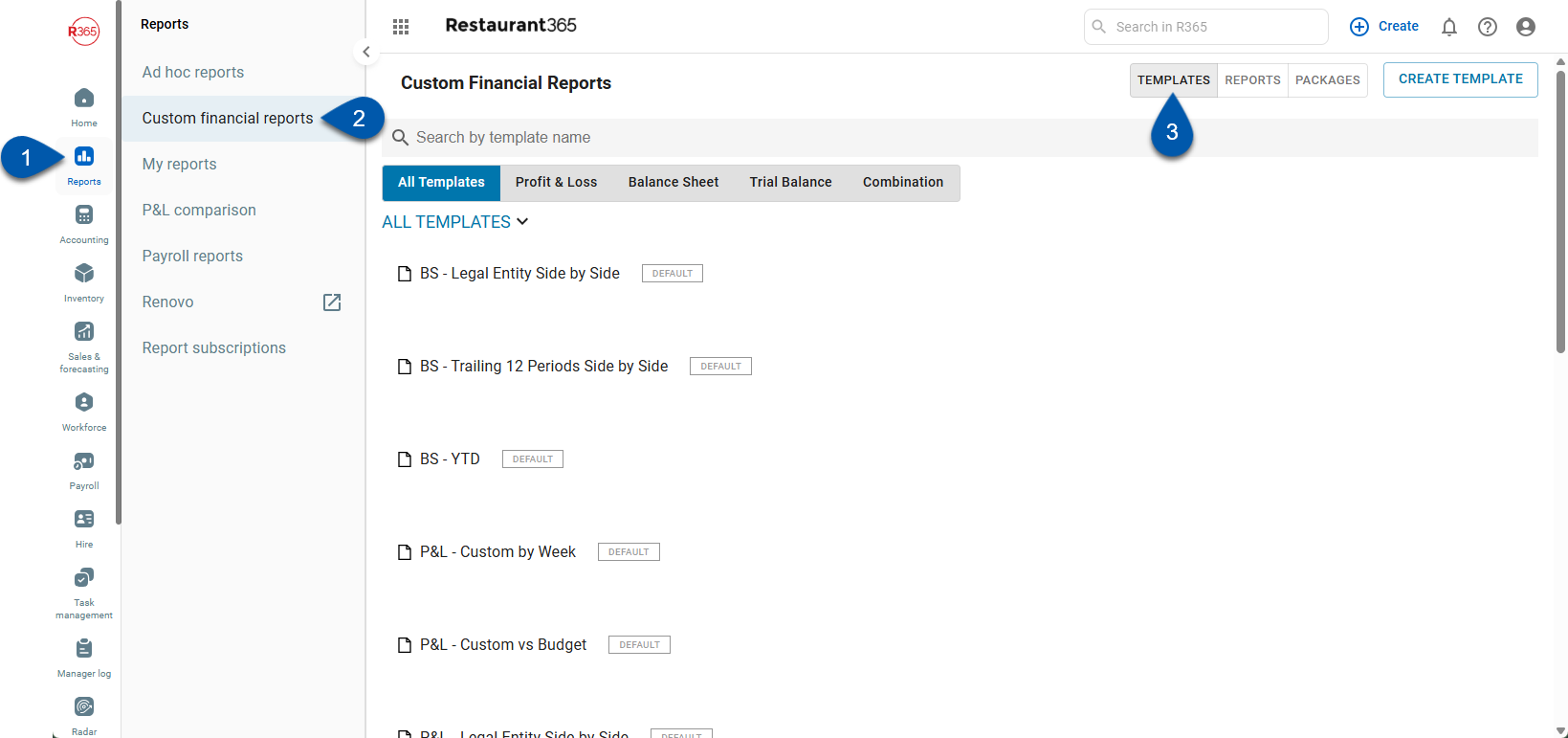
Templates List
When the 'Custom Financial Reports' list is first loaded, the 'Reports' tab will be selected by default. Click 'Templates' to navigate to the Templates tab and view your list of existing Templates, as well as create new Templates, or modify existing Templates.
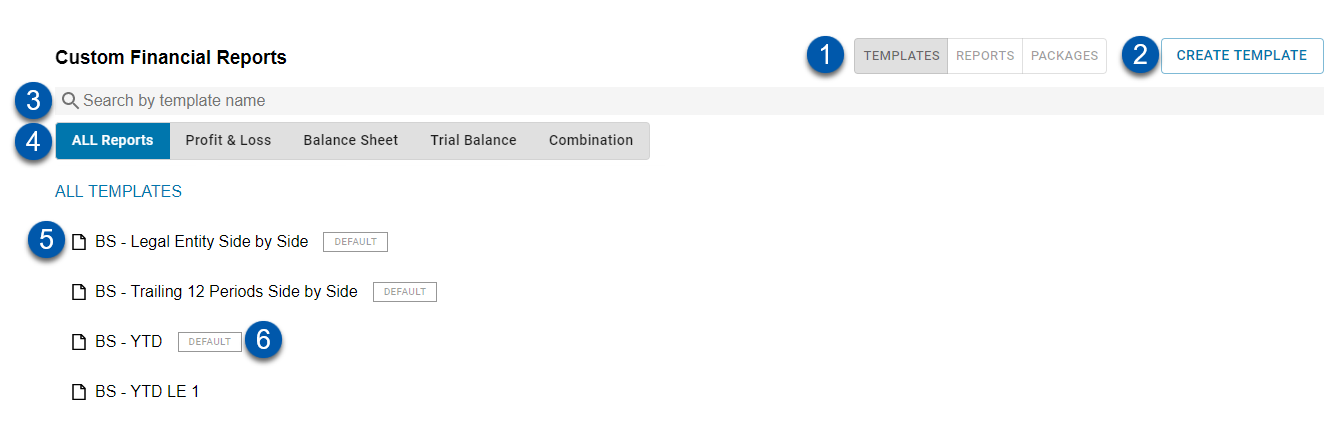
Templates / Reports / Packages List Selector - Toggle this selector to switch from the list of Templates to the list of Reports
Create Template Button - Click this button to open a prompt where you can create a new Template
Search - Search for Templates by name in this field
Quick Filters - Click each quick filter to view all Templates in each Template Category
Template List - Templates that are included in the selected Template category / search results will be displayed in this list
Default Indicator - Indicates that the Template is part of the default or example reports that are provided with the R365 Financial Report Writer. Default Templates include:
BS - Legal Entity Side by Side - This template will display a listing of all Assets, Liabilities, and Equity listed with their balances by Legal Entity as of a selected date
BS - Trailing 12 Periods Side by Side - This template will display a listing of all Assets, Liabilities, and Equity listed with their balances by period for the previous 11 periods and the current period as of a selected date
BS - YTD - This template will display a listing of all Assets, Liabilities, and Equity with their year-to-date balances
P&L - Custom by Week - This template will display the total income and expenses by week for a selected time range
P&L - Custom vs Budget - This template will display the total income and expenses against the budgeted amount for a selected time range
P&L - Legal Entity Side by Side - This template will display the total income and expenses by Legal Entity
P&L - Location Side by Side - This template will display the total income and expenses by Location
P&L - Location Side by Side Period - This template will display the total income and expenses by Location as of a selected period
P&L - Operations Statement - This template will display the total income and expenses for each week end in the current period compared to the Period to Date and Year to Date Budgets
P&L - Per. & YTD vs Budget and PY - This template will display the total income and expenses for the current period compared to the same period and budget from last year
P&L - Period and YTD - This template will display the total income and expenses for the selected period against the year-to-date total
P&L - Period vs Budget - This template will display the total income and expenses as of a selected period against the Budgeted amount
P&L - Trailing 12 Periods - This template will display the total income and expenses for each week end over the past 12 weeks
Trial Balance - This template will display the balance of each GL Account
Creating a Template
You can create a Template using the following methods:
Click 'Create Template' on the Template list
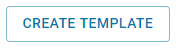
Click '+ Create New Template' on the 'Create Report' prompt

Open an existing Template (either from the Template list, or from the Template link on a Report) then click 'New Template' in the top left corn of the screen
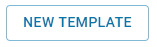
After any of the aforementioned methods are clicked, the 'Create new report template' prompt will appear where you will select what the new Template will be 'Based off of'.

Options include:
Profit & Loss
Profit & Loss (Date Range)
Balance Sheet
Trial Balance
Combination
Once you select an option, the 'Template Name' line will appear where you must enter a Name for the Template. Next, click 'Create' to create the Template and open the Template Builder screen.
Template Builder
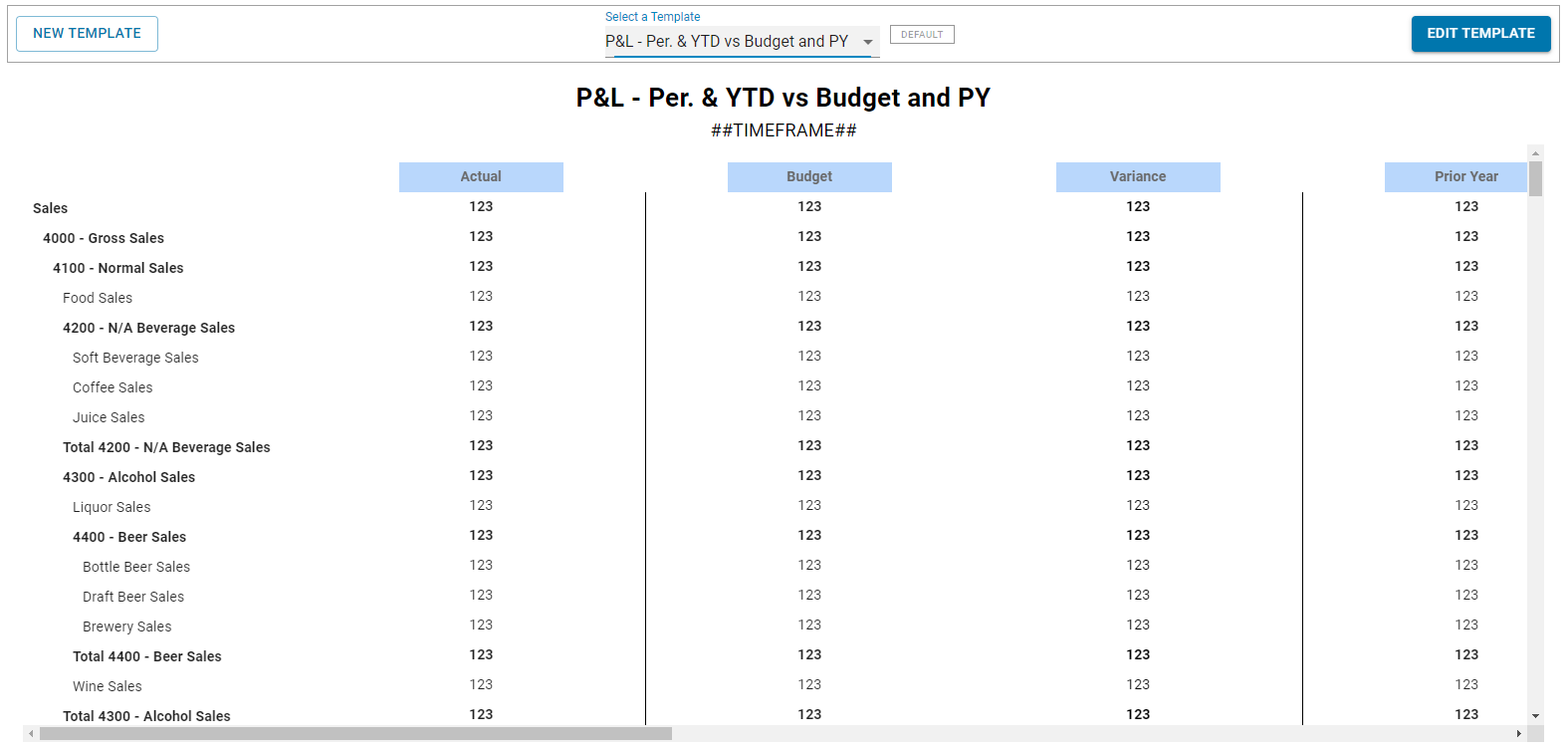
The Template Builder is where you will create or modify your Templates. The top section contains the 'New Template', Template selector, and 'Edit Template' buttons. Immediately below is the Template Header section where you can enter the Name that will appear on each Report that is built off of this Template. Finally, below the Template Header section are the Rows and Columns.
Template Builder Options

New Template Button - Click this button at any time to create a new Template
Template Selector - Select a Template to view or modify. If the Template is a 'Default' Template, the 'Default' box will be displayed after selection
Rename Report Template Option - Click this icon to rename this Report Template
Delete Report Template Option - Click this icon to delete this Report Template
Share with All Instances Option - Click this icon to share this Report Template to all instances that you have access to
Only Partner Channel Users will have access to this feature
Edit Template Button - Click this button to Edit the selected Template. Doing so will change the page layout to allow you to click into the Template Header section and both the Rows and Columns sections for editing
Template Header Section

Header Type - Select the Report Header Type. Options include the following:
None - No Header or Report Title will be included
Title - Only a single Title line will be displayed
Title + Subtitle - The Report Title line will appear first, followed by a Subtitle line
Time Frame as Subtitle Checkbox - Check this box to make the Subtitle line consist of the Time Frame of the Report. For example, if running for 'Period 9, 2019', the Subtitle line would contain 'Period 9, 2019'
Formatting Tools - Use these standard formatting tools to modify the appearance of the Report Title
Report Name Text field (as it will be displayed when running the Report) - Enter the Report Name as it will appear at the top of the Report each time the Report is ran. You can manipulate the appearance of this text by using the Formatting Tools (#3)
Subtitle Text field - If 'Time Frame as Subtitle' is unchecked, you can manually enter a Subtitle for the Report in this field
For Dynamic Headers, you can view your options in a list view when you type the '@' in the Description box. The options available will depend on the Report Type as some are applicable to only certain reports:
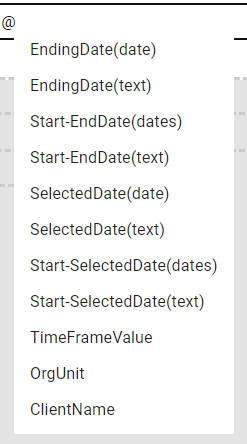
Rows
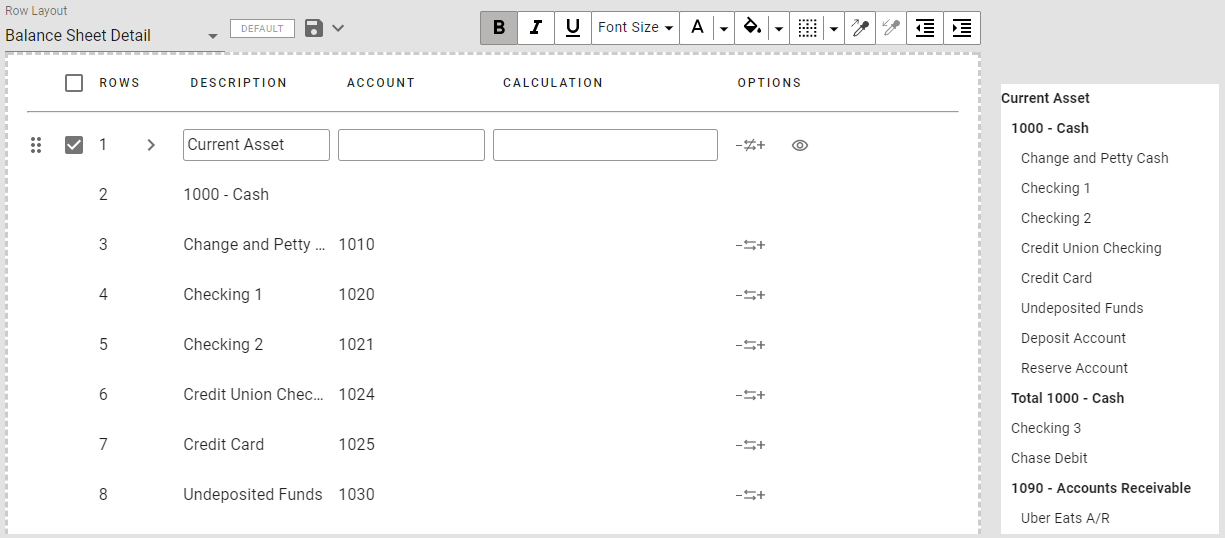
Rows are saved as 'Row Layouts' and will be covered in the Rows Training.
Columns
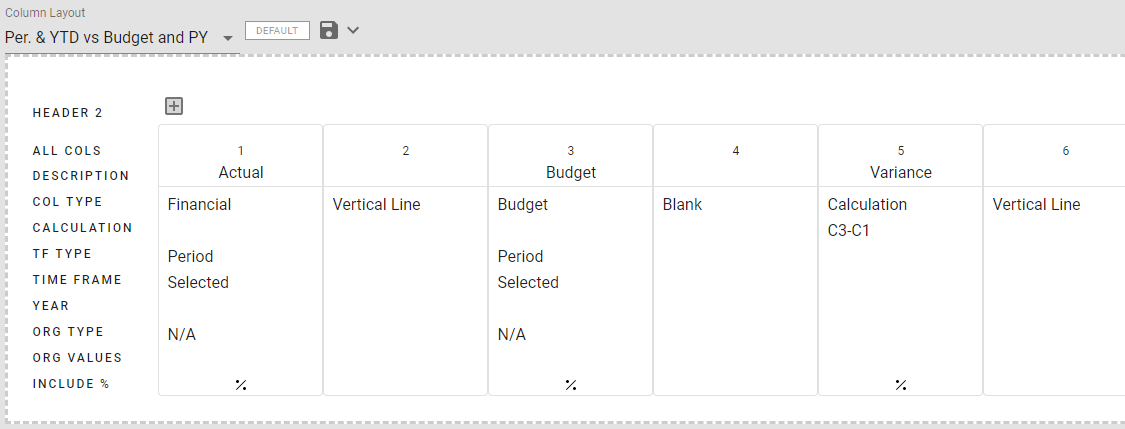
Similar to Rows, Columns are saved as 'Column Layouts' and will be covered in the Column Training.
Template Footer Section

The Footer contains two rows. The top row is centered and can contain a greater amount of text. The second row is divided into three defaulted sections: the left section includes the source of the report, the middle section includes the page number, and the right section includes the date and time.
All sections can be edited to display a layout more desired by your organization. Users can do this by entering or adjusting text or including '@' to open the Action menu, which includes the following options:
Page Number
Date Stamp
Time Stamp
Date Time Stamp
Username