The P&L Custom Date Range Report allows the user to compare the total income and expenses at selected Locations across a period of time and based on either their Fiscal or Operational Calendar structures.
The Custom Date option to this report allows the user to view the Net Profit of his/her company from a custom date range and compare it to another. This can be a beneficial tool when comparing similar dates from a previous month or even a previous year.
Navigation
The My Reports search bar can be used to search R365's entire catalog of reports.
- Open the Reports app.
- Navigate to My Reports.
- Enter all or part of the report name in the search bar.
- The Results tab will open with the list of search results.
- From beneath the report name, click Run to run the report with the selected report view.
-OR-
Click Customize to adjust the report parameters and run the report.

Report Parameters

Field | Description |
|---|---|
Report Type | A listing of all available report type, options include:
|
Detail Level | If Detail is selected, parent accounts are broken down to display data for each child account (ex. Inventory (P) → Food (C), Produce (C), Dairy (C), etc.). |
Filter By | A list of all filter categories. Filter categories will vary based by report. |
Filter | A list of filter options, determined by the 'Filter By' category selected. |
Custom Date Range | The start of the first date range |
To | The end of the first date range |
Custom Versus Range | The start of the comparison date range |
To | The end of the comparison date range |
Calendar | The option to run the report on the Operational or Fiscal Calendar |
Show Unapproved | These options will either include or exclude Unapproved transactions |
Rounding | Clicking 'No Rounding' will include decimal values while clicking 'Whole Numbers' will round decimal values to the nearest whole number |
Metrics | These options will either hide or show the 'Guest Check Average' and the 'Guest Count' on the top of the report |
Hide $0 Balances | Clicking 'Yes' would hide any zero balances |
Account View | 'Name' will alphabetically organize GL Accounts while 'Number Then Name' will organize by GL Account number |
Location View | 'Name' will alphabetically organize Locations while 'Number Then Name' will organize by Location number |
Custom Fields | A list of Custom Fields that have been added to R365. Both active and inactive custom fields are available for selection, and only one custom field can be selected at a time.
|
Custom Field Options | A list of options associated with the selected Custom Fields. Both active and inactive custom field options are available for selection. Report results are filtered to include only transactions with the selected options assigned. Selecting the ‘blanks’ options includes transactions where the custom field is present but no option is assigned, as well as transactions without the custom field.
|
View options | Provides the user with options to select, save, edit, or delete a report view. For more information about these controls, see My Reports: Using My Reports. |
Run | Generates the report. |
Report Columns
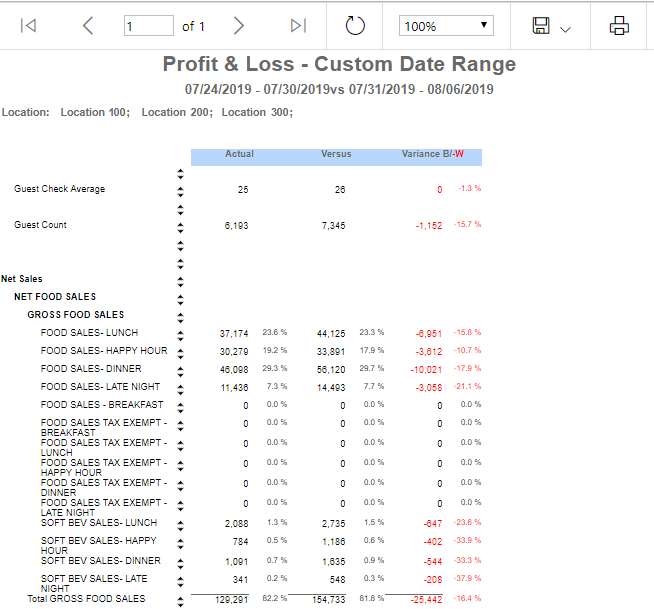
Field/Column | Description |
|---|---|
GL Accounts and GL Account Types | A listing of all GL accounts and GL account types broken down by parent account. The guest check average and the guest count are included on this report when the "Metrics" parameter is set to "Show." |
Actual | The income and expenses from the first date range selected in the report parameters. Next to each amount provided, a variance percentage is given. |
Versus | The income and expenses from the second date range selected in the report parameters. Next to each amount provided, a variance percentage is given. |
Variance B/-W | The variance of sales and costs between the two date ranges. This column displays both the variance amount and the variance percentage. |
Profit and Loss with Custom Fields
When Custom Fields and Custom Field Options are selected, they are displayed at the top of the Profit and Loss report. The report is filtered to only include transaction lines that have the selected custom field options assigned. Totals reflect only the amounts from those filtered lines.
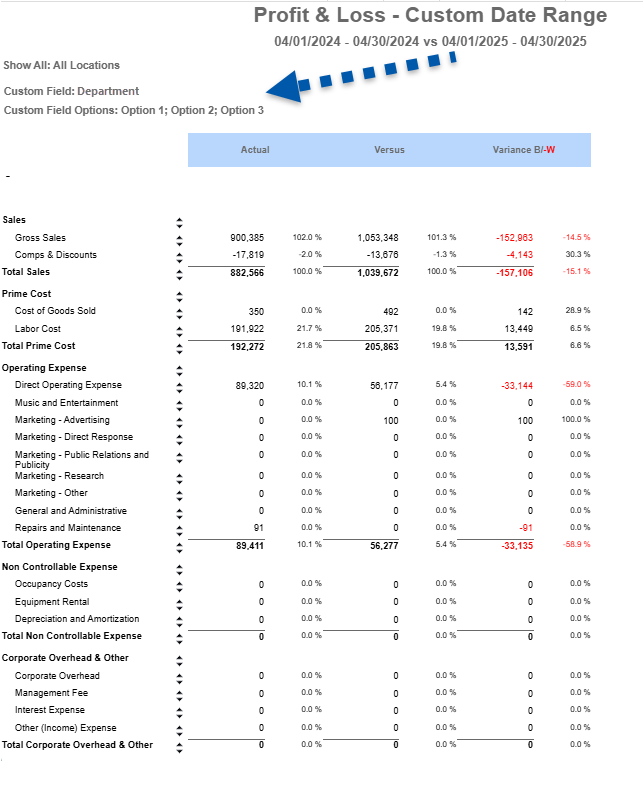
Email, Export, or Print the Report
This report can be emailed, exported, or printed in custom formatting directly from the reporting window. Learn more about how to send, export, or print this report.
