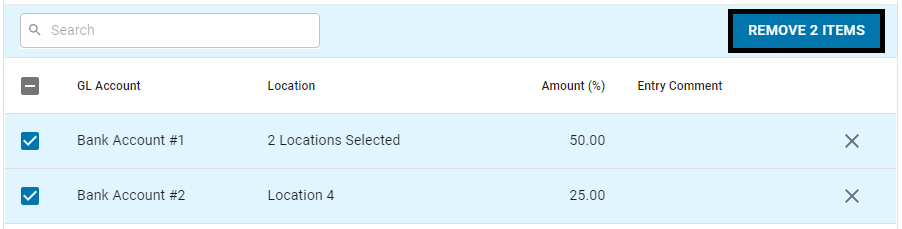This is a part of the Preset Allocation feature. Click here to learn more about Preset Allocations.
A Preset Allocation is a template that defines the GL Accounts and their assigned Locations as well as the percentage of the transaction amount that should be allocated to each. Any number of Preset Allocations can be built out and updated as needed over time.
Once Preset Allocations are created, they can be put in use from the transaction form. If a Preset Allocation is no longer needed, it can either be deleted or temporarily marked as 'Inactive' so that it is not included on the transaction form. Click here to learn how to mark a Preset Allocation as 'Inactive'.
Create a Preset Allocation

Create a Preset Allocation by navigating to the Preset Allocations page and clicking the '+ New Allocation' button in the top, right corner of the Preset Allocations page. This will open the 'New Preset Allocations' modal.
Edit a Preset Allocation
Preset Allocations can have its details updated at any time. To do so, navigate to the Preset Allocations page and click into the desired Preset Allocation. This will open a sidesheet of the Allocation's details, which can then be updated and saved.
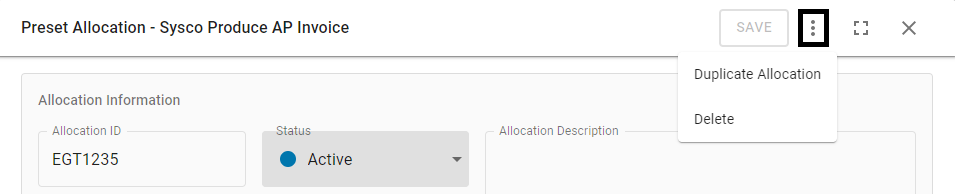
When Preset Allocations are initially created and saved, a Context Menu will be added to the top ribbon where two additional actions can be completed when viewing an Allocation's record:
-
Duplicate Allocation - This will duplicate the record and include a 'Copy Of' note before the name of the Allocation on the Preset Allocations page. If any changes were made before this option is selected, then the Allocation will first save the changes and then duplicate the record
-
Delete - This will delete the Allocation. Preset Allocations can also be deleted in bulk from the Preset Allocations page
Preset Allocations Modal
After opening a new/existing Preset Allocation, enter in or update the details and then save the Preset Allocation.
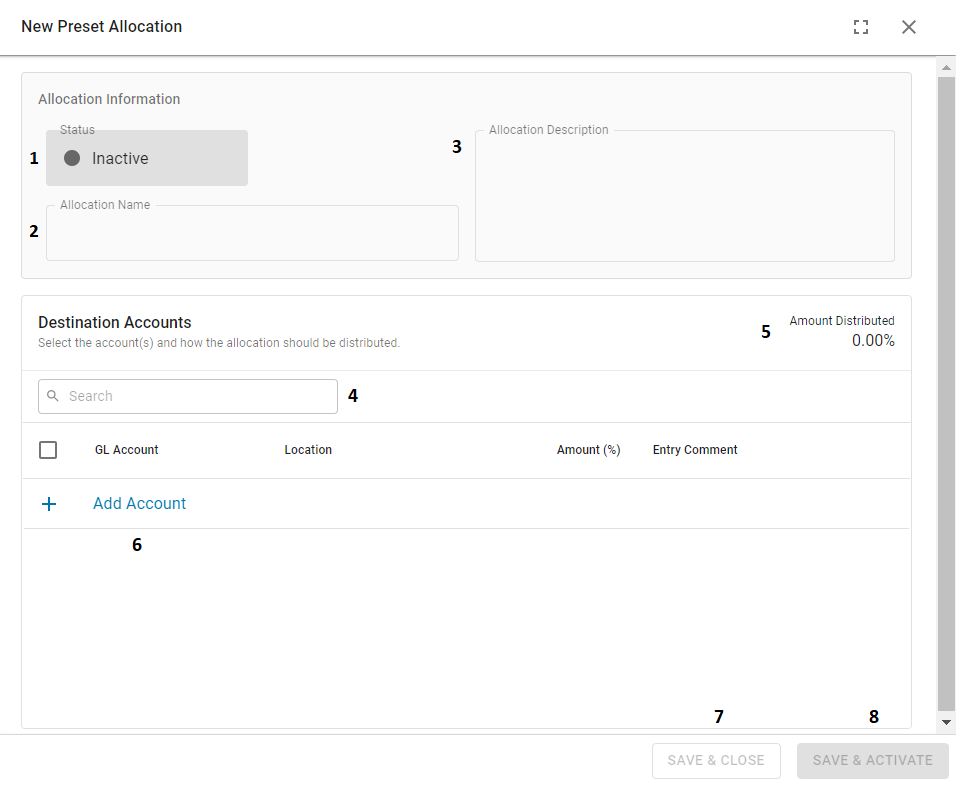
-
Status - The status of the Preset Allocation. For new Allocations, this will default to 'Inactive' and can remain with that status when 'Save & Close' (#7) is clicked or can be updated to an 'Active' status when 'Save & Activate' (#8) is clicked. Click here to learn how to update an Allocation status. Statuses include:
-
Active
-
Inactive
-
-
Allocation Name - The name of the Preset Allocation
-
Allocation Description - An optional description for the Present Allocation
-
Search Bar - This will filter the chosen GL Account details for the values entered
-
Amount Distributed #% - The sum of the Allocation amounts from the Amount (%) column in the grid. Once this amount equals 100%, the ability to add accounts (#6) will be deactivated. Learn more about this column below
This amount does not have to equal 100%, but it cannot be greater than 100%
-
+ Add Account - This will enable the User to add accounts to the 'Destination Accounts' grid. This is explained in more detail below
-
Save & Close - This will save the Preset Allocation as 'Inactive' (#1) and close the modal
-
Save & Activate - This will save the Preset Allocation as 'Active' (#1) and close the modal
Add Destination Accounts
To add new Destination GL Accounts, click '+ Add Account' in the 'Destination Accounts' grid. This will add an editable row where the GL Account details can be entered.
Users can only add GL Accounts until the Amount Distributed percentage in the top, right corner of the grid is equal to 100%. However, this amount does not have to equal 100%.
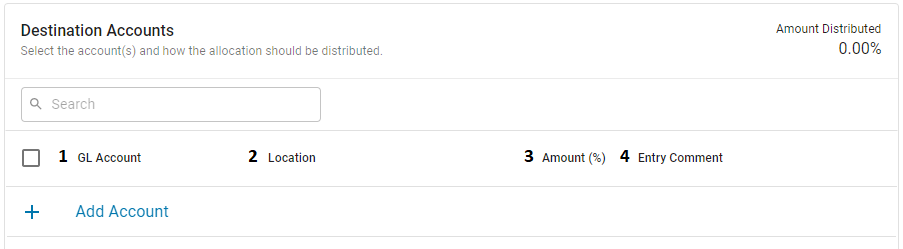
-
GL Account - A listing of all GL Accounts. Choose a GL Account to be the Destination Account for this Preset Allocation
-
Location - The Location(s) that are tied to this GL Account
Only the Locations that the User has access to will be listed. In addition to this, Locations will be grayed out if they are inactivated. Click here to learn how to inactivate a Location
-
Amount (%) - The percentage amount of the transaction that is allocated to this GL Account. As GL Accounts are added, the Amount Distributed percentage above the grid will update
The total Amount Distributed does not have to equal 100% but cannot be over 100%
-
Entry Comment - An optional comment to include about this GL Account. This will be added as a comment on the transaction line of an AP Invoice or Journal Entry
Remove Destination Accounts
Destination GL Accounts can be removed individually or in bulk.
-
Individually - Click the 'x' icon at the end of the desired GL Account row

-
In Bulk - Select the desired GL Account rows and click the 'Remove # Items' button that appears in the top, right corner of the grid, below the Amount Distributed percentage