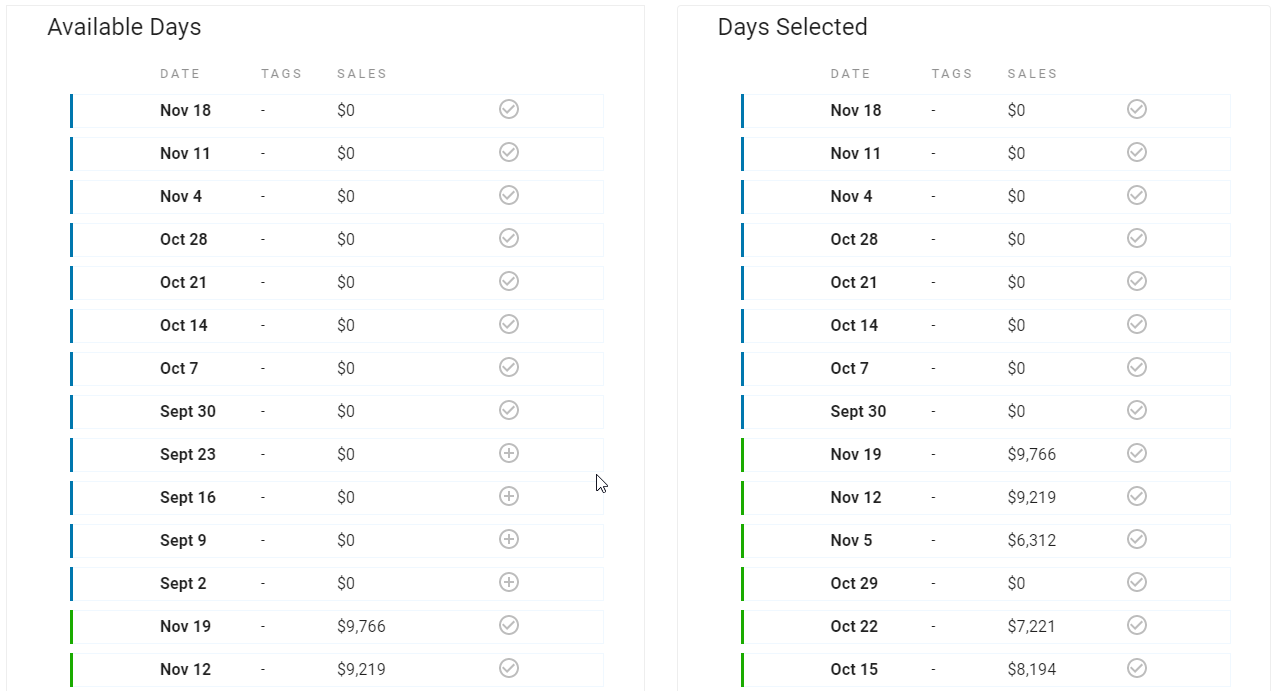
Some times a day's Sales outcomes are affected by certain events that occur, such as poor weather conditions, coupon drops, and holidays. To better reflect a more accurate Sales Forecast, Daily Sales amounts can be adjusted by throwing out outliers and / or adding in dates to better calculate the Forecasted Sales.
Removing Daily Sales Amounts
On the graph, the dates that calculate the Sales Forecast have a check mark for its coordinate but can be easily adjusted through the Days Selected grid under the graph. As displayed in the image above, the Sales Amount on December 31 was drastically higher due to it being close to a holiday and therefore inflates the Forecasted Sales amount.
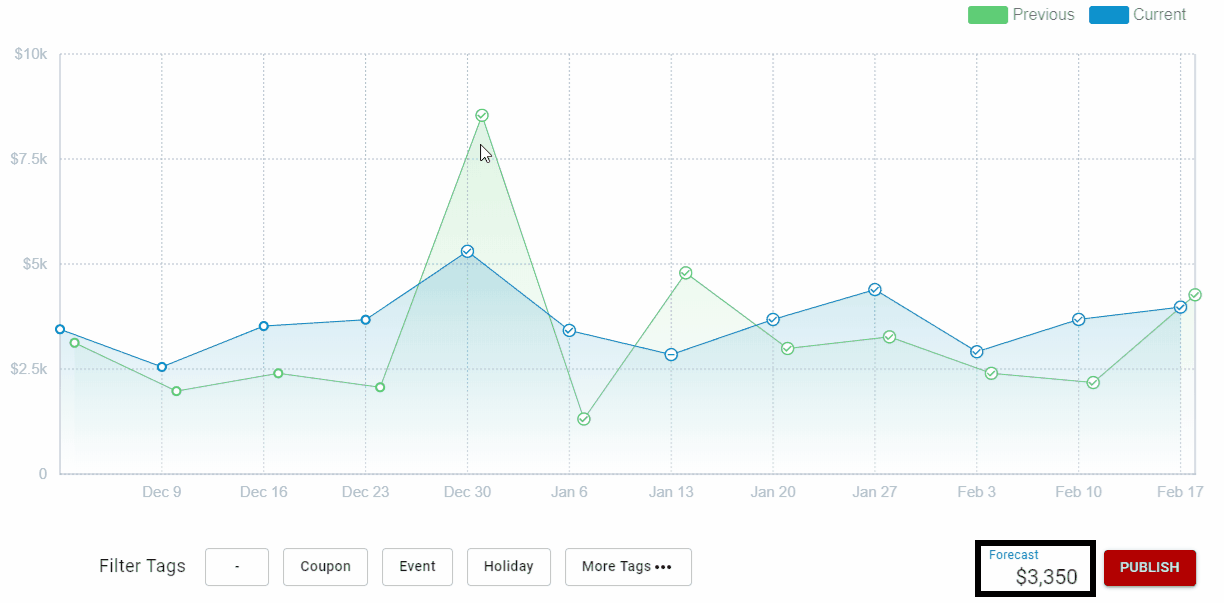
To remove and help make a more accurate forecast, a User can either click the point on the grid or find the date under the Days Selected grid that is causing an inaccuracy (in this case, the December 31 date) and click its Daily Sales amount check mark.
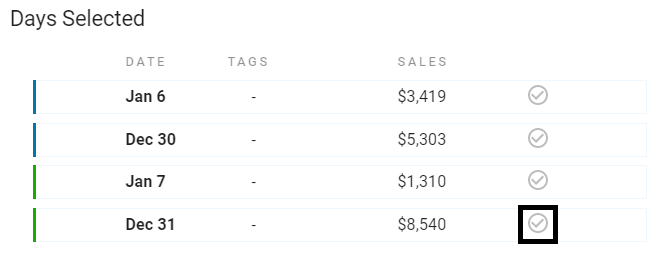
Once clicked, it will be removed from this grid and into the Available Days grid. This point will still remain on the graph, but the Forecasted Sales amount will be adjusted and the coordinate point will not include a check mark.
If all days are deselected, the Forecast will reference a previous non-zero day.
The day referenced is based on the comparison year setting as follows:
Smart Forecasting (2022) - Last non-zero Available Day
Smart Forecasting (2020) - Same day from the year 2020
Smart Forecasting (YOY) - Same day last year
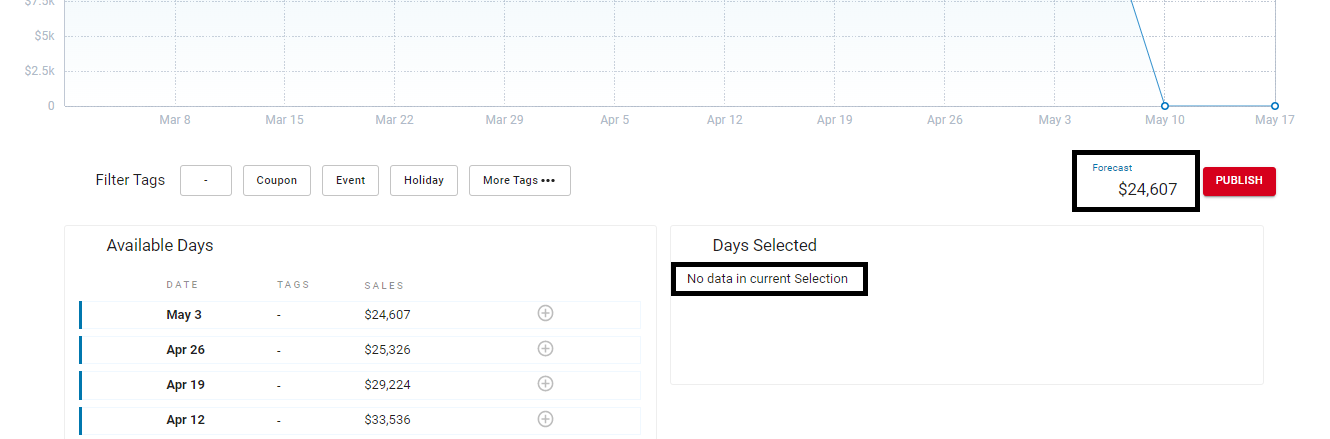
Adding Daily Sales Amounts
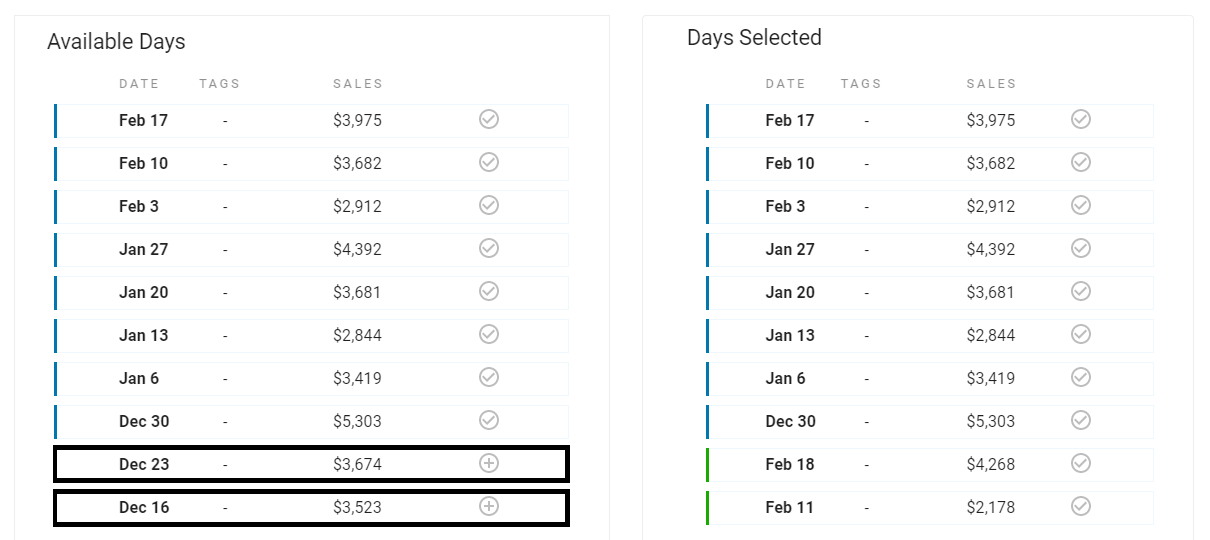
To include a Daily Sales amount, navigate to the Available Days grid and find the Daily Sales amount that should be included. Keep in mind, Daily Sales amounts that are used in the Forecasted Sales algorithm have check marks while Daily Sales amounts that are not included have plus signs.
Click next to the date(s) that you want to include in the algorithm. You will notice a change in the Forecasted Sales amount and the selected date(s) will be shifted to the Days Selected grid.
next to the date(s) that you want to include in the algorithm. You will notice a change in the Forecasted Sales amount and the selected date(s) will be shifted to the Days Selected grid.
Zero Dollar Days
Days that have zero dollars associated with them are automatically deselected. This prevents future dates and days with no sales from being included in the algorithm. Any zero dollar day that is manually added to the Days Selected grid will be included.