The Cash Flow report shows the sources and uses of cash from operating, investing, and financing activities using the indirect method. This report is best to use during setup to make sure that all GL Accounts are set up correctly and that the cash balance equals the GL Account.
Prerequisites
Before using this statement, first assign Cash Flow Categories to your Balance Sheet accounts. There are nine available categories:
Operating - Depreciation & Amortization Expense
Ensure the Depreciation Expense Account is assigned to this Cash Flow Category and not Accumulated Deprecation or the values will be displayed as a negative
Operating - Gain/Loss From Sale of Assets
Operating - Non-cash Current Assets & Liabilities
Investing - Long Term Assets
Financing - Long Term Liabilities
Financing - Equity
Cash Account
EBITDA - Interest & Taxes
None
To assign a GL Account to one of the Cash Flow Categories follow the steps below:
Open the corresponding GL Account record
Navigate to the 'Report Settings' Tab
Select the appropriate category for that account
Save and close the GL account record
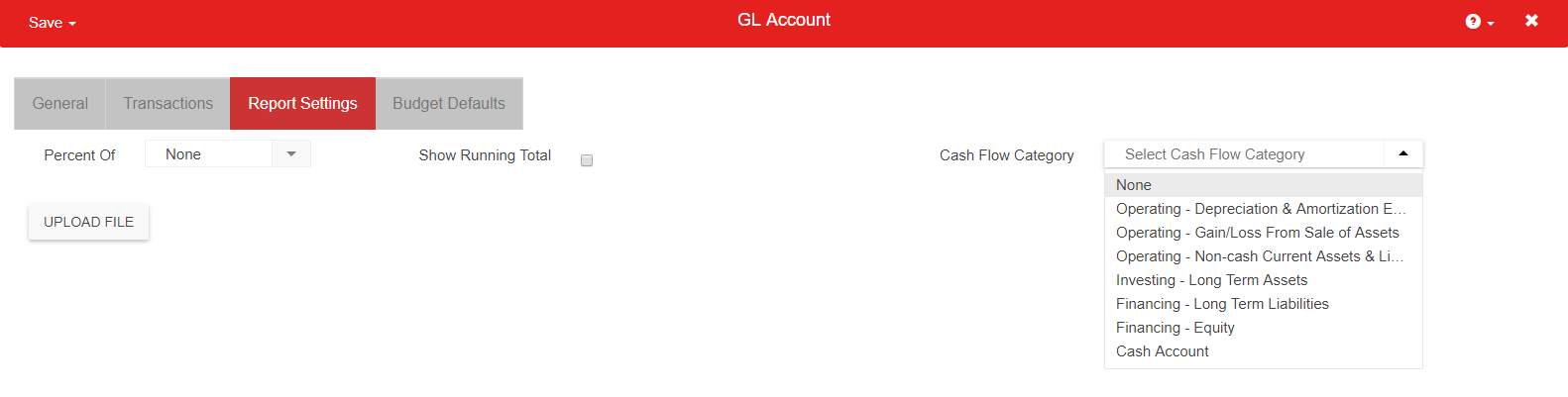
Navigation
The My Reports search bar can be used to search R365's entire catalog of reports.
- Open the Reports app.
- Navigate to My Reports.
- Enter all or part of the report name in the search bar.
- The Results tab will open with the list of search results.
- From beneath the report name, click Run to run the report with the selected report view.
-OR-
Click Customize to adjust the report parameters and run the report.

Report Parameters
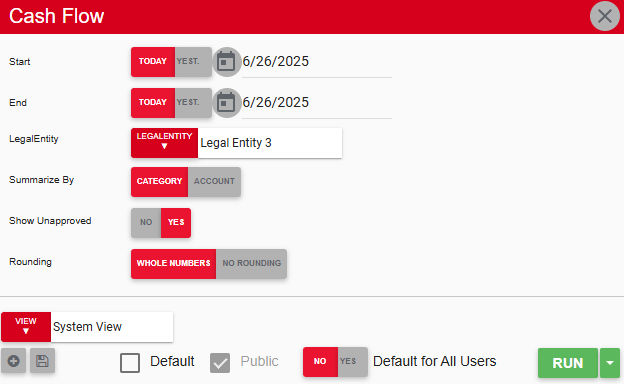
Field/Column | Description |
|---|---|
Start Date | The beginning date for the report. |
End Date | The ending date for the report. |
Legal Entity | One legal entity or more can be selected to view on the final report. |
Summarize By | Clicking 'Category' will show a summarized version of this report while 'Account' will show a more detailed version. |
Show Unapproved | These options will either include or exclude unapproved transactions. |
Rounding | Clicking 'No Rounding' will include decimal values while clicking 'Whole Numbers' will round decimal values to the nearest whole number. |
Run Button | Runs the report. Users can also send, export, or print the report directly from this button by clicking the down arrow portion and selecting the desired action. |
Report Columns

Field/Column | Description |
|---|---|
Cash Flow Categories | The categories assigned to your balance sheets. These categories can be further broken down into accounts by clicking the expand icon. |
Amounts | The amounts associated with the cash flow categories. |
Actual Cash Ending Balance | The balance of the GL accounts that have their cash flow category set as 'Cash Amount'. |
Email, Export, or Print the Report
This report can be emailed, exported, or printed in custom formatting directly from the reporting window. Learn more about how to send, export, or print this report.
