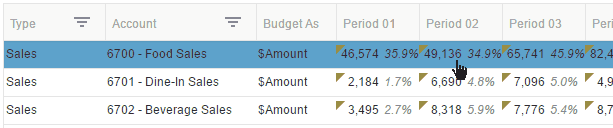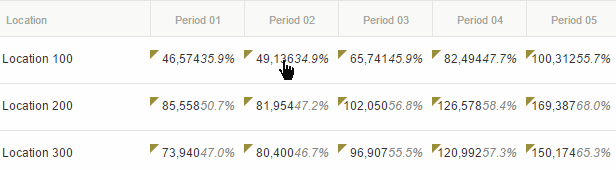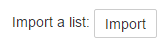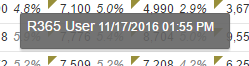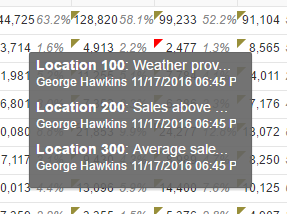This article describes the steps necessary to complete a new budget or update an existing budget using the Advanced Budgeting feature in Restaurant365. Click here for more information on Budgeting.
Completing / Updating Budgets
After a budget is successfully created, Users can begin the process of completing and updating the budget. Entering values in to budgets can be accomplished using the following methods:
Manual Update
Export / Excel Update
Manual Update
Budgets can be set for a single location or for multiple locations.
Single Location Budget
Budgets that include only a single location can be updated on the main Budget screen. To update a value for a single-location budget, do the following:
Select the desired cell.
Enter the updated value.
Press Enter or Tab on the keyboard to save the change.
Pressing the Escape key (Esc) will leave the value unaltered.
Multiple Location Budget
Budgets that include multiple locations cannot be edited on the main Budget screen. To edit the values of a cell on a budget with multiple locations, do the following:
On the Advanced Budgeting screen, right-click the desired row in the budget table and select Details.
The Account Detail opens in a pop-up window.Select the cell to update.
Enter the updated value.
Press Enter or Tab on the keyboard to save the change.
Pressing the Escape key (Esc) will leave the value unaltered.
Export / Excel Update
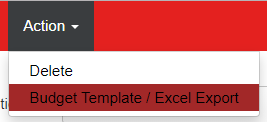
Budget templates can be exported from an existing budget using the Budget Parameters screen.
To create a budget template, hover over the Action menu and select Budget Template / Excel Export.
A dialog box appears.In the dialog box, select the Location for which to export a budget template.
For budgets with multiple locations, the budget for each location must be exported individually.
(Optional) If the selected budget is based on percentages but amounts are preferred, the User can select the checkbox in the dialog box to export the budget with amounts instead of percentages.
Select OK to confirm.
The Budget Template downloads to the browser's default downloads folder.
The Budget Template can be opened, updated, and saved in Excel.
Import Budget Template
To import the budget template after updating the budget in Excel, do the following:
Open the budget identified in the budget template.
On the main Budget screen, select Import.
Follow the system prompts to locate and import the budget template file.
After importing the updated file, the changes are reflected in the budget in R365.
Saving Cell Values on Budgets
View the details about saving cell values for both single location and multi-location budgets.
Single Location Budget
Changes made to cells on the main budget screen will save automatically as the User updates each cell. Changes made to cells on the Account Details screen are not saved automatically. The User must click the Save and Close button to save any changes made on the Account Detail screen.
Multiple Location Budgets
Cell values on multiple location budgets cannot be updated from the main budget screen and must be updated on the Account Details screen. Changes made to cells on the Account Details screen are not saved automatically. The User must click the Save and Close button to save any changes made.
Save Time-stamps
When a cell is updated and saved, the name of the User that made the update will be recorded on the Save Time-Stamp.
To view the most recentSave Time-Stamp for any given cell, hover over the triangle in the top left of the cell.
The resulting tooltip displays the Save Time-Stamp.
Adding Comments to Cell Values
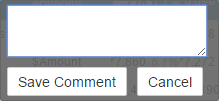
Comments can be added to each cell value by clicking on the triangle in the top left of the cell. This will open a small tooltip where the User can then enter in the desired comment and Save.

Once a comment has been added, the triangle in the cell will become red to signify that there is a comment. Comments can be viewed in conjunction with the Save Time-Stamp by hovering over the triangle in the top left of the cell.
For budgets with multiple locations, comments can be saved for each location on the Account Detail screen, and then combined comments can be viewed on the main budget screen by hovering over the triangle in the top left of the cell and clicking Load Comments.
Budget As
When viewing the Account Detail screen, Users can alter the format of the budget for the selected account. This is accomplished through the Budget As function. By default, Budget As is set to Amount, signifying that the selected account will be budgeted as a dollar amount. In addition to amount, accounts can be budgeted as a percent of another record (Account, GL Type, or Operational Report Category). Click here for more information on GL Accounts: Budget As.
When altering the Budget As setting, all current values in the cells of the selected account will be removed. If the Account Details screen has not been saved, click Cancel to close the Account Details screen and then reload the Account Details screen to restore the current values. If the Account Details screen was saved, the values need to be manually entered.
Budget As Settings
The Budget As settings can be updated on the GL Account record or on the Budget screen.
GL Account Record

To update on the GL Account, open the record and navigate to the Budget Defaults tab. Configure the Budget As settings for the individual account, and then save the record.
Budget Screen
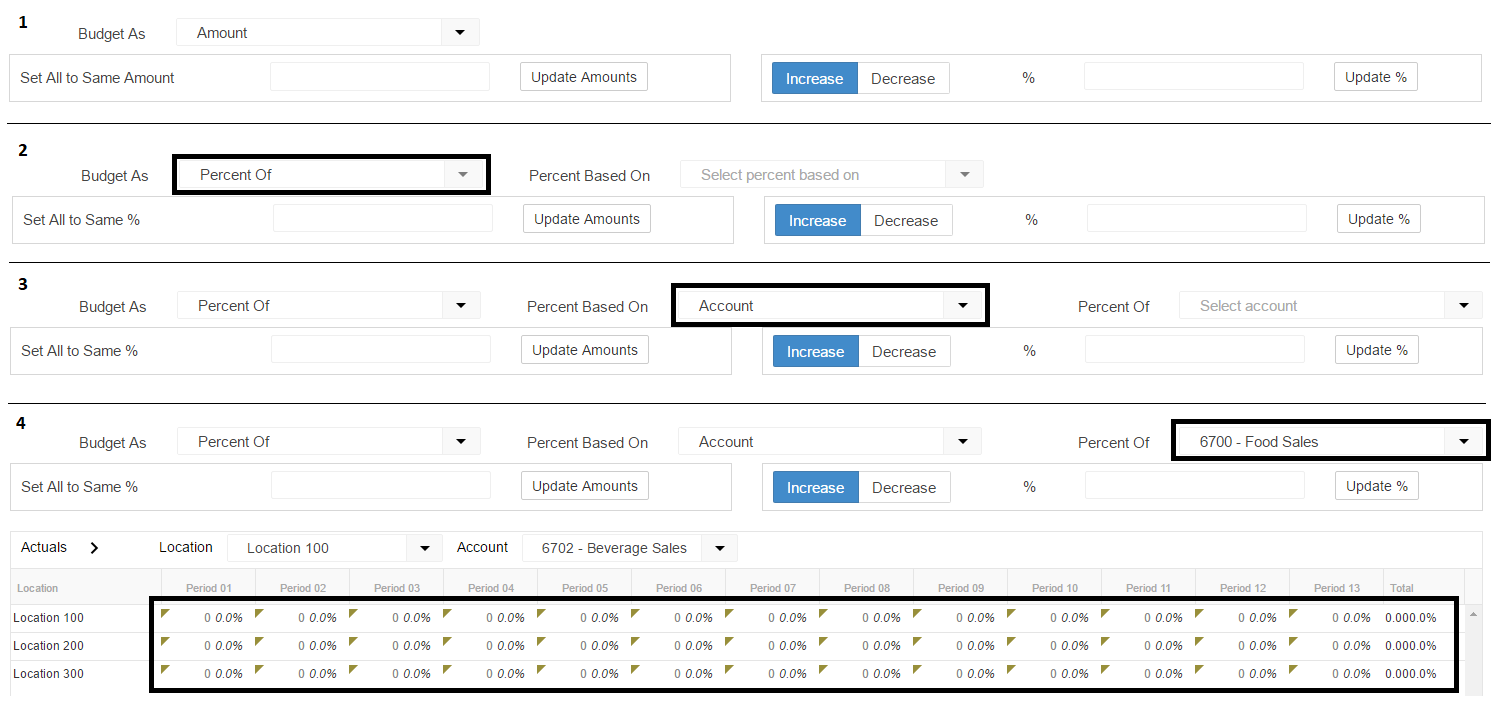
To update the Budget As settings, follow these steps:
On the Advanced Budgeting screen, right-click the desired row in the budget table and select Details.
The Account Detail opens in a pop-up window.Change the Budget As value from Amount to Percent Of.
Select the Percent Based On preference: Account, GL Type, or Operational Report Category.
Depending on the selection in Step 3, select the desired Account, GL Type, or Operational Report Category.
Any values that were present in the cells are zeroed out. This is by design.In each cell, enter the the correct percentage value.
Thee values populate based on the specified percentage.
Additionally, the User can update the percentage values on all cells using the mass update functions described below.
Mass Update Functions
Users have the ability to update the values in a cells on the Account Detail screen using the mass update functions: Set All to Same and Increase / Decrease Percent.
Mass Update: Set All to Same

Depending on the Budget As setting, this function allows the User to Set All to Same Amount (Dollar Value) or Set All to Same %. To perform the update, do the following:
On the Advanced Budgeting screen, right-click the desired row in the budget table and select Details.
The Account Detail opens in a pop-up window.In the Set All to Same Amount (Dollar Value) or Set All to Same % field, enter the desired value (amount or percent).
Select Update Amounts.
All values are updated.
Mass Update: Increase / Decrease Percent
Update values by increasing or decreasing each value by a specified percent. To perform the update, do the following:
On the Advanced Budgeting screen, right-click the desired row in the budget table and select Details.
The Account Detail opens in a pop-up window.In the % field, enter the desired percentage amount as a whole number.
Select either Increase or Decrease.
Select Update %.
All values are updated.